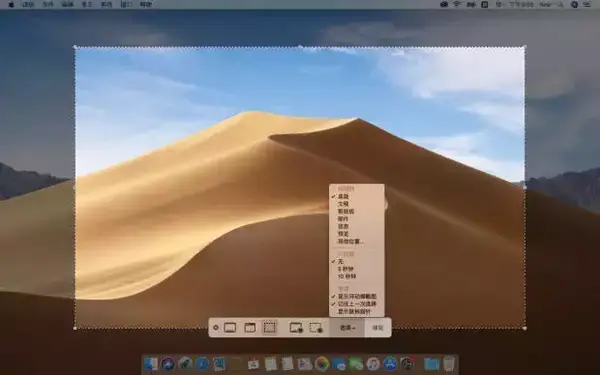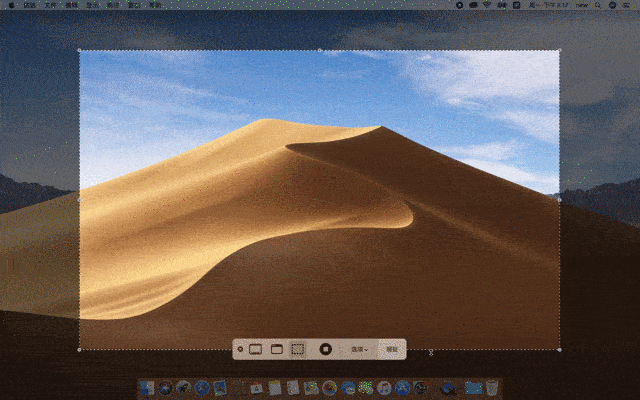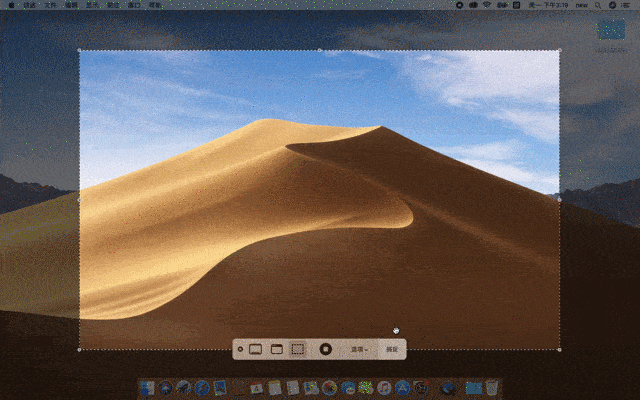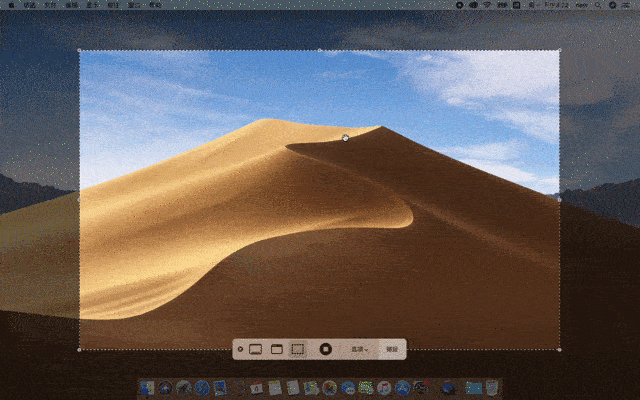mac截图快捷键设置(mac自带截图工具)
截图工具快捷方式
在 macOS Mojave 10.14 之前,当您想要抓取图像时,您可以使用三种快捷方式获取截图,包括:
⌘ ⇧ 3:捕获整个屏幕并另存为文件;
⌘ ⇧ 4:捕获拖动区域并另存为文件;
⌘ ⇧ 4 space:捕获窗口,菜单,桌面图标或菜单栏并另存为文件。
在新系统中,以上您习惯使用的所有键盘命令都可以继续工作。然后 Mojave 添加了一个全新的屏幕捕获快捷方式:⌘ ⇧ 5,它会召唤出一个全新的截屏菜单,这就是 Mojave 上的全新截图工具。
( P.S. ⌘ = command;⇧ = shift )
新截图工具使用指南
使用快捷键:⌘ ⇧ 5,弹出新截图工具。新截屏工具的菜单上提供了一系列工具。
从左到右,您会看到:
- x:关闭菜单。
- 屏幕图标:点击此按钮可捕获整个屏幕。
- 窗口图标:点击此按钮可捕获屏幕上的窗口。
- 虚线框轮廓:此工具可让您捕获选定的屏幕。
- 带点的屏幕图标:此工具可以录制整个屏幕的视频。
- 带点的虚线图标:此工具可以录制选定屏幕的视频。
- 选项:这是一个重要的项目。点击此选项,您可选择将新图像保存到的位置(桌面、文稿、邮件、信息或其他位置),可以设置计时器(无,5秒或10秒)。您还可以选择在捕获的图像中显示或不显示鼠标光标等等。
- 捕捉:执行以上所选择的操作。
图像预览使用方法
在 macOS Mojave 上使用新的截图工具截完图之后,该截图的预览图将出现在桌面的右下角,使用过 iPad 或 iPhone 的伙伴们应该都会熟悉这种新行为,当您用 iPad 或 iPhone 拍摄图像时,也会出现这个小预览图。
就是这个小小的预览图,也有多种使用方法:
- 如果您忽略该图像,它将自动保存到您保存屏幕截图的最新位置;
- 向右滑动预览,可以自动保存图像;
- 选中预览并拖动,可以将其拖放到想要存放的文件夹中;
- 点击预览图像,可以预览模式打开它。
点击小预览图窗口,它将展开。在展开的视图中,您可以使用到所有常用的标记工具。包括文本输入,签名,注释,编辑、旋转和裁剪工具等等。您还可以使用“共享”按钮与其他应用和人员共享该图像。
macOS Mojave 10.14 自带的全新屏幕捕获功能可以说是功能齐全,十分好用的截屏工具啦~完全不需要借助其他第三方软件就可以实现截屏和录屏的功能。现在您只需考虑,想捕获整个屏幕,窗口,视频还是屏幕的选定部分呢?
赞 (0)