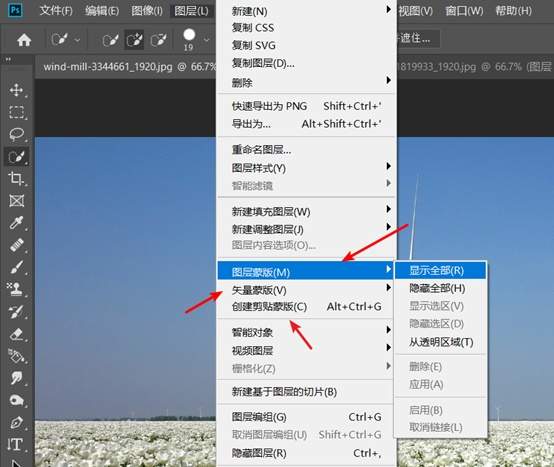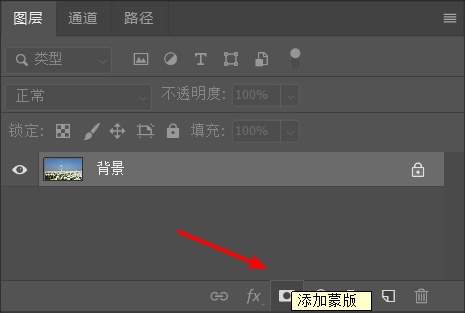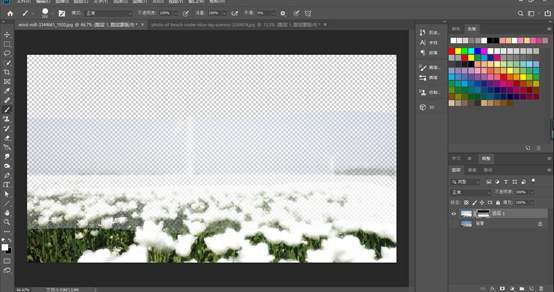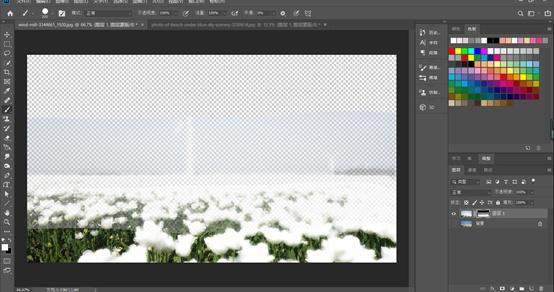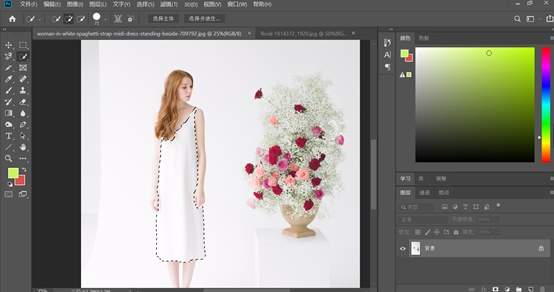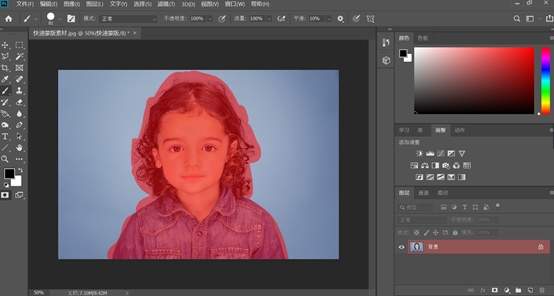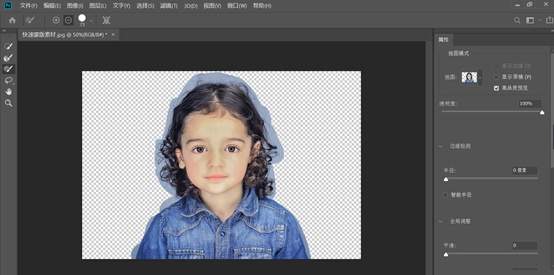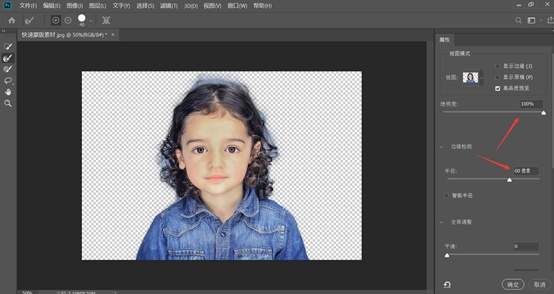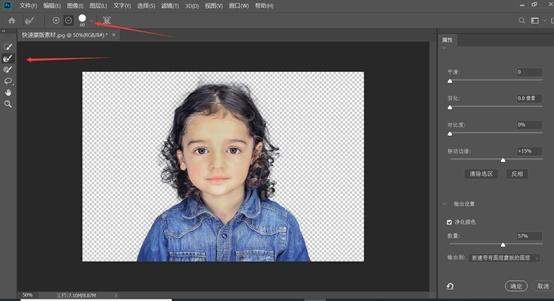PS蒙版的作用(ps的蒙版怎么使用)
蒙版是什么
蒙版是合成图像的重要工具,使用它可在不破坏原始图像基础上实现特殊的图层叠加效果。
蒙版还具有保护、隔离的功能,就是一种遮罩,将图像中不需要编辑的图像区域进行保护(黑色对应区域被保护,常用于选区变化和【矢量蒙版】中。
关于蒙版的创建和使用
创建图层蒙版
快速建图层蒙版的方法:
建好选区后,点击图层面板下部的蒙版按钮(默认是白色蒙版,按alt点击建黑色蒙版),默认选区外的会被遮蔽。
蒙版的编辑
带蒙版的图层有两个缩略图,点击不同的缩略图分别对应修改图层或蒙版。
矢量蒙版不允许画笔等像素编辑;图层蒙版可点击图层上的蒙版缩略图后,用画笔工具、渐变工具等直接在蒙版上编辑。
蒙版的停用、删除、取消链接
利用图层菜单或利用图层面板上的右键快捷菜单即可停用、删除。
点掉图层中的图层与蒙版缩略图间的锁链标志,才能利用【移动】工具独立的移动图层或蒙版,否则默认图层和蒙版一起移动。
下面具体说一下四种不同的蒙版,分别是图层蒙版、矢量蒙版、剪切蒙版和快速蒙版
【图层蒙版】常将不同灰度色值转化为不同透明度,作用到所在的图层中,使图层不同部位产生相应变化(可理解为黑色对应的部分被遮蔽不见了,或理解为变透明了,灰度为半透明效果)。
比如下面这个图,在这个图层上面我们给它随便添加个效果
这里我们复制一层然后给他添加一个图层蒙版
这里我们复制一层然后给他添加一个图层蒙版
下面我在这个蒙版上面分别用黑白灰三种不同颜色的画笔进行涂抹,让大家看看效果
关掉背景图层
打开背景图层
还是刚才那句话,常将不同灰度色值转化为不同透明度,作用到所在的图层中,使图层不同部位产生相应变化。可以清楚的看到为黑色对应的部分被遮蔽不见了,或理解为变透明了,灰度为半透明效果,效果也会随着灰度的增加变小。
矢量蒙版
矢量形状可利用路径工具随意变形;但不能使用画笔等添加像素;一般由钢笔工具或形状工具创建。
矢量蒙版没有颜色梯度变化;蒙版信息保存在路径里。
剪贴蒙版
一种特殊的图层蒙版,主要是利用下层图层的透明度进行蒙版。
下方图层做好后,在上层上点右键创建剪贴蒙版。下层图层透明内容对应的上层内容会透明;蒙版相关内容保存在图层中,有透明度的梯度变化。
如利用剪切蒙版给衣服加图案
首先第一步我们打开素材,使用快速选择工具,把裙子选出来,然后Ctrl J复制出来
打开花纹背景素材,Ctrl A全选,然后Ctrl C复制,回到人物图层,Ctrl V粘贴
Ctrl T执行自由变换,将花纹图层,扩大到可以完全盖住整个衣服
下一步我们在图层面板里面修改一下图层2的混合模式,将正常改为正片叠底,不透明度稍微降低一下,如下图所示
快速蒙版
主要用于创建、编辑和修改选区。利用工具箱中的蒙版按钮可快速在快速蒙版和标准模式间切换。用黑色画笔描要选物品边缘,再填充;
切换回标准模式,则物品以外的区域形成选区
进入快速蒙版,只能用黑、白、灰三色进行编辑。黑笔涂抹,减少选取;白色反之。
如快速蒙版扣发丝
首先第一步打开素材,点击快速蒙版按钮,如下图
用画笔工具,大致选中照片中人像,如下图
再次点击快速蒙版,退出快速蒙版模式,按住Ctrl shift I键进行反选,如下图
在顶部菜单栏中执行【选择】-【选择并遮住】(老版本PS叫做调整边缘),如下图
接下来我们把透明度设为100,边缘检测半径设为60,移动边缘设置为15、选中净化颜色数值设置为57,如下图
接下来选中调整边缘画笔工具,涂抹带有背景图层的位置,设置数值和效果如下图
感谢大家,关注奥特曼分享后期更多设计资源