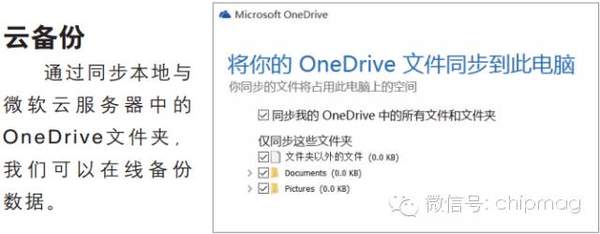windows10如何备份(windows10怎么备份文件)
每一个新版本,微软都会增加新的数据安全功能,但是它们通常都比较分散。
在Windows 7中我们可以通过控制面板打开备份和还原功能,对系统和数据进行备份,而微软目前也已经在Windows 10中实现了该功能,通过“设置|更新和安全”,并选择“备份”,我们可以选择“使用文件历史备份”功能,通过将文件备份到另外的驱动器来保护文件。其次,单击下方“正在查找较旧的备份?”下的“转到备份和还原(Windows 7)”链接,我们可以打开Windows 7的备份还原工具,导入旧系统和数据备份。对于从Windows 7和Windows 8升级的用户来说,升级后一个月内可以通过“设置|更新和安全|恢复”中的“回退到Windows 8.1”(根据原系统版本不同,选项相应变化)回到原来的系统。另外,从Windows 8开始,可以在“设置|更新和安全|恢复”中单击按钮完全初始化系统,或者在不影响数据的情况下恢复系统到刚安装的状态,在Windows 10中也将让用户选择保留或删除个人数据,如果保留则在刷新系统后保持数据完好,但已安装的程序将被删除。
分散的系统备份功能
Windows 10仍然有系统恢复功能和支持文件快照的文件系统。如果需要备份单独的文件夹,则可以通过“设置|更新和安全|备份”选择“使用文件历史备份”功能,将指定的文件夹备份到USB硬盘驱动器之类的外部存储介质。该功能可以自动备份用户的个人文件夹,例如在固定的时间间隔备份文档、图片和音乐。如果用户使用微软的云存储服务,那么激活OneDrive将可以同步OneDrive文件夹。如果需要调整OneDrive文件夹的配置,则除了可以在资源管理器中右键单击OneDrive文件夹设置,也可以通过任务栏上的OneDrive图标配置和打开OneDrive文件夹以及查看同步设置。
Windows 10结合了Windows XP以来Windows系统的多种数据备份方案,但是它们并不在一个地方,而是分散在整个系统中。此外,微软还继续在控制面板中加入Windows7的功能,这导致操作的友好性也因此受到一定的影响。经验表明,用户更喜欢在一个备份系统完成数据备份的工作,而Windows 10相当于人为地制造了些障碍。即便是“设置”菜单中的备份功能,用户通常也只能够找到一小部分