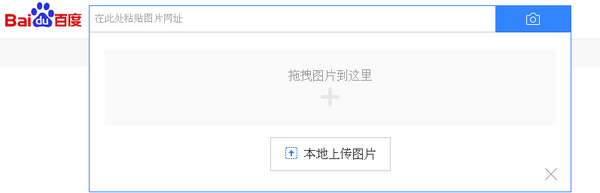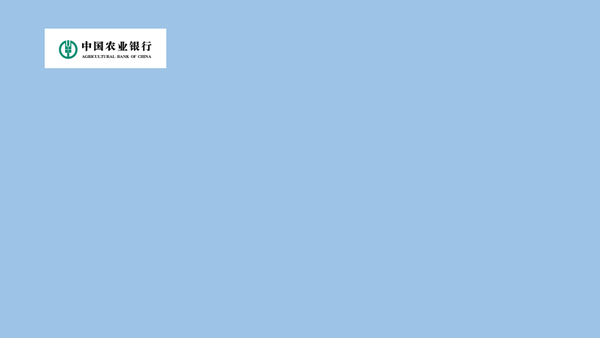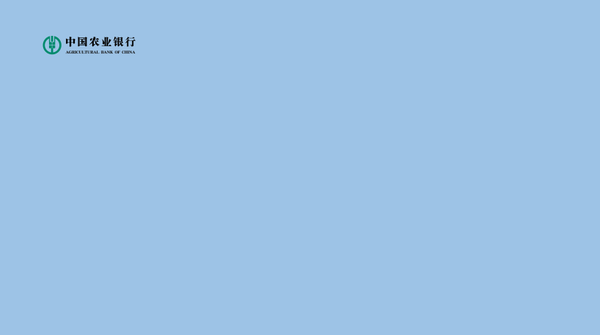ppt中图片处理的技巧有哪些(ppt图片怎么做)
对于咱新手来讲,提升PPT颜值靠什么?图片啊!废话!
那么如果你找到的是这样一些图片,
1.带水印的
2.画质很渣的
3.带有底色的(比如这个logo图片,我只想要图片中的logo,不要旁边的白色)
怎么处理呢?
今天龙哥为你一一解答!
1.带水印的。水印是图片所有者为了保护版权不得已而为之的,龙哥当然支持大家花点小钱直接去下载无水印版本。但平时的工作中也用不了那么多高质量的图片,所以勤劳一点,咱无产阶级还是可以用得上无水印图片的。
去水印第一式——切掉啦!
请不要打我,对于大多数图片而言,裁剪掉图片的一部分并不影响图片的美观,对于大多数刚入门PPT玩家而言,这样更加省时省力,PPT中裁剪最大的好处就是可以保留原始相片,编辑的时候可以随时把剪掉的部分还原回来。那上面那张图来说剪掉水印,一定要剪掉!就变成这样:
丝毫不影响美观啊!
去水印第二式——PS(不要怕!)
对于PHOTOSHOP绝对是图片处理中当之无愧的老大,会使用一点PS绝对会让你的工作更加的顺畅,记住只需要一点点。
下载PS的时候不需要那么高的版本,Photoshop CS2就够用了,网上的破解版本非常多,至于最新的版本体积有些巨大。安装好PS之后,打开所需的图片,只需要一个工具,就是仿制图章,就是这个东西:
按住Alt键在靠近水印的地方轻轻一点,然后松开Alt键,键图章放到水印上,开始复制附近的内容,就像给你的脸打粉底一样,慢慢的,就OK了!
还有就是污点修复工具,就是这个东西:
,轻轻往上一抹,啥水印都没有了。
2.画质很渣的。
这个就很simple了!遇事不怒,问百度!
如果自己手上的图片分辨率不够高,放上PPT上是这样:
可以尝试用百度的图片搜索,点击百度搜索栏里的小相机按钮:
就会出现下面这个对话框:
然后上传你的图片,点搜索,接下来就是选择图片啦
有的时候搜不出来,跟你图片一模一样的图片,也可以选择用搜出来的其他高质量图片替代的。
3.带底色的。
主要是logo中的颜色。
一张带背景色的图片放上PPT效果是这样的:
把背景去掉是这样的:
机智的你当然会选择第二种效果(当然选第一个也可以看)。
如何去掉背景色?
方法一:设置透明色
双击需要去掉底色的图片,然后在菜单栏里会看见一个“设置透明色”的选项,点击设置透明色,然后把鼠标拖动到需要去掉的底色上面,点一下!见证奇迹诞生的时刻,底色木有了!
方法二:依然PS
在很多情况下最靠得住的当然还是PS,只需要一点点技能就可以了,用PS打开图片,双击图层解锁图层,然后拿出魔棒工具
,点击背景,设置色差,然后按Delete键,删除背景,保存图片,记住一定要保存PNG格式,一张无背景的图片就出来了。
机智如我!想做一位机智的PPT小白吗?请尽情地关注我的公众号吧!下一期我们来谈一谈如何使你的PPT更整洁!