ps怎样抠书法(怎么用ps抠图字)
本节案例,孔德川使用Adobe Photoshop CC版本软件。我们在宣纸上写过的书法字体,需要抠图,换背景,做成电子档。这节课程,就教大家如何ps抠图书法字体讲解。
很多喜欢书法的朋友,或者写书法的朋友,总想把自己写的字体,抠图出来,换一个白底图,或者黑底图,红色颜色字体,还有的会换成圆形背景。
这节课程,孔德川老师,就来带大家制作一个书法作品抠图操作,最终效果如图所示。
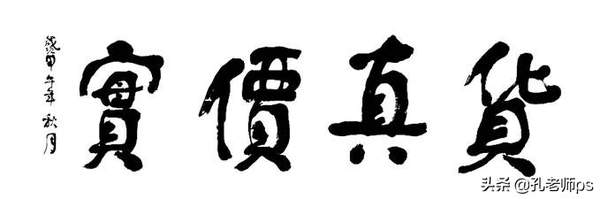
抠图后的效果
1.启动电脑里的Adobe Photoshop CC软件,打开配套的素材图,如图所示。

打开素材图
2.在工具箱里选择裁剪工具,然后把周围的杂物去掉,只保留中间文字位置,如图所示。在选项栏上点击"提交当前裁剪操作"按钮,确定裁剪操作,处理后的效果,如图所示。

进行裁剪选择操作

裁剪处理后的效果
3.接下来对书法文字进行抠图操作处理。在菜单命令,选择色彩范围,如图所示。在色彩范围选项面板,设置添加到取样,颜色容差设置120,然后对文字进行选择,具体参数设置如图所示。选择好之后,点击确定按钮,整个文字被选取,如图所示。
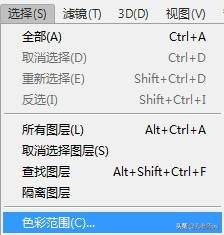
色彩范围命令
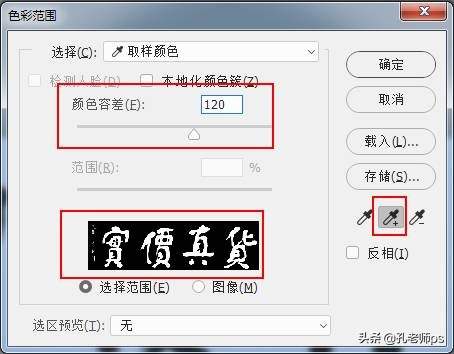
色彩范围设置

文字进行选取
小提示:色彩范围面板相对也比较简单,初学者,多点击每个按钮进行尝试,操作几遍,就能掌握核心要领。
4.接下对选择的文字进行重新上色处理。在图层面板,点击新建空白图层按钮,在工具箱里选择油漆桶工具 ,设置前景色为黑色 ,然后对选区进行填充处理,操作后的效果,如图所示。

填充后的文字
小提示:在这里,直接对选择的文字填充黑色,而没有使用原始的背景色。如果顾客有需求,也可以直接进行复制,使用背景色。在实际工作中,会根据不同的客户方案而定,方法是死的,当时人和要求都是活的,初学者一定要记住。
5.用同样的方法,新建一个白色的空白图层,然后这样,就形成了白底黑字的效果,非常清楚明了干净,如图所示。

新建白色背景图层
6.接下来,把画布变动,让顶部和底部,以及左边和右边,都留有空白,这样看起来更加舒服,最终效果,如图所示。
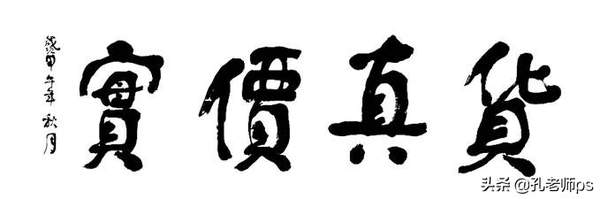
最终效果
本节课程对文字进行抠图,主要使用的方法就是"色彩范围"选择方法。对文字进行抠图之后,重新上了黑色,然后又创建空白的白色背景。
学习更多课程v新:konglaoships。掌握了色彩范围操作,整体操作起来还是比较简单的。

