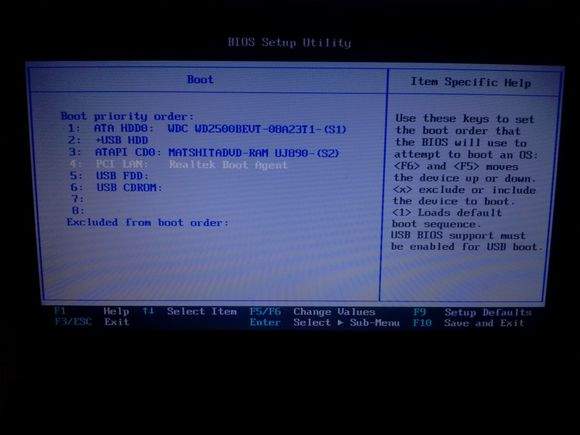电脑店pe装系统教程(pe装win系统教程)
欢迎关注我们,获取更多相关文章
机器:联想thinkpad E40(奔腾P6100 2GB HD545V 西数250G)
开机按F1进入BIOS,选择第一个config,再选择Serial ATA(SATA),里面的选项就可以更改IDE/AHCI工作模式了,如图:
返回到最开始的目录,选择Startup,最下面的选项可以开启F12选择开机装置的菜单,如图:
进入上面的BOOT菜单后可以将usb HDD开机装置添加到开机选项里,按’X’键就可以移动到上面的顺序中。再按‘X’键可以移除此开机装置,如图:
(此按键和过程不具有普适性原则,我也只是遇到一次学一次)
F5/F6可以移动开机顺序,越高的代表优先选择此装置加载系统,一般来说就把内置硬盘放在第一位,USB HDD放在第二位,光驱放在第三位,如图:
最后按F10保存退出,机器会自动重启。开机后继续按F12,进入boot选择菜单,如图:
选择USB HDD那项,即可进入 U盘启动环节(最下面的Enter Setup可以进入BIOS,这个界面和华硕开机按ESC键一致)
等待几秒钟,之后会进入选择菜单(这个界面是我自己改的,默认不是这样的)
选择1~3里任意一个(推荐第三个),进入WIN PE。经过一分多钟的系统加载,我们终于见到了win pe(背景也是自己改的):
赞 (0)