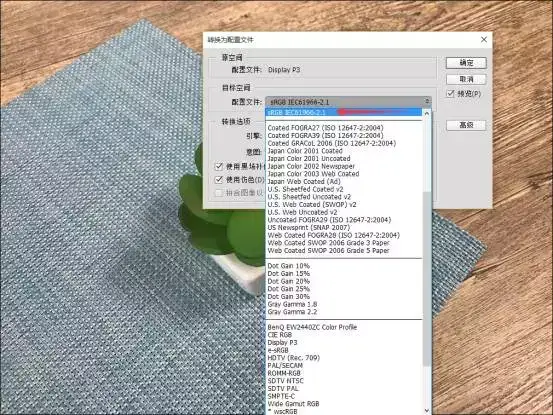如何在电脑正确显示iPhone 7/Plus拍摄的照片?
我们测试iPhone 7/Plus样张部分的时候遇到一个不大不小的问题,由于引入DCI-P3标准,或许是为适应屏幕,iPhone 7/Plus的照片也是以DCI-P3标准为色彩空间描述。DCI-P3标准包含大多数sRGB色域,所以iPhone 7/Plus拍照和显示都没什么问题,可以感知的变化包括色彩过渡更平滑、种类更丰富。
但是非DCI-P3标准的屏幕显示iPhone 7/Plus的照片,从广色域转到窄色域,一些色彩信息自然丢失。除非照片的色彩信息恰好落到sRGB色域,或者屏幕的色域恰好覆盖DCI-P3标准,否则显示效果将大打折扣,色彩饱和度降低,画面平淡无奇。
Windows默认的标准是sRGB,所以将iPhone 7/Plus的照片直接拿到Windows电脑查看会觉得饱和度不高,观感比较差,因为电脑也不知道如何表现超出sRGB标准的颜色。
这个问题怎么解决呢?
其实也很简单,既然电脑不知道怎么显示,只要让它知道就好啦~换句话说,我们可以人工添加DCI-P3的配置文件。
首先,下载DCI-P3的配置文件,双击安装即可,阅读原文有链接哦~
然后,进入控制面板一一颜色管理一一所有配置文件,是不是多了一个Display P3?
再然后,Win R输入regedit,进入注册表编辑器,定位到
HKEY_LOCAL_MACHINE\SOFTWARE\Microsoft\WindowsPhotoViewer\Capabilities\FileAssociations,右侧找到“.jpg”项(或者新建一个.jpg的字符串值),数值数据改为
PhotoViewer.FileAssoc.Tiff。
今后凡是使用「Windows照片查看器」打开.jpg的照片都会看到正确显示的色彩。
为什么是「Windows照片查看器」?
因为Windows 10默认的「照片」无法支持DCI-P3,安装配置文件也没用,如果没有其他专业的看图软件的话,「Windows照片查看器」也是不错的选择。
为什么是.jpg?
因为.jpg是iPhone默认的照片格式。
另外,如果觉得麻烦,或者不想安装配置文件,还可以把iPhone 7/Plus的照片转成sRGB标准,使用Photoshop的编辑一一转换为配置文件,在“目标空间”的配置文件中选择sRGBIEC61966-2.1即可,但是不可避免的稍微降低原片的饱和度,中间的取舍还要大家判断。
感觉内容不错的话,记得订阅、评论、转发、收藏哦!也可关注作者N元N次方程,互联网新兵,谈笑之余聊聊正事,不正经的东西居多,文章可见微信公众号:「科技美学中国」,祝大家玩的开心~