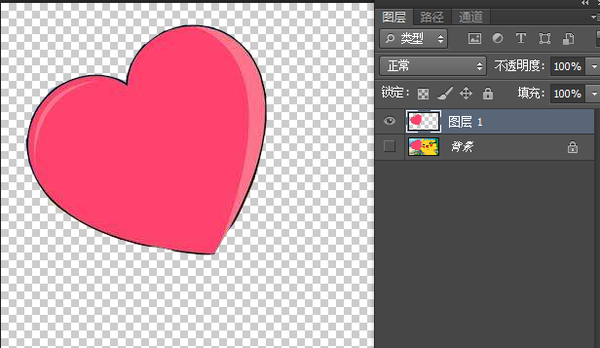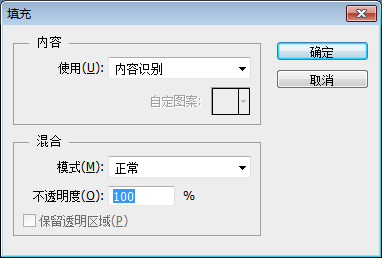ps最简单的抠图方法(photoshop如何抠图)
抠图是图像处理中最常做的操作之一,也是photoshop中最为常用的技术之一。抠图其实并不难,只要你有足够的耐心和细心,只须掌握PS中一些基础知识就能完美的抠出图片。本文详细介绍PS种常用的5种抠图技术,分别是利用魔术棒工具、快速选择工具、磁性套索工具、多边形套索工具 、内容识别填充进行抠图,助你快速抠出你想要的区域。
1、利用魔术棒工具(用于背景色彩单一的情形)
(1)按住Ctrl O快捷键打开一张图片,并切换到魔棒工具(快捷键W),然后在选项栏里调整合适的容差大小,在对图片进行选区,按住shift就是增加选区,按住alt就是减去选区,效果如下图所示:
(2)在点击右键找到选择反向这个功能并选中(快捷键Ctrl Shift I),这样就可以把哆啦A梦弄成选区了,效果如下图所示:
(3)最后按住Ctrl Shift J 将剪切选区为新图层,并将对应的选区图层移动出来,就达到抠图的作用了,最终效果如下图所示:
小贴士:这种抠图方式比较适合背景纯净和细节较少的图片,选取效果相对其他抠图方式较粗糙,不过抠图速度较快。
2、利用快速选择工具
(1)在工具栏中找到快速选择工具(快捷键W),然后设置好拾取器后,在进行选区,效果如下图所示:
(2)快速选择工具选好区域后,在点击选项栏中的调整边缘设置,来进行优化选区,最后选出我们想要的区域,最终效果如下图所示:
小贴士:利用快速选择工具进行选区的话,要学会配合快捷键一起使用,这样抠图效果会更加好。比如快捷键左,右中括号,来控制画笔大小、快捷键是shift 左、右中括号来调整识别能力等。
3、利用磁性套索工具
(1)打开图片,并将工具栏切换到磁性工具(快捷键L),抠图对象是爱心,然后利用磁性工具对想要抠出来的图片进行描线,最终效果如下图所示:
(2)将选中的图像复制到一个新的图层上(快捷键ctr j),然后隐藏背景图层,这样我们就可以快速的将爱心抠出来,效果如下图所示:
小贴士:"磁性套索工具"可用于快速选择边缘与背景有强烈对比的对象。
4、利用多边形套索工具 (这种方法不常用)
(1)在工具栏中切换到工具栏切换到多边形工具(快捷键L),抠图对象是大风车,对大风车上面关键的点,来直线连接,就可以形成多边形的区域。
(2)在使用多边形工具的时,你可以结合快捷键如ctrl 号,ctrl -号等操作来助于抠图,最终所选区域如下图所示:
(3)最后按住ctrl j快捷键,进行复制图层,在把对应的图层,移动出来就可以得到刚才抠出来的大风车,最终的效果如下图所示:
小贴士:"多边形套索"工具比较傻瓜式,是一点一点的抠,适用与边缘线长而直的区域,一般弧线形的边缘不要用。
5、利用内容识别填充进行抠出不想要的区域呢
(1)打开图片,并在工具栏中选择套索工具(快捷键L),画出你想要去掉的对象,我这边想要去掉的对象是两只天鹅,效果如下图所示:
(2)按住快捷键Shift F5,弹出填充窗口,在填充窗口上使用内容识别,具体设置如下图所示:
(3)选择好使用内容识别后,在点击确认,这时ps就会智能帮你去除掉你那只天鹅,如下图所示:
小贴士:内容识别这个功能有时候还是非常有用的,尤其是在构图时候可以利用这个功能,如果背景图案是一样进行抠图时,内容识别用起来,会比仿制图章工具还更加快。
我是大雄摄影,专注于分享摄影、PS学习过程之旅,如果你有不错的PS小技巧,欢迎留言,如果你想学更多关于PS的教程,欢迎关注我们哈。