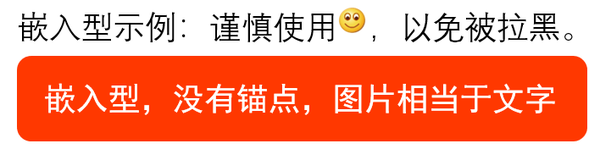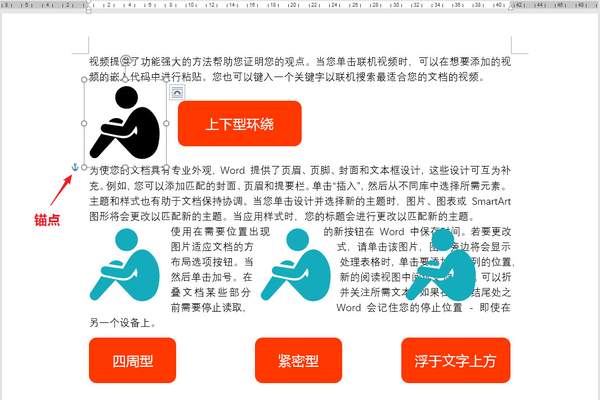为什么word文档的图片会乱跑(word文档图片乱跑)
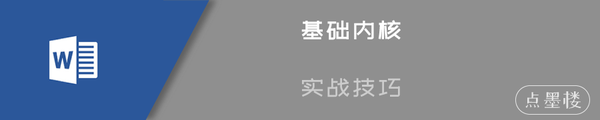
文章很短,但很有用
我们用Word处理文档时,经常需要图文并茂,所以,图形图片处理也是Word的基本功之一。
办公室小娜就在做产品说明书的过程中遇到了问题:
- 各种标注不是一体的,一旦更改图片或是文字,就会导致标注对应不上。
- 图片不听话,有时候随着问题移动,有时候不动。
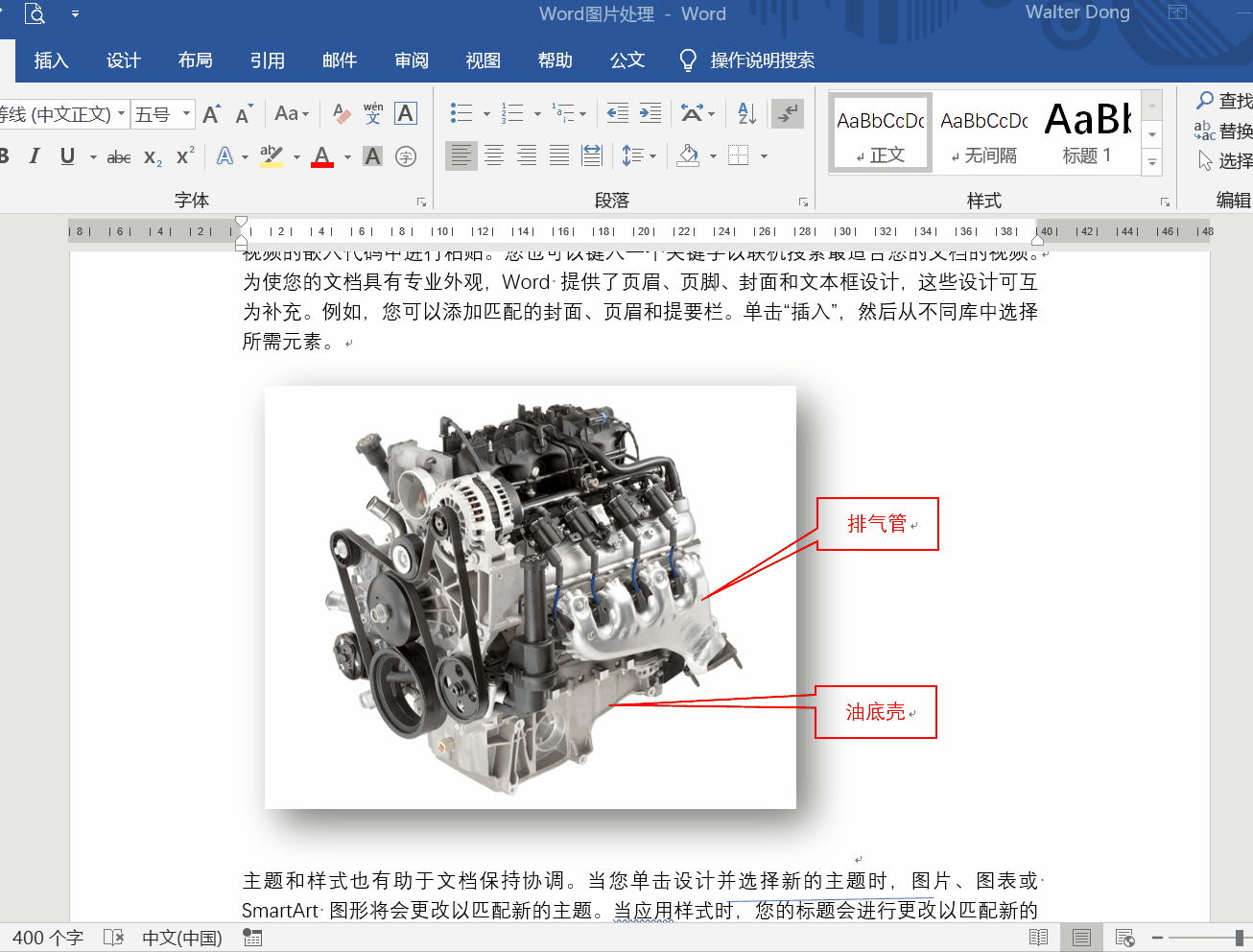
图片居中,但是标注位置不动,导致对应错误
但这点问题根本难不倒我们的小仙女,小娜灵光一闪,把所有图片都在PPT中处理了,然后复制粘贴到Word里,这样一来做起图来就顺手多了,而且放到Word里还不走形。
但是!等交到领导那的时候,领导要修改标注,发现改不了(因为已经转成图片了)。然后,小娜又将PPT底稿发了领导,还“传授”了自己的经验。领导一通操作,给出了“高度”评价。

喏,官方认证“天才”!
其实,作为Office办公利器之一的Word,绝不仅仅是处理文字,你觉得不好用,很有可能是没有用对方法。
今天就跟大家交流一下Word图形图片的编辑技巧,文章很短,建议耐心读完,以后遇到图片类问题So easy!
图片的环绕与锚点

Word环绕方式菜单
在Word中根据图示就能可以区分开各种环绕方式,最常用的有嵌入型、上下型环绕、浮于文字上方。
要想控制好图片、形状,光靠环绕方式还不够,还要定位好锚点。
锚点就是图片的固定点,图片随着锚点的移动而移动,锚点位于行首。
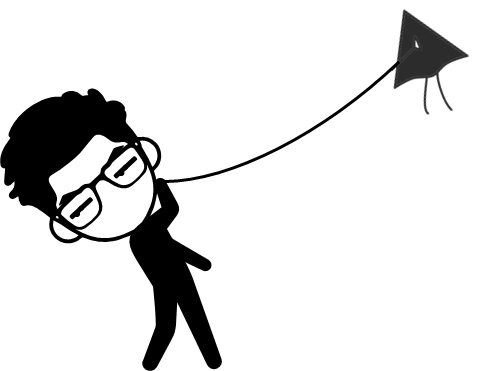
就像放风筝,锚点在手,图片我有!
举几个例子:
图片图形组合技
单个图片处理容易,难的是图片 标注之类的组合打法。小娜做说明书就是因为搞不定这类问题,才“另辟蹊径”用PPT处理。
为了更改文本时,不影响图片及标注,需要让图片和标注合为一体以免错位,这里有两种方法。
1)把图片、标注组合起来。
先把图片、标注的环绕方式都变成浮于文字上方,然后按住Ctrl,选择图片 标注,右键——组合。
*嵌入式的图片图形不能够多选(同时选中),其它环绕方式可以多选。建议用浮于文字上方,因为这样图片图形的位置不会影响文字排版。*

多选后组合
组合之后,再将组合图形的环绕方式改成上下型或其它。
2)使用绘图画布。
使用组合的方式很麻烦,需要反复更改图片环绕方式,如果标注很多,光点鼠标就让人手抽筋。
所以,下面就要请出被大多数人遗忘的功能——绘图画布。
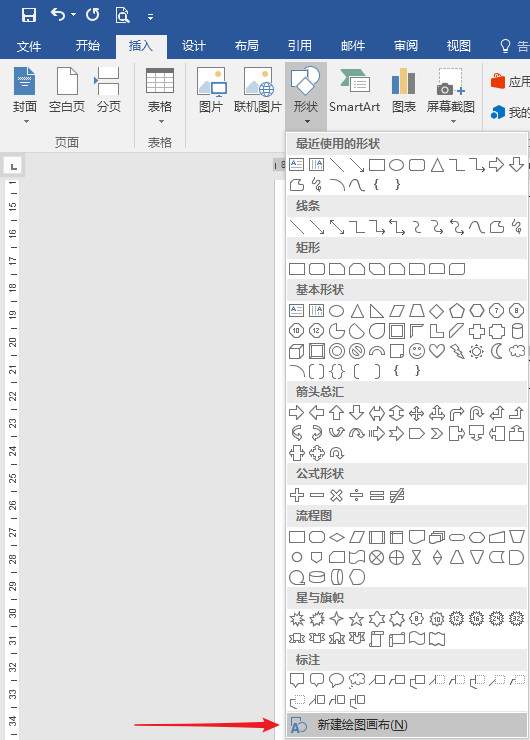
位置:插入——形状——新建绘图画布
在绘图画布中,插入图片、形状、文本框,绘图画布中的元素相对位置固定,不需要进行组合,做好后设置绘图画布的环绕方式就可以了。

绘图画布
扩展:SmartArt的使用
除了图片、形状,SmartArt也是一个常用且强大的功能。
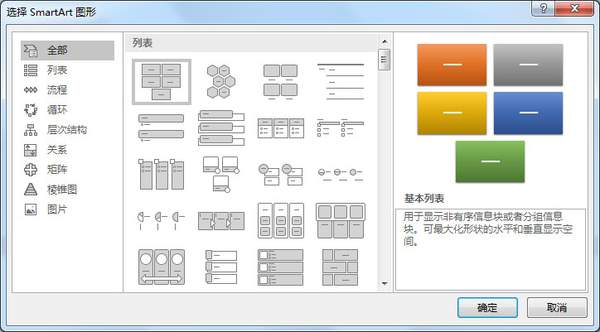
位置:插入——SmartArt
一个SmartArt图形、图表就是一个绘图画布,所以它才自成一体。
在做组织架构、流程、列表等图形时,借助SmartArt可以又快又好地完成。
小结
- 图片、形状的环绕方式与锚点。
- 图片、形状的多选组合。
- 图片、形状可以置于绘图画布中,保持位置相对稳定。
- SmartArt也是绘图画布的一种。