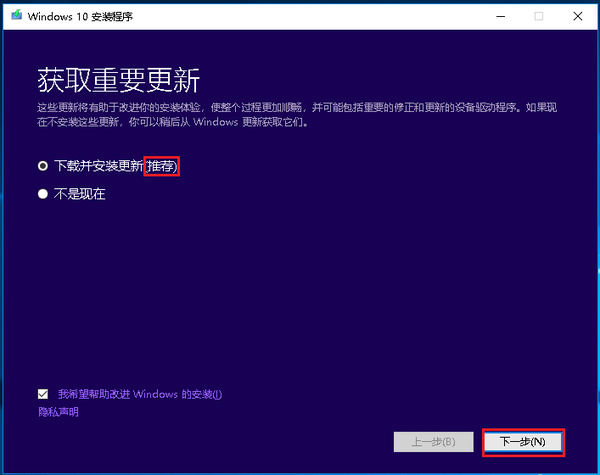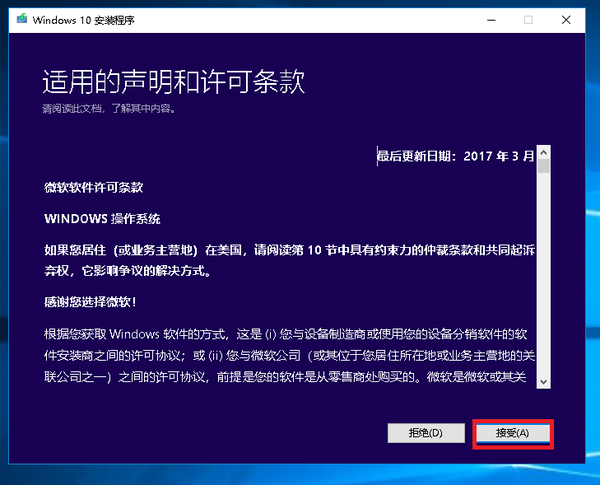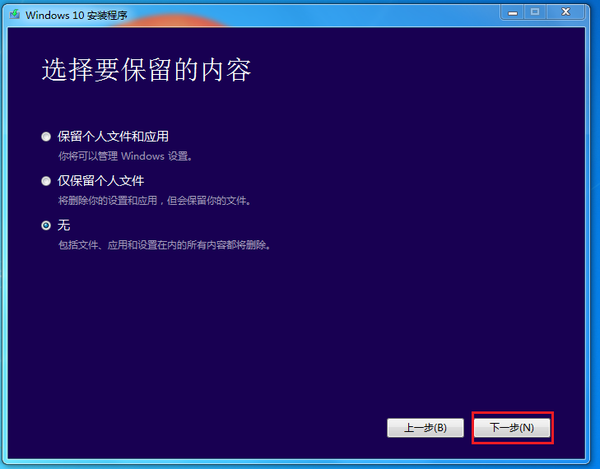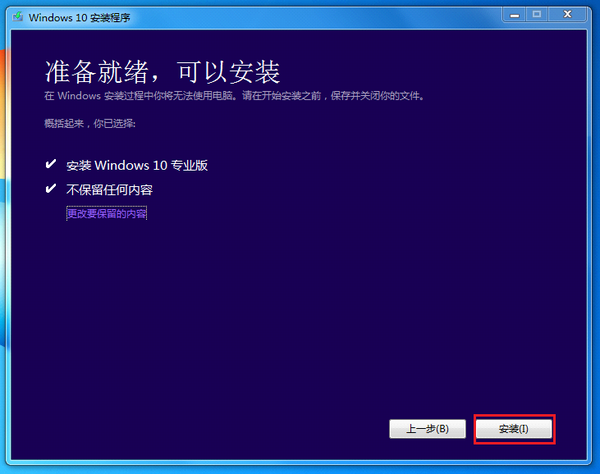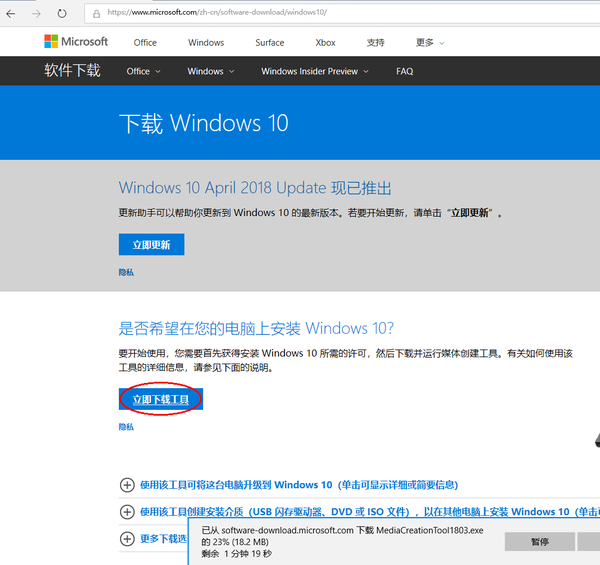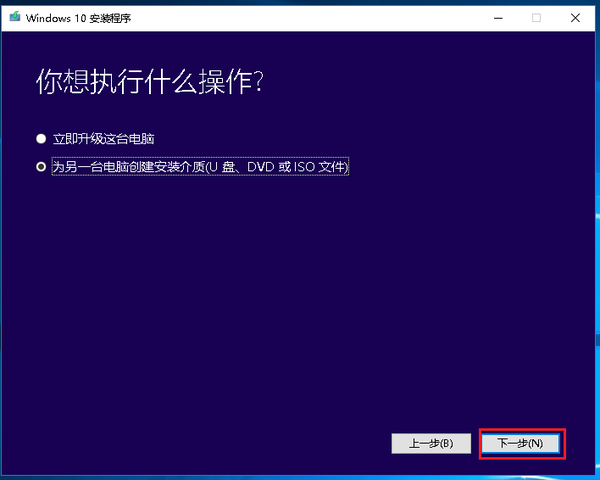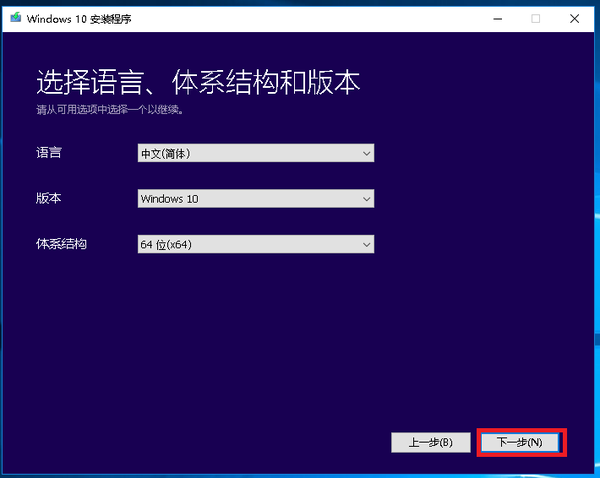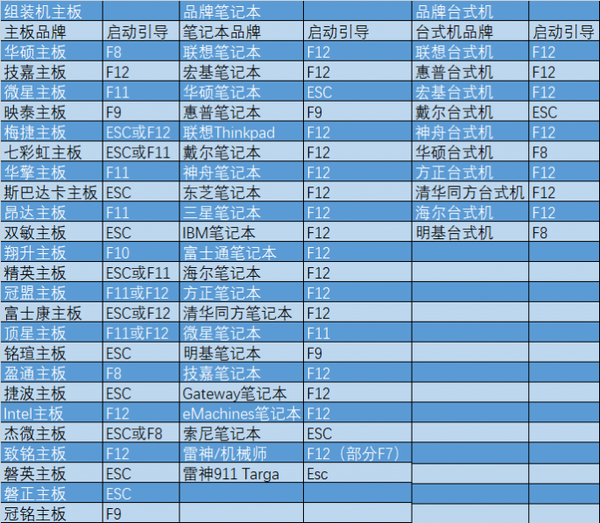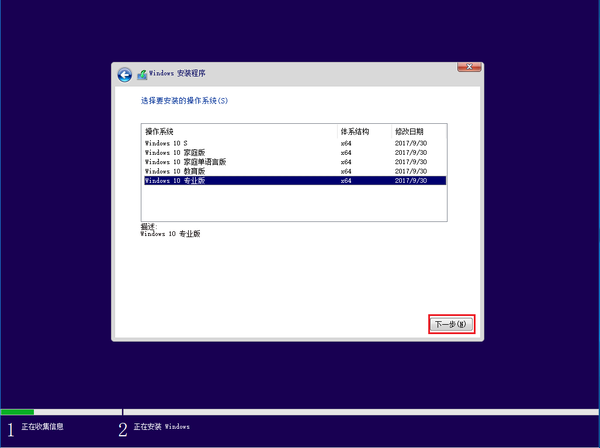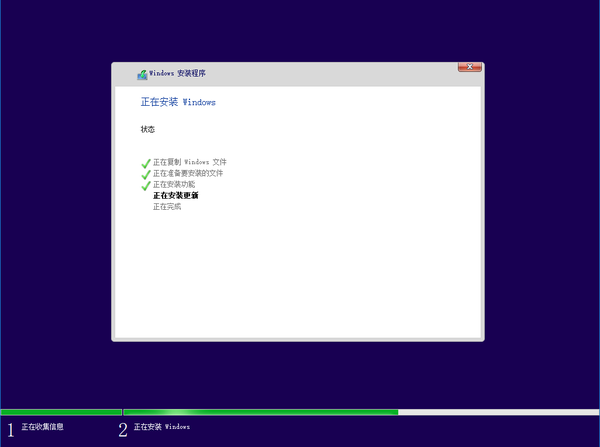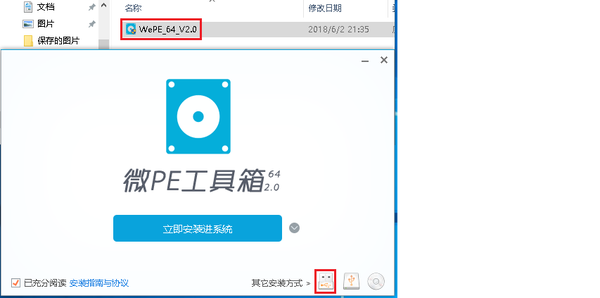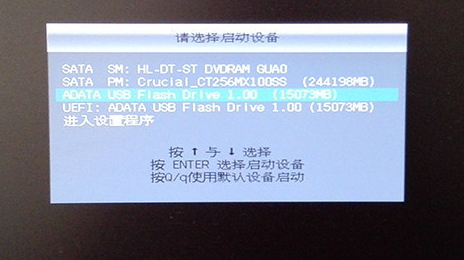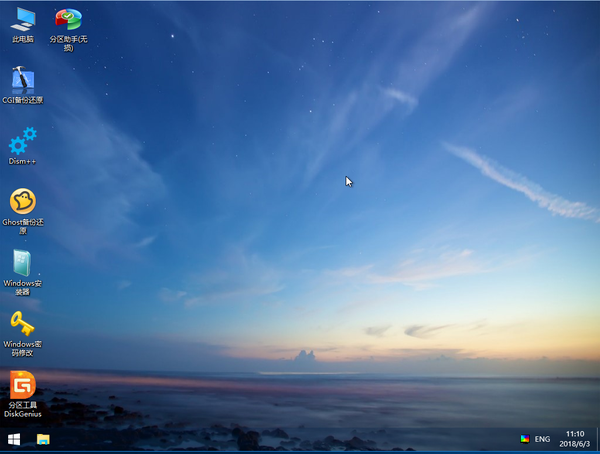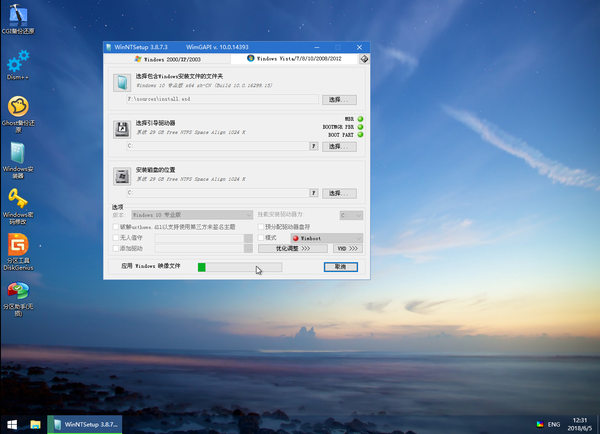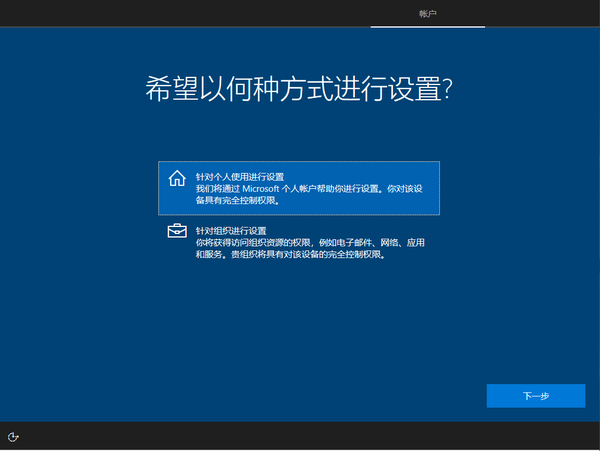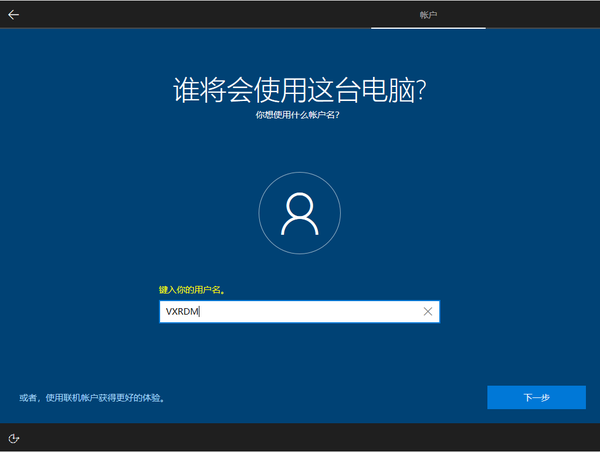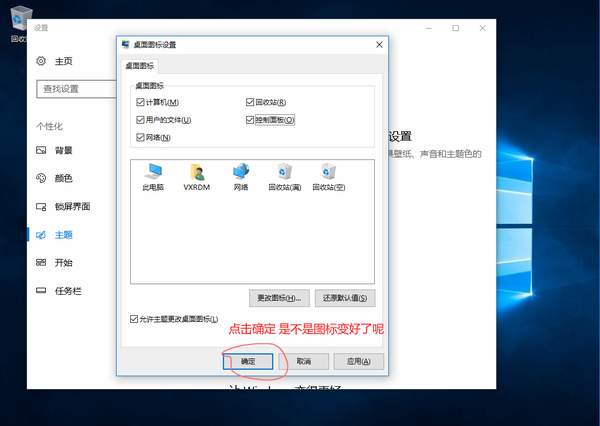Win10原版系统安装方法(win10正版安装教程)
微软2015年7月29日发布正式版的WIN10到现在已经有很长一段时间了,从被质疑系统的安全和兼容性到被广大用户慢慢接受。微软一直努力着……为了能让更多用户和电脑小白学习重装原版Win10系统,小编写了以下三种Win10安装教程。
方法一:硬盘安装 (适用于可以正常进入系统,安全模式进行安装或者升级)
1.打开浏览器输入msdn.itellyou.cn或者百度搜索msdn下载WIN10系统镜像。

注意:4G或4G内存以上选择64位,3.5G内存一下选择32位版本
2.解压映像到除C盘以外的盘符

注意:原版安装32位环境下只能安装32位系统,64位环境下能装32位或64位,32位改64请U盘安装
3.双击打开setup安装程序,推荐选择下载并安装更新
4.接受协议
5.如果您的电脑没有重要资料推荐选择全新安装,有资料选择保留个人文件即可
6.点击安装
7.等待安装进度完成,电脑将会重启几次。自动进入系统设置。接下来过程请在“方法三”后面的“统一的安装过程”查看
方法二 : WIN10官方启动盘制作工具安装(适用于电脑无法进入系统或者蓝屏进行修复和安装)
1.输入网址或搜索win10。下载完成后,打开官方win10启动盘制作工具。(由于win10镜像大于4G用软碟通比较麻烦所以选择了官方工具)
2.点击接受协议
3.选择创建安装介质u盘
默认下一步
选择介质

制作启动盘不是下载映像所以这里选择U盘作为介质
4.选择U盘(此操作会清空u盘数据,一定要备份资料)
(1.)等待镜像下载
(2.)正在创建启动盘
(3.)完成启动盘制作
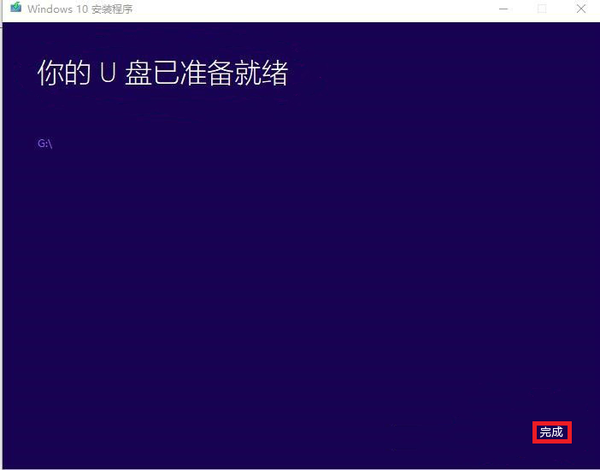
(4.)最后打开U盘查看文件,win10官方启动盘制作完成
5.开始安装,插入U盘。我的是华硕主板开机狂按f8,上下键选择U盘启动,按回车。

不确定启动快捷按键参考下表
6.进入win10熟悉的安装界面(点击现在安装)
(1.)没有激活码,点击我没有激活码。待系统安装完成想办法激活
(2.)一般选择专业版点击下一步
(3.)接受协议点击下一步
(4.)选择自定义安装
(5.)选择盘符
7.电脑将会重启几次,进入系统设置。接下来过程请在“方法三”后面的“统一的安装过程”查看(自动重启黑屏那一刻拔掉U盘)
方法三 : PE启动盘安装系统(适用于电脑不能正常进入系统,进行电脑分区以及安装)
1.进入微PE工具箱官网,下载微pe
2.下载完成以管理员身份运行,选择安装进U盘
3.选择安装方案 和U盘文件格式(推荐选择双分区格式选择NTFS)

(1.)等待制作完成

(2.)复制win10镜像到数据分区,win10下载教程在方法一硬盘安装
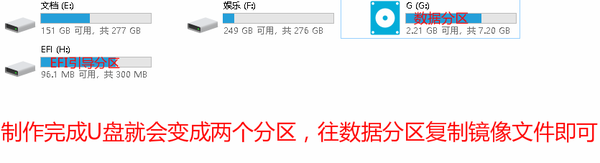
4.快捷启动表
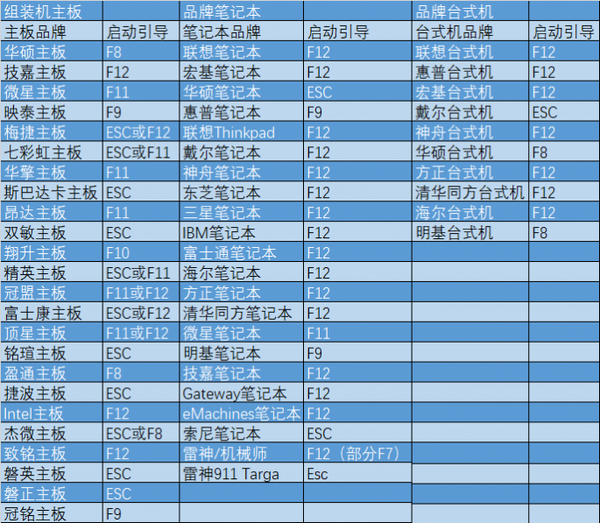
5.跟方法二启动引导一样华硕主板开机按f8上下键选择U盘启动按回车
6.进入PE桌面
(1.)转移文件到C盘以外的盘符
(2.)打开WINDOWS安装器,选择镜像位置,选择引导驱动器c盘,安装位置选择c盘。点击确定
7.安装完成会自动重启没有重启请手动重启(电脑黑屏的那一刻拔掉U盘,不然会循环进入PE桌面)
统一安装过程 : 无论你是什么安装方式都会进入原版WIN10的设置界面(根据自己的喜好进行设置,重要的地方会注明)
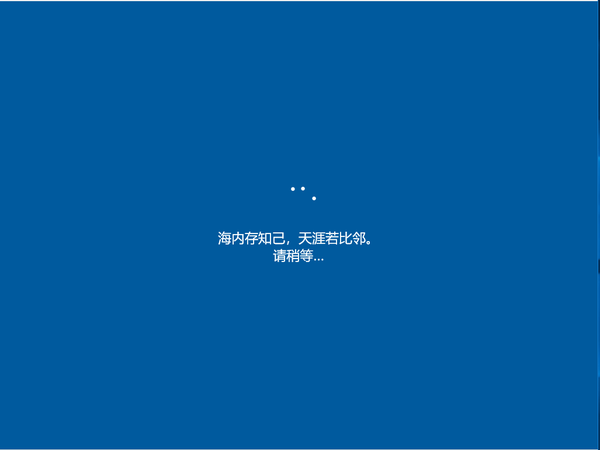
WIN10区域设置

键盘布局
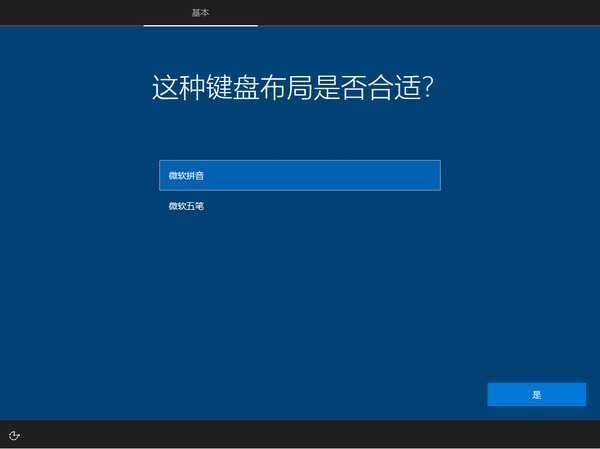
跳过即可
没有微软账号直接点击脱机账户即可

设置用户名自己想一下名字
如果开机不想输入密码直接点下一步跳过即可
win10进入桌面(鼠标右键点击个性化)
安装完成
教程完,由于是第一次发文写的不好还请见谅!大家可以在评论区提出建议或者询问电脑相关问题。小编看见会回复的(电脑大神请秒过)
还想看什么教程,可以关注我们以及在评论区留言。谢谢大家