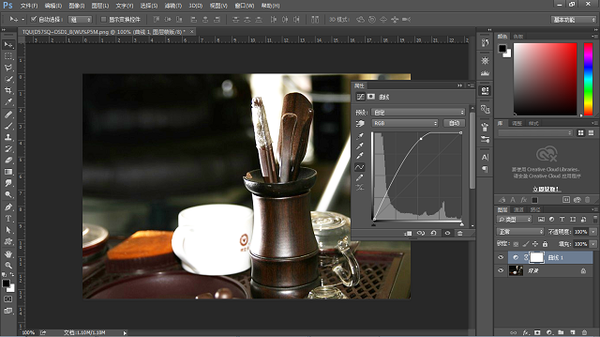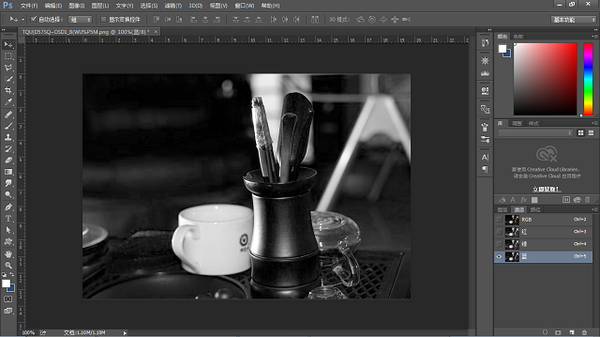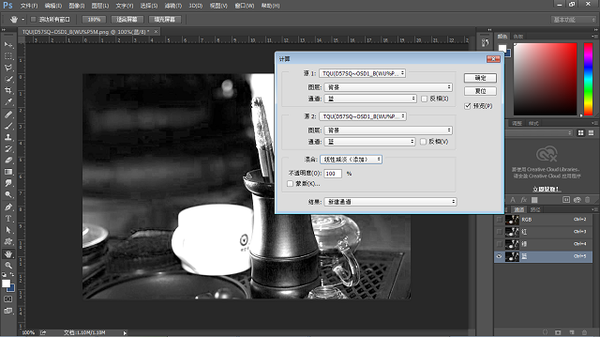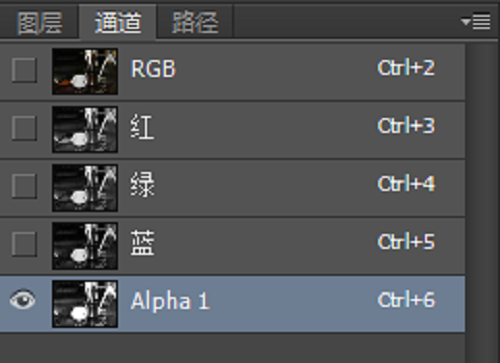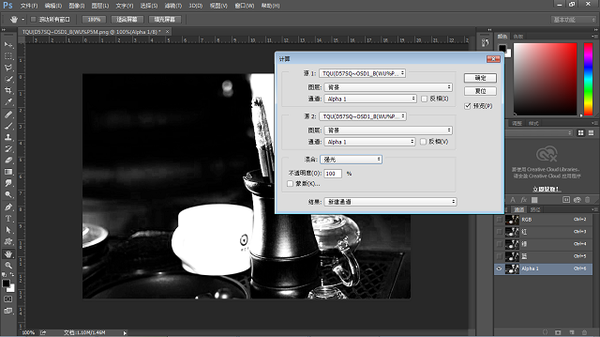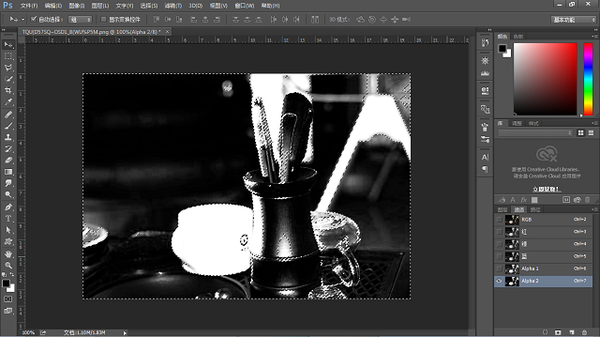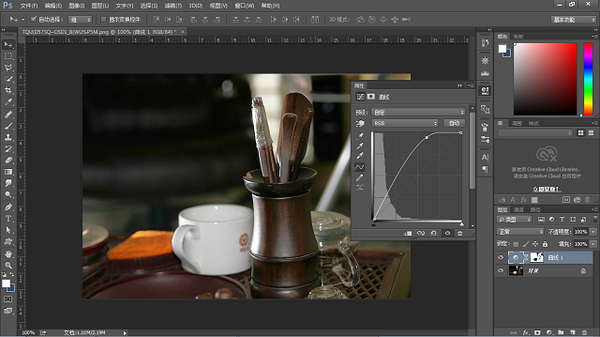ps中计算是干嘛用的(ps中计算功能的运用)
初学PS的朋友对于计算工具的好奇,大都来源于网上各种的大神教学贴,在跟做过程中了解了这一工具的强大,但却始终不得精髓,不知道每一步的意义,以及其主要原理。所以,现在就让小哈带领你们了解这一神奇的工具吧!
一、什么情况下会用到计算工具
这就不得不提到网上的教学贴了,比较常见的就是介绍通道磨皮的帖子了,不仅立竿见影,也是相当吸引初学者的神技之一。方法就不多做介绍了,大概步骤各有不同,但都逃不脱这几个——“选择反差适中的绿色通道,高反差保留,计算”。
这种方法,是将通道作为选区功能的一次彻底应用,通过计算工具,选取出人物皮肤需要提亮美化的部分,进行工作。所以简单来说,“计算”是通道的一个选择手段或工具。
二、计算工具如何工作,有什么作用
计算和应用图像、图层混合模式,既有相关,又有区别,想要了解计算工具的作用,并且熟练为自己所用,就需要对通道,对图层混合,至少有一个初步的了解。
第一,计算工具和通道紧密关联,它在通道中运算产生,形成新的Alpha专用通道,产生的Alpha通道正是我们所需要选取的部分。了解PS的朋友,都应该明了在PS中,通道就是选区,所以“计算”也仅仅只是通道“选区”作用的一个产生工具而已;
第二,使用过应用图像工具的朋友,都知道它是直接作用于本图层,且不可逆的,而计算工具是在通道中形成新的待选区域,作为待选或备用;
第三,计算工具、应用图像工具和图层混合模式关系甚密,而要了解图层混合模式,必须从色彩开始系统了解PS的基础应用,图层混合模式的应用相当常见,下面会单列其基础知识;
第四,“图层混合”是图层与图层之间以某种模式进行某种比例的混合,是层与层之间的影响;“应用图像”是某一图层内通道到通道(包括RGB通道或者Alpha通道)采用“图层混合”的混合模式进行直接作用,即把通道看成图层与图层的一种混合,只是这种混合的主题是图层内的单一通道或者RGB通道,是通道到通道发生作用而直接产生结果于单一图层,最终结果是单一图层发生了改变。
而对于“计算”,其结果,既不像图层与图层混合那样产生图层混合的视觉变化,又不是“应用图像”中单一图层发生变化,“计算”的实质是通道与通道间采用“图层混合”的模式进行混合,产生新的选区,而这一选区正是下一步操作所需要的。
三、辅助知识——图层混合模式基础
图层混合模式可以将两个图层的色彩值紧密结合在一起,从而创造出不一样的效果,其应用相当广泛,所以能正确。灵活使用各种混合模式,也可以为图像效果锦上添花。
图层混合模式共有25种,应用控制上下图层的混合效果的同时,也可以通过设置图层不透明度来调整效果,以下介绍的混合模式的说明都是在不透明度为100%的情况下的作用。
正常:该选项可以使上方图层完全遮住下方图层;
溶解:上方图层具有融合的半透明边缘,选择该项则可以创建像素点状效果;
变暗:两个图层中教案的颜色将作为混合的颜色保留,比混合色亮的像素将被替换,而比混合色暗像素保持不变;
正片叠底:整体效果显示由上方图层和下方图层的像素值中较暗的像素合成的图像效果,任意颜色与黑色重叠时将产生黑色,任意颜色和白色重叠式颜色则保持不变;
颜色加深:选择该项将降低上方图层中出黑色外的其他区域的对比度,是图像对比度下降,产生下方图层透过上方图层的投影效果;
线性加深:上方图层键根据下方图层的灰度与图像融合,此模式对白色无效;
深色:根据上方图层图像的饱和度,用上方图层直接覆盖下方图层中的暗调区域颜色;
变亮:使上方图层的暗调区域变为透明,通过下方较亮区域使图像更亮;
滤色:与“正片叠底”的效果相反,在整体效果上现实由上方图层和下方图层的像素值中较亮的像素合成的效果;
颜色减淡:和“颜色加深”效果相反,有上方图层根据下方图层灰阶程度提升亮度,然后再与下方图层融合;
线性减淡:根据每个颜色通道的颜色信息加亮所有通道的基色,并通过降低其他颜色的亮度来反映混合颜色,此模式对黑色无效;
浅色:该项与“深色”的效果相反,此项可根据图像的饱和度,用上方图层中的颜色直接接覆盖下方图层中的高光区域颜色;
叠加:此项的图像最终效果取决于下方图层,上方图层的高光区域和暗调将不变,只是混合了中间调;
柔光:使颜色变亮或变暗让图像具有非常柔和的效果,亮于中性灰底的区域将更亮,暗于中性灰的区域将更暗;
强光:此项和“柔光”的效果类似,但其程度远远大于“柔光”效果;
亮光:根据融合颜色的灰度减少对比度,可以使图像更亮或更暗;
线性光:根据示例颜色的灰度,来减少或增加图像亮度,使图像更亮;
点光:如果混合色比50%的灰度色亮,则将替换混合色暗的像素,而不改变混合色亮的像素;反之如果混合色比50%灰度色暗,则将替换混合色亮的像素,而不改变混合色暗的像素;
灰度色暗:根据上下图层中图像颜色的分布情况,用两个图层颜色的中间值对相交部分进行填充;
差值:上方图层的两区将下方图层的颜色进行反相,暗区则将颜色正常显示出来,效果与原图像是完全相反的颜色;
排除:创建一种与“差值”模式类似,但对比度更低的效果,与白色混合将反转基色值,与黑色混合则不发生变化;
色相:有上方图层的混合色的色相和下方图层的亮度和饱和度创建的效果;
饱和度:由下方图像的亮度和色相以及上方图层混合色的饱和度创建的效果;
颜色:有下方图像的亮度和上方图层的色相和饱和度创建的效果,这样可以保留图像中的灰阶,对于给单色图像上色和彩色图像着色很有用。
四、计算工作实例应用
PS后期功能强大,但并不代表使用者能够盲目脱离实际进行使用,事实上,摄影后期和前期一样重要,拿起相机拍之前就要率先想到画面应该如何,同样修图之前也要先考虑这张图要修成什么样最合适或者怎么去修。
这张图,白色瓷杯和竹筒的质感和光感都不错,但是背景相对来说比较昏暗,所以可以对背景进行提亮。
但是直接用曲线工具进行提亮的话,白瓷杯和竹筒的亮度也会受到影响,因此需要对想要提亮的部位进行选择。这里就可以用到计算工具应用于通道去产生选区。
首先明确我们需要一个高反差的选区来将白瓷杯和背景完全分离出来,通过对比RGB通道可以明显发现蓝色通道的反差更加明显,所以最终选定蓝色通道。
为保留白瓷杯的质感,所以需要对白瓷杯进行加亮,按照上面模式说明,混合模式选择“线性减淡”,结果选择“新建通道”,这样就会产生一个Alpha1通道。
需要说明的是,这里的Alpha1通道只是个备用选区,图片也不会因此而发生任何改变。下一步,就是将选区调整至最合适的状态,然后使用其调整图片。
进行进一步“计算”,用“强光”的混合模式,图片的反差明显增大,白场到黑场之间几乎没有层次,这正是我们需要的效果。这一步操作会产生Alpha2通道。
接下来就是,利用Alpha2通道生成选区。按住Ctrl键的同时,鼠标左键点击Alpha2通道,这一步就是载入选区,将高光选区选取出来了,但是需要操作的是背景部分,利用反选(快捷键Ctrl Shift I)将背景选取出来。
通过反复计算得出的选区载入蒙版后,可以明显的发现白瓷杯的细节被保留了下来,而背景也达到了提亮的效果。
学习计算的核心,归根到底,是理解图层混合模式,更精确的找到选区来调整图片。而本文中也仅仅是演示最为基础的应用——利用计算产生出选区为局部调整所用,对于其他相类似的方法不做过多涉及。