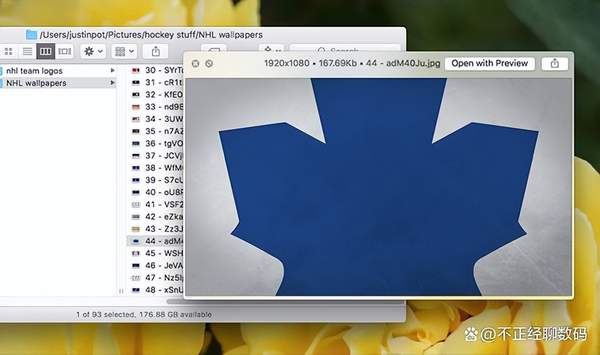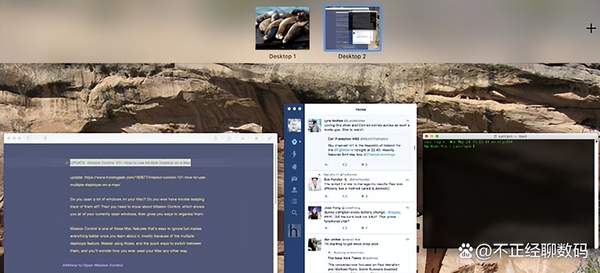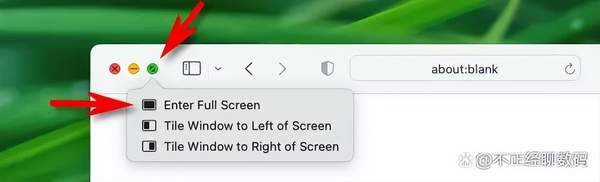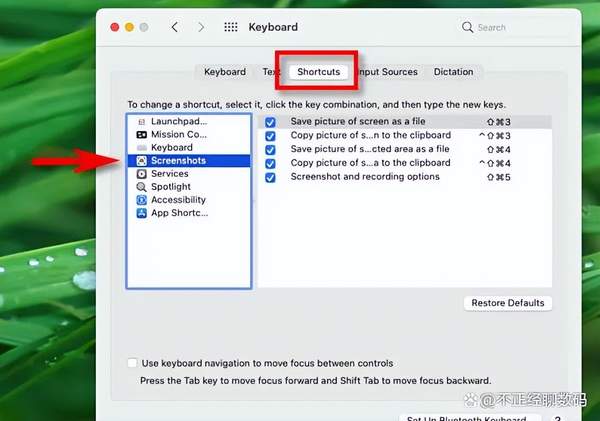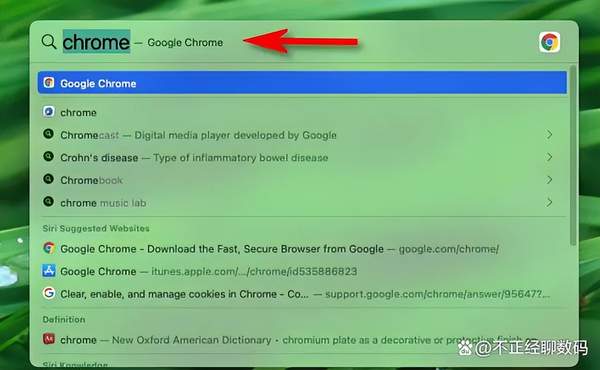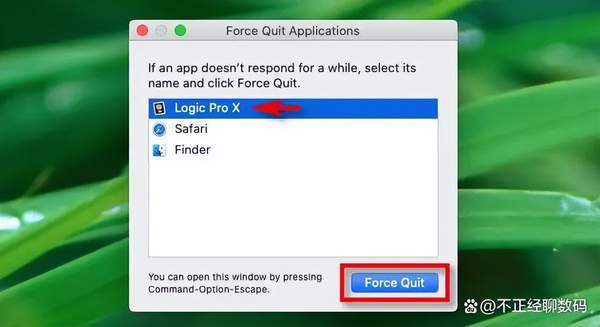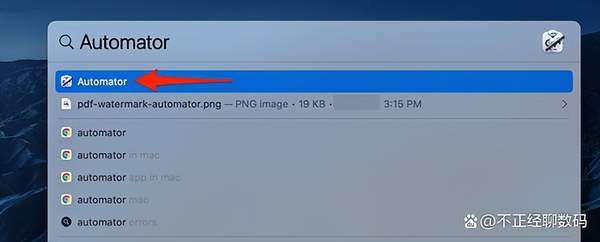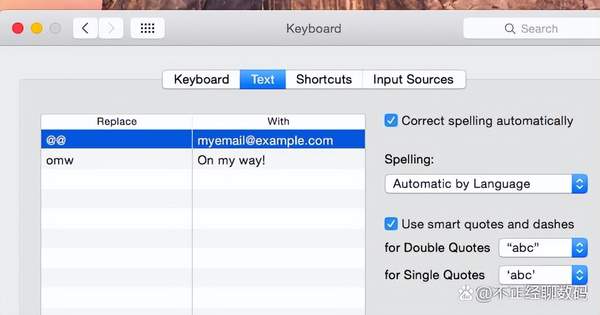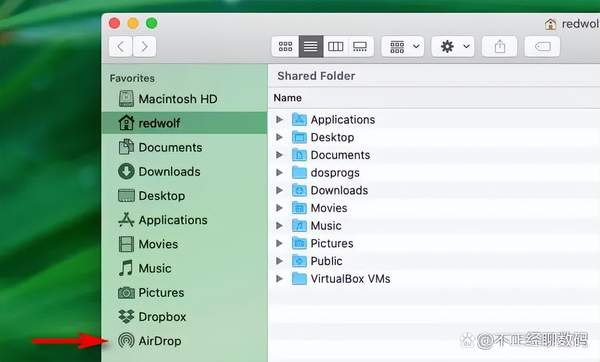怎么把mac下面的软件隐藏(macbookpro隐藏功能)
Mac以易于使用而闻名,但它们也有许多隐藏在表面之下的强大功能,许多人都没有注意到。无论您是Mac 新手还是 Mac 老手,这里都有您应该使用的十项重要功能。
快速查看
Quick Look让您无需在 Finder 中打开文件即可快速预览文件。要使用它,请打开 Finder 窗口并找到要预览的文件。用鼠标单击该项目一次以选择它,然后按一次空格键以在弹出窗口中查看它的预览。您还可以使用文件夹的快速查看来查看有关文件夹内容的信息。
虚拟桌面(空间)
Spaces就像 Mac 的虚拟桌面,它可以帮助您将打开的窗口和应用程序组织到不同的桌面工作空间中。您可以为不同的任务创建不同的空间,然后在它们之间快速轻松地切换。
为此,请按键盘上的 F3打开 Mission Control,然后将鼠标光标移动到屏幕顶部并单击加号(“ ”)按钮以添加新桌面。从那里,您可以将应用程序窗口从 Mission Control 拖放到屏幕顶部的桌面缩略图中,然后通过单击缩略图本身在它们之间切换。
全屏模式
如果您在 Mac 上工作或玩游戏时容易分心,全屏模式可帮助您一次专注于一项任务。当你使用它时,单个应用程序或窗口将占据你的整个屏幕,桌面和其他窗口将被暂时隐藏。
要进入全屏模式,请单击窗口左上角的绿色小按钮(靠近红色的“关闭窗口”按钮)。或者您可以将鼠标悬停在绿色按钮上并选择“进入全屏”。如果您不知道它在那里,很容易错过。
截图
在 Mac 上,截屏会捕获屏幕的确切内容并将其保存到图像文件中,您可以稍后查看或与其他人共享。要截取屏幕截图,请按键盘上的 Shift Command 3,屏幕截图将默认保存到您的桌面。您还可以按 Shift Command 5 以获得更多屏幕截图选项和屏幕录制功能。
键盘快捷键
Mac 操作系统提供了许多方便的键盘快捷键,可以减少使用鼠标指针在屏幕上寻找选项的需要,从而节省您的时间。例如,您可以使用 Command H 隐藏窗口,使用 Command C 复制文本(使用 Command V 粘贴),或使用 Command Tab 在打开的应用程序之间切换。还有许多键盘快捷键可让您在 Mac 上高效工作。此外,您可以在“系统偏好设置”>“键盘”>“快捷方式”中自定义键盘快捷方式。
热点搜索
Spotlight Search 应该是一个显而易见的功能,但我们看到许多 Mac 用户不知道它的存在。它是一款功能强大的搜索工具,可用于查找 Mac 上的几乎所有内容。您也可以使用它来快速启动应用程序。
要使用 Spotlight,请单击屏幕右上角的放大镜图标,然后开始输入您要查找的内容。或者您可以按键盘上的 Command Space。Spotlight 将搜索您的整个系统并显示结果列表。一旦你掌握了它的窍门,你可能永远不需要通过 Finder 来 root 来再次定位某些东西。
强制退出
Force Quit 是一个很棒的隐藏功能,可让您快速退出无响应的应用程序。您不应该依赖它来退出运行良好的应用程序,但有时如果应用程序变得完全没有响应,您别无选择。要使用它,请按键盘上的 Command Option Escape,在列表中选择无响应的应用程序,然后选择“强制退出”。
自动机
Automator 是一款功能强大的工具,可让您在 Mac 上自动执行重复性任务。要使用 Automator,请打开 Automator 应用程序(打开 Launchpad 并键入“Automator”以找到它)并从各种包含的操作中进行选择,例如“重命名 Finder 项目”或“复制文件和文件夹”。然后,您可以将一系列操作串在一起以创建工作流。创建工作流后,您可以保存它并在需要时运行它。
文本扩展
使用 macOS 中的内置工具,您可以通过为常用文本设置自定义文本快捷方式来加快键入速度。例如,您可以为您的电子邮件地址(“@@”)创建一个快捷方式,这样您就不必每次都输入它,或者为常用短语创建一个快捷方式,例如“omw”代表“on my way”。 ” 要进行设置,请打开“系统偏好设置”>“键盘”,然后单击“文本”并单击加号按钮以添加缩写。
空投
AirDrop可让您在 Mac 或其他 Apple 设备之间快速共享文件。它使用本地 Wi-Fi 和蓝牙连接而不是互联网。
要使用 AirDrop,请打开 Finder 并单击边栏中的 AirDrop 图标。这将打开一个窗口,显示您附近所有支持 AirDrop 的 Apple 设备——通常距离不超过 30 英尺。要共享文件,只需将其拖放到 AirDrop 窗口并选择要将其传输到的设备即可。然后将提示收件人接受该文件。尽情享受你的 Mac 吧!
举报/反馈