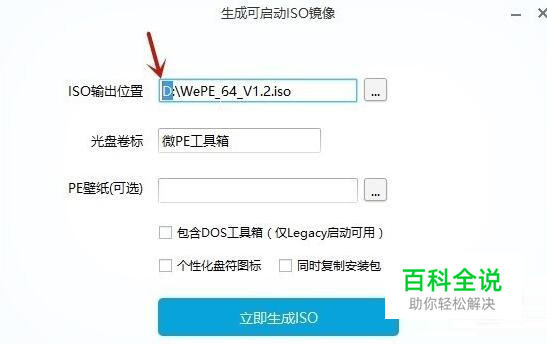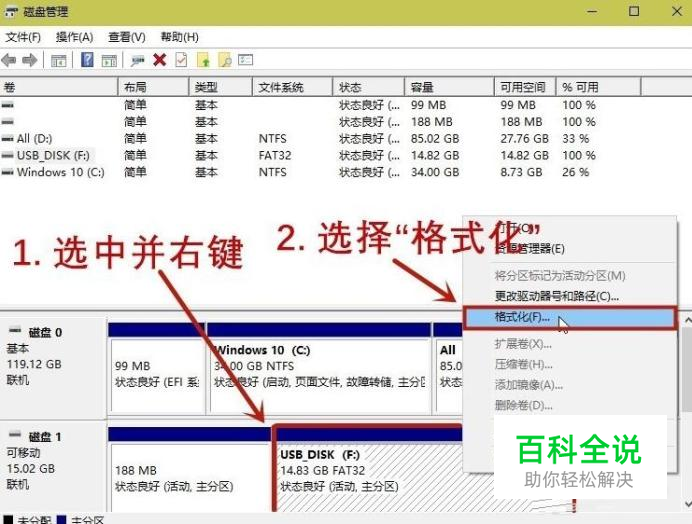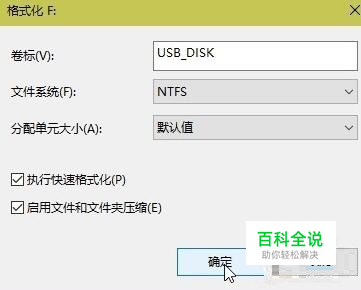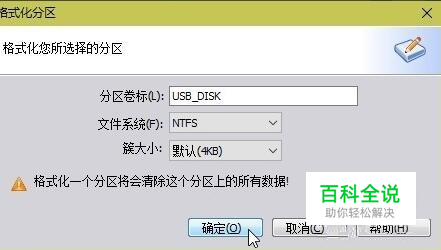U盘PE启动盘该如何制作
微软最新的Windows 10操作系统正式发布已经过去一年多了,作为Windows Insiders的一员,小编表示感慨万千,不知重装了多少次系统。然而对于很多新手同学而言,仍然不会利用好用方便的U盘来装系统。小编这里不讲直接将ISO映像解压入U盘的方式,而讲利用WinPE的方式。
栏目1:WinPE是什么
- 01
首先来解释一下WinPE是什么,懂的可跳过。简单地说,WinPE可以看作一个载入内存来使用的经过特殊精简的微型Windows系统,可供 临时使用。可以写入U盘和电脑硬盘/内存。常用来 安装系统、修复引导、硬盘分区,等等,这些操作统称为“维护”。可以在 操作系统不能正常启动时用来救急。 将PE写入U盘后,只需要提取Windows映像的 sources文件夹下的install.wim文件就可以装系统了。U盘剩余的空间可放入其它文件, 不浪费。
- 02
前排提示:写入PE会破坏U盘中原有的数据,所以请务必备份U盘中的重要数据!
栏目2:直接利用微PE工具箱本身的程序来写入PE(利用可启动的WinPE的ISO映像的请转至栏目3)
- 01
我们首先打开微PE工具箱。 (PS:小编这里强烈反对使用老毛桃、大白菜之类的流氓PE,因为它们会恶意修改你的浏览器主页。若在装完系统后发现你的浏览器主页被修改了,请检查你所使用的WinPE。远离流氓,从我做起)
- 02
选择右下角的第1个图标“安装PE到U盘”。

- 03
在这里,我们将写入后的U盘格式由默认的exFAT修改为NTFS(至于为什么要修改为NTFS,小编在这里不做解释,想了解的同学可以自行搜索)。然后点击“立即安装进U盘”,再点击“开始制作”。


- 04
等待制作完成。完成后转至栏目6。
栏目3:将可启动的WinPE的ISO映像写入U盘
- 01
除了直接利用微PE工具箱本身的程序来写入PE以外,我们也可以导出微PE工具箱的ISO映像,还可以利用其它可启动的WinPE的ISO映像。 (利用其它可启动的WinPE的ISO映像的请转至本栏目的步骤5。)
- 02
打开微PE工具箱,点击右下角的第3个图标“生成可启动ISO”。

- 03
我们可以更改一下ISO映像的输出目录(默认的为C盘,我们可以更改为D盘、E盘,等等其它的目录)。然后点击“立即生成ISO”。
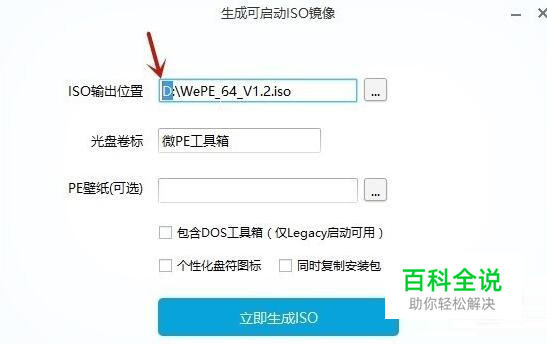

- 04
等待完成后,就得到微PE工具箱的ISO映像了。
- 05
打开UltraISO。点击功能区中的第2个图标“打开”,然后选择ISO映像。
- 06
在菜单栏中选择“启动”,然后点击“写入硬盘映像”。

- 07
将“隐藏启动分区”下的“无”更改为“隐藏”(这是为了避免PE分区被误删或被病毒感染)。然后点击“写入”。


- 08
等待制作完成。完成后,转至栏目4/5。
栏目4:在Windows Vista/7/8/8.1/10操作系统中格式化U盘为NTFS格式
- 01
Windows 8.1/10操作系统的用户转至本栏目的步骤2; Windows Vista/7/8操作系统的用户转至本栏目的步骤3; Windows XP及以前的操作系统的用户转至栏目5。
- 02
Windows 8.1/10操作系统的用户请在左下角的开始按钮上右键,选择“磁盘管理”。然后转至本栏目的步骤4。
- 03
Windows Vista/7/8操作系统的用户请在桌面图标“计算机/这台电脑”上右键,选择“管理”。 在弹出的“计算机管理”窗口中选择“磁盘管理”。

- 04
选择U盘,右键点击“格式化”。
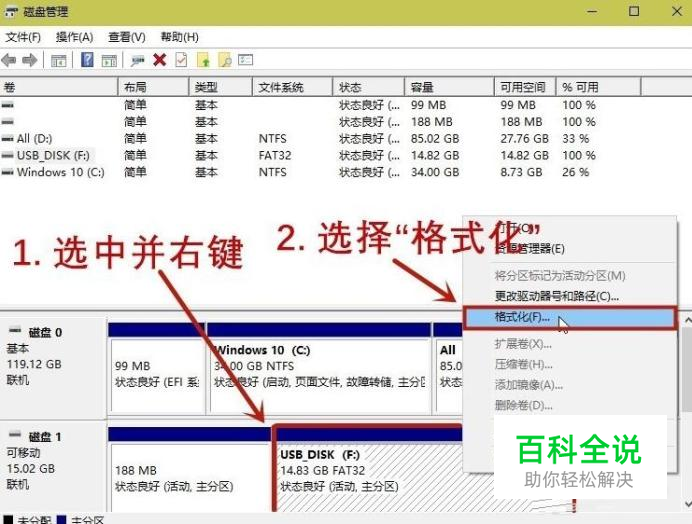
- 05
将“文件系统”后的格式由“FAT32”更改为“NTFS”。如果想节省U盘的空间,可以勾选“启用文件和文件夹压缩”。


- 06
然后点击“确定”。
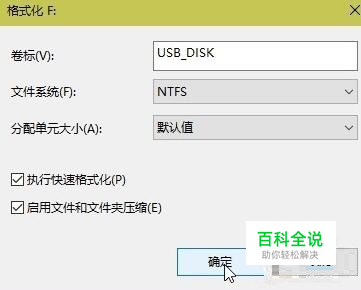
- 07
等待格式化完成。完成后转至栏目6。

栏目5:在Windows XP及以前的操作系统中格式化U盘为NTFS格式
- 01
首先打开傲梅分区助手。选择U盘,然后在左边的“分区操作”中选择“格式化分区”。

- 02
将“文件系统”后的格式由“FAT32”更改为“NTFS”。然后点击“确定”。
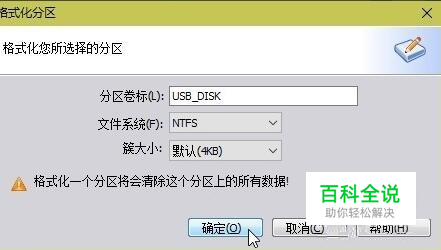
- 03
在左上角的功能区中选择“提交”。在弹出的“等待执行的操作”窗口中点击“执行”。


- 04
等待格式化完成。完成后转至栏目6。

栏目6:结语
- 01
综上,我们的U盘PE启动盘就制作完成了!