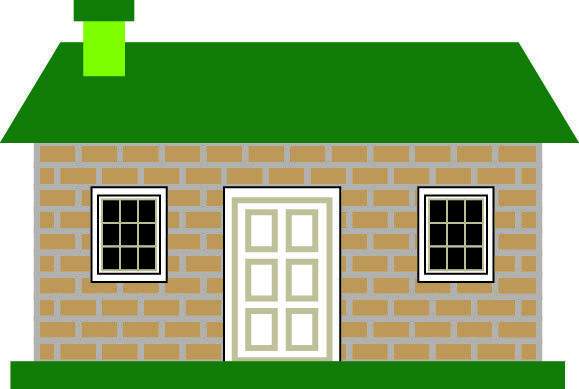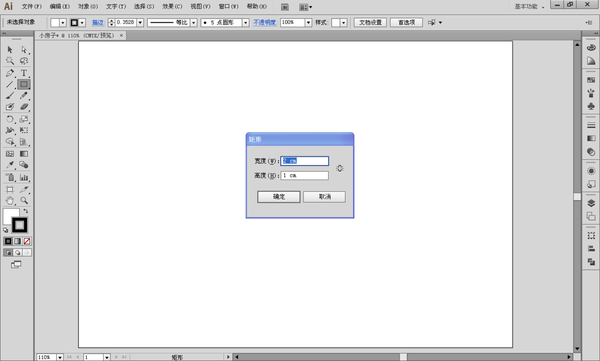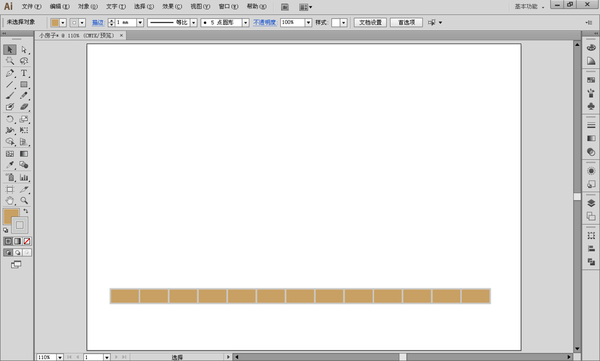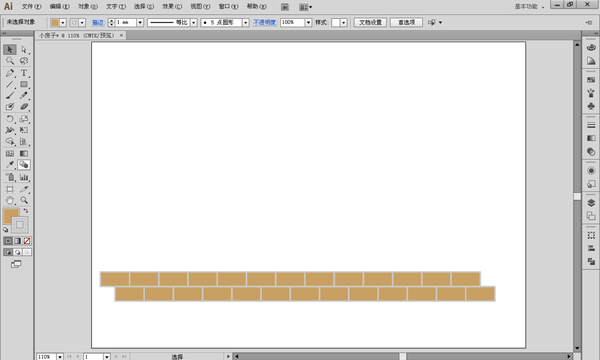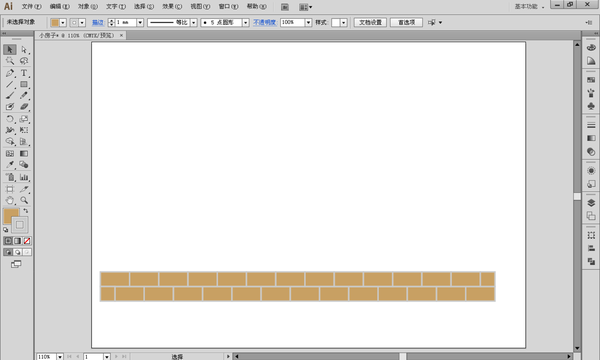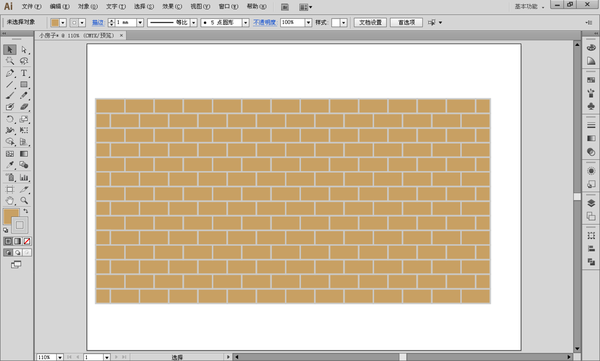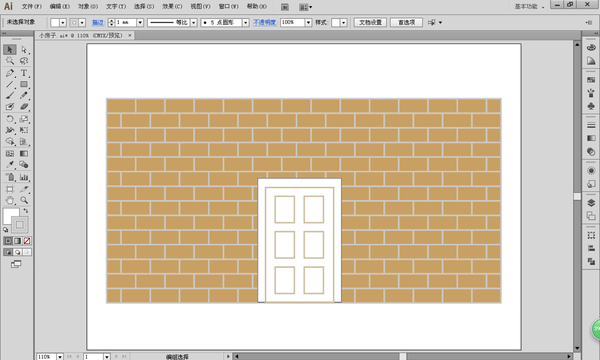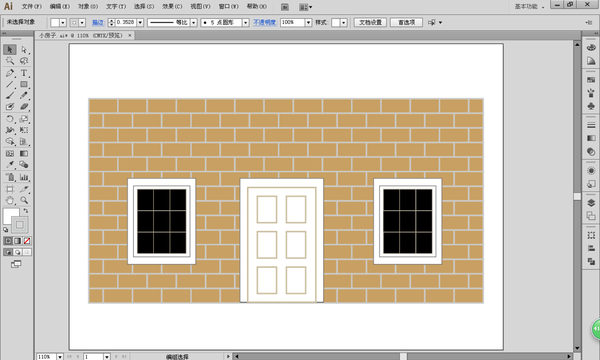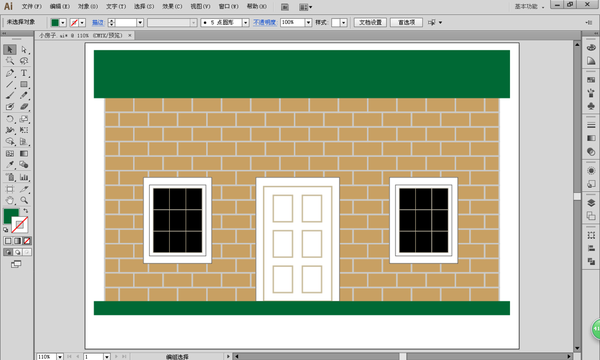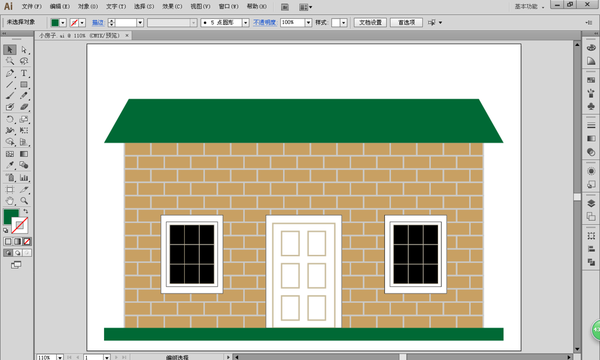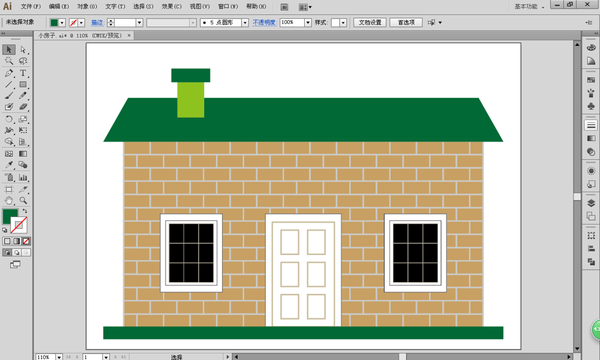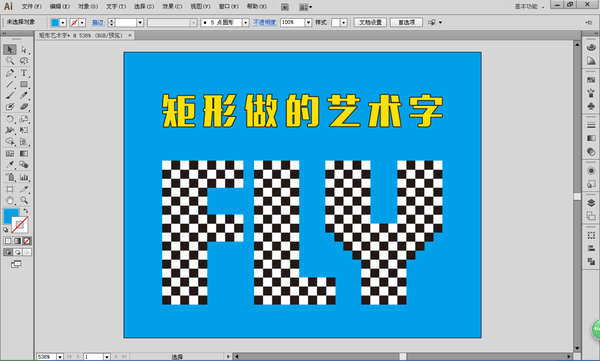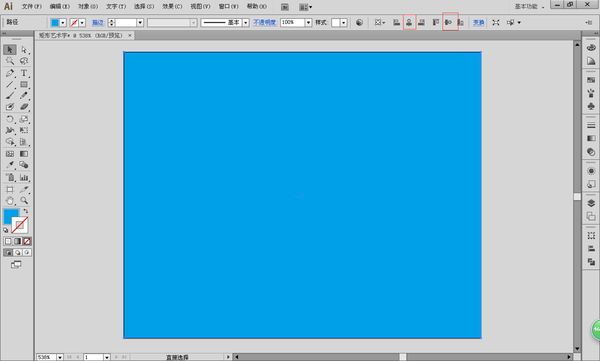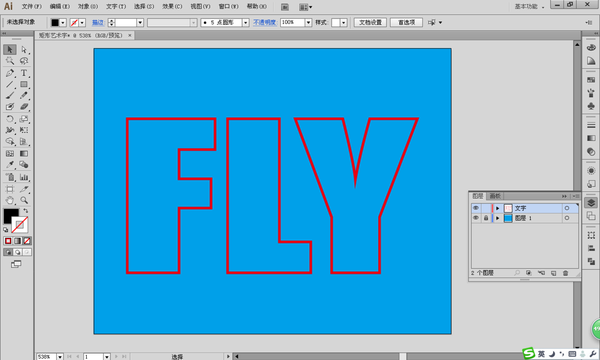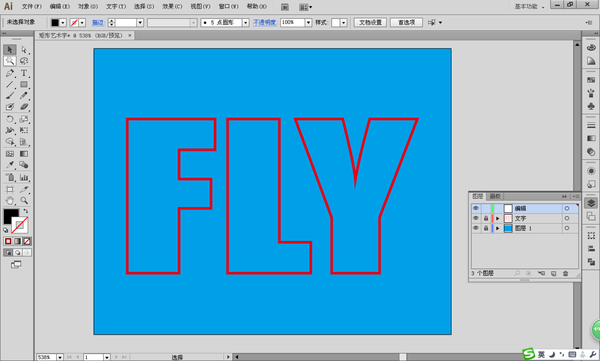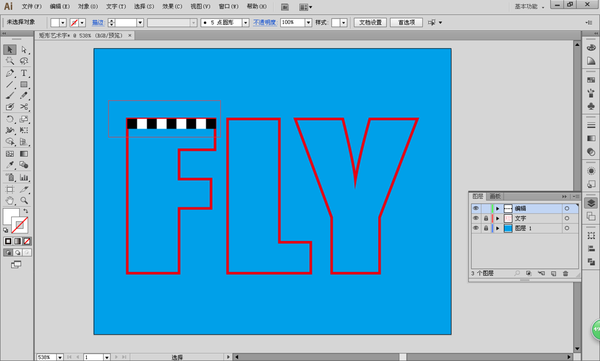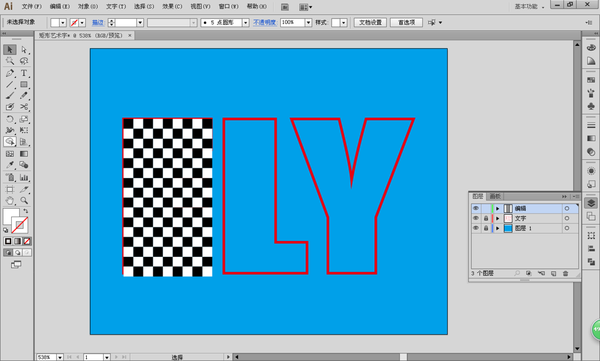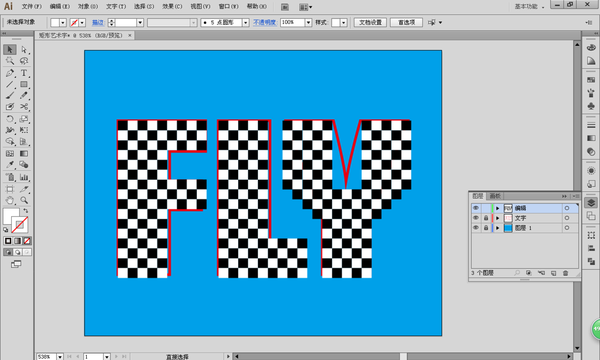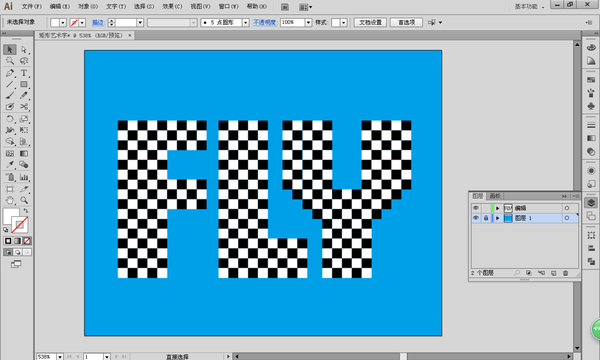ai软件矩形工具怎么调(ai的矩形工具怎么使用)
文 / 逆风飞翔的猫
【工具】
今天我们要学习的是矩形工具的使用方法
【快捷键】
矩形工具的快捷键为:M
【绘制方法】
1. 对话框绘制
选择矩形工具,在画布空白处单击,则会弹出矩形工具对话框,可以根据需要设置其长度和宽度。
2. 按Shift键绘制
选择矩形工具,同时手按shift键不放,可以绘制正方形。
3. 按Alt键绘制
选择矩形工具,同时手按Alt键不放,可以绘制起始点为中心的矩形。
4. 按Shift Alt键绘制
选择矩形工具,同时手按Shift Alt键不放,可以绘制以起始点为中心的正方形。
【实例讲解1】房子的画法
下面是最终完成图,大家先看一下。
接下来呢,我们用矩形工具来画出座小房子。
第一步,文件——新建,新建一个画布。如无特殊要求,我一般都是建A4的画布,默认的色值是CMYK色。
第二步,按下快捷键M或在工具条中选择矩形工具,在画布上单击,便会出现一个对话框,输入我们想要的尺寸,因为我是先画的墙砖,墙砖基本上为300x600mm的尺寸,所以我按比例设的尺寸为1x2cm,默认为白底黑边。
第三步,按快捷键V或点击左上角的直接选择工具,选中矩形,并将其颜色改为土黄色,描边为浅灰色,1个pt就好。
第四步,按住Alt Shift键水平复制一个同样的矩形,再按Ctrl D键,自动复制多个。
第五步,选中复制的全部矩形,按Ctrl G成组。再次按Alt Shift键向上水平复制,不过要错开半个矩形的距离,如下图。
第六步,再画两个1x1cm的正方形放在两个缺失的地方。
第七步,选中两排矩形,按Alt Shift键向上水平复制,再按Ctrl D键,自动复制多个,全部选中,成组。这样我们的墙就完成了,是不是很简单?
第八步,继续画矩形,排列,画出房子的正门。
第九步,再画出两侧的窗户,先画出一次,另一侧复制粘贴就可以哦。
第十步,再画两个绿色的矩形,画出房子的地基和屋顶。上面的屋顶要改为梯形的哦。如何做呢?使用直接选择工具,选中左上方和右上方的锚点,按方向键向里收缩,走的步数要一致哦。
第十一步,再画两个矩形做房子的烟囱,文件,保存,大功告成。
【实例讲解2】矩形画的艺术字
先上图,看看整体效果。
第一步,新建画布,尺寸是5x4,色彩模式是RGB。
第二步,因为我们的字颜色是黑白,所以我们要做一个底色来区分一下。选择矩形工具,在画布上单击,弹出对话框,输入数值。绘制出的矩形并不在画布的中央,回到选择工具,选中矩形,点击属性栏上的水平居中和竖直居中对齐。
第三步,新建图层,并图背景层锁定。选择文字工具,输入文字FLY,右击创建轮廓,填充色无,描边为红色,这样便于我们区分。
第四步,再次新建一个图层,并将文字层也锁定。
第五步,选择矩形工具,按住shift键画一个正方形,填充为黑色,描边无;再复制一个正方形,填充为白色,描边无,并复制填充满。
第六步,再次复制,将正方形的颜色都错位。
第七步,选中所有正方形,将其透明度改为20%,这样我们便可以看到下方的描边轮廓了。
第八步,删除多余的正方形,并将其透明度改回100%,这样一个字就完成了。
第九步,以同样的方法绘制出另外两个字母。
第十步,选中文字层,删除。
第十一步,将所有正方形成组,缩放,向下拖动到合适位置;选择文字工具,输入矩形做的艺术字,填充为黄色,描边为黑色,保存,完成。
OK,今天的分享就到这里,喜欢记得点个赞哦。