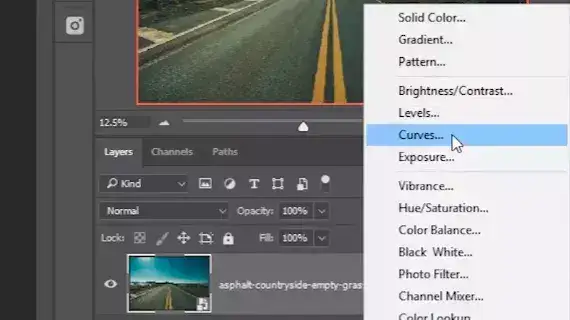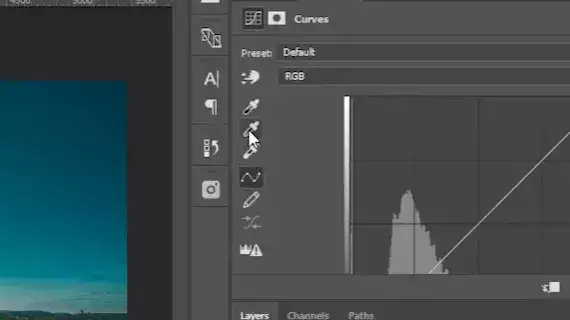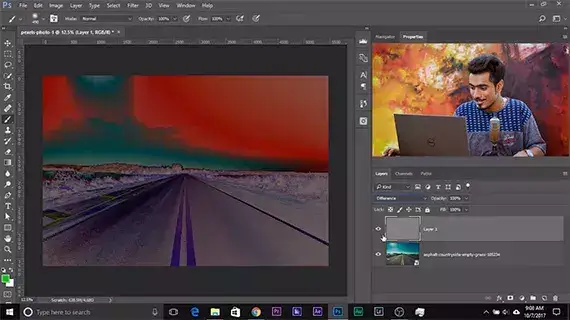ps对图片进行色彩校准(ps颜色校准怎么设置)
色彩校正是后期处理的重要一步。正确的矫正方法可以让您的照片呈现正确的色调和色调,使它们看起来就像您的肉眼首先看到场景一样。
图像具有明确的灰色区域
首先,在Photoshop中为您的照片创建“曲线调整”图层。单击在图层区域的“调整图层”圆形图标,然后从随后出现的弹出窗口中选择“曲线”。
选择位于中间的滴管工具(在图像中取样以设置灰场)。
现在点击照片上在实际中应该是灰色的任何内容。在这张图片中,道路用肉眼观察起来应当是黑色的。点击路上的任何地方。
瞧!图片的颜色已被矫正了过来。
没有灰色区域的图像
当您的图像具有明确定义的灰色区域并且使用滴管工具点击它以对其进行颜色校正时,这一切都非常好。不幸的是,现实生活中的事情并非如此简单。您的图像可能没有灰色区域。或者是一个非常复杂的图像,您无法找到要使用的灰色区域。在这种情况下该怎么做呢?
解决方案是寻找最接近灰色的区域。
首先,创建一个纯色调整图层。单击图层图标,然后单击“纯色”(弹出窗口中的第一个选项)。
现在用50%灰色(中性灰)填充图层。
找到50%灰色的最简单方法是在#框中键入808080。或者,您可以为R,G,B框键入128。或者,您可以选择Control Shift N(Command Shift N)调出新建图层对话框,然后从那里开始,您可以选择叠加作为混合模式并选择50%灰色。然后将混合模式更改为正常。
获得50%灰度调整图层后,将“正常”模式更改为“差值”。
一旦你这样做,变暗的区域将更接近灰色。或换句话说,恰好是中性灰。这是因为当您使用差值作为混合模式时,程序会显示两张涂层颜色的不同,而黑色区域则表示两张图层在该位置的颜色相同。
创建一个新图层并使用“画笔”工具标记此区域。
最后一步是删除纯色调整图层,因为您不再需要它。
现在,创建一个曲线调整图层,选择中间吸管工具并尝试单击您标记的区域。
您是否使用这些方法进行色彩校正?还没有的网友们赶快试一下吧!