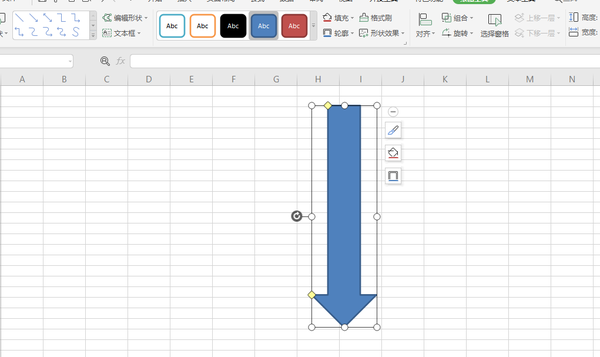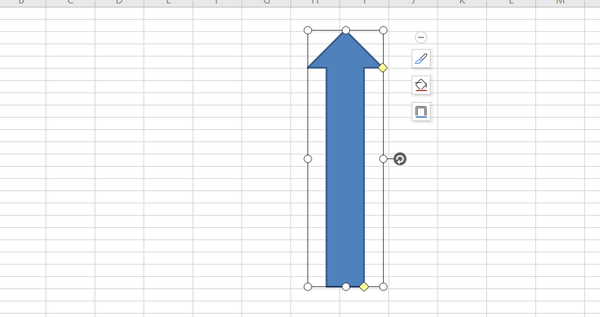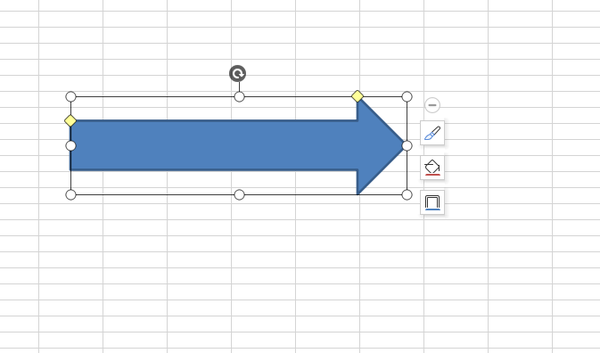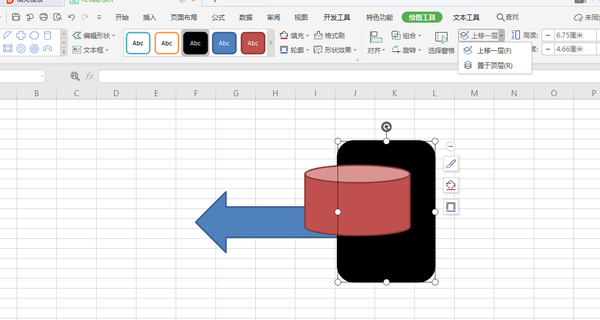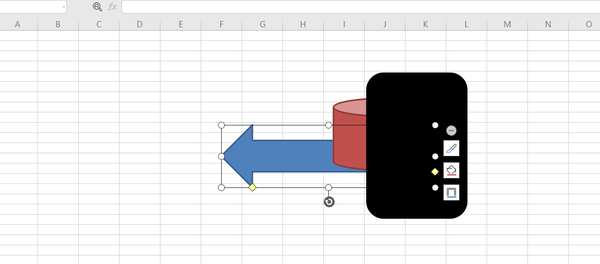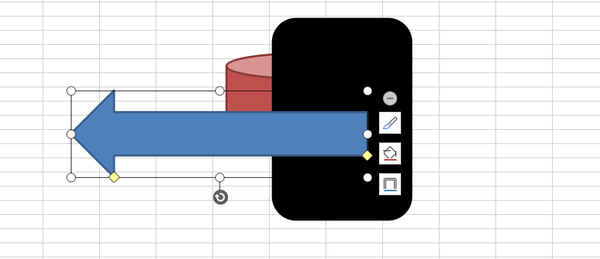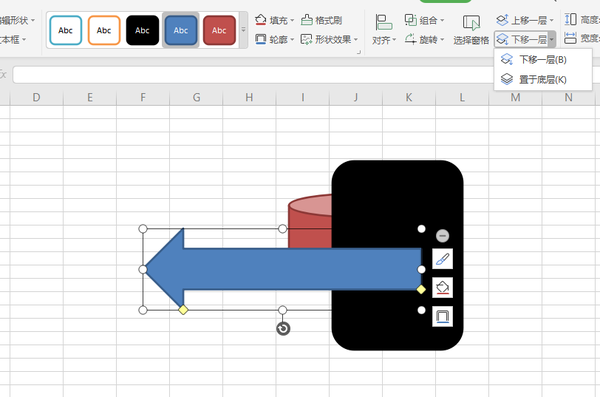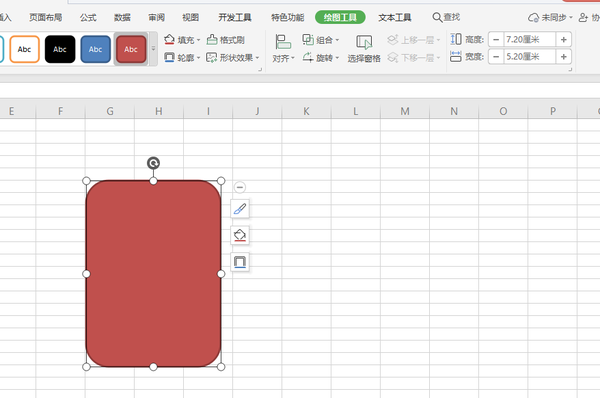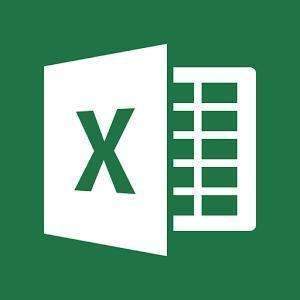在表格中怎么加形状(表格里的图形怎么弄)
今天我们继续学习表格办公软件插入形状图形的介绍,首先我们点击菜单栏的插入,在形状图形。
我们鼠标点中形状图形,然后他在属性栏里面我们找到旋转功能这个图标。
在这个图标里面有四个不同的工具。
第一个向左旋转,我点击这个攻击的时候它的图形就会发生了变化,也就是形成90度的旋转我们可以根据图片操作变化看。
第二个是向右旋转,这是旋转后的效果。
第三个是水平翻转,这是旋转后的效果图。
第四个是垂直翻转,这是旋转后的效果图。
我都截图了让大家看一遍,大家可以在表格文档中自行操作。
接下来我们看上移一层这个图标,首先我们得插入几个图形并且重叠在一起,插入多个图片之后并且重叠在一起图标才会显示作用。
我们选中上移一层这个图标,里面有两个工具,一个是上移一层一个是下移一层,我们点击上移一层,然而上移一层里面也有两个选择,第一个是上移一层,第二个是置于顶层。
现在所选中的是黑色图形,我们点击上移一层之后,图形就往上移一层了。
我们看图片的变化。
第二个是置于顶层,我们点击最下方的蓝色图形然后点击置于顶层。
当我们点击之后图形直接跑到最上面来了。
我仔细的说一下,无论我们选中了多少图形在表格里面,上移一层他只能移动一个图形就是往上移动一步,置于顶层不管图形上面有多少图形,它都会跑到最前面来。
下移一层这个图标我就不再介绍了,那么上移一层往上面跑,那么下移自然是往相反的地方去了,大家可以去操作一下。
接下来我们讲另外一个功能,首先我们插入一个图形,然后选中该图形。
我们看着属性栏里面的格式刷功能,我们讲格式刷功能的使用方法。
第一个图形的颜色和第二图形的颜色不一样,首先我们选中第一个图形,然后点击格式刷功能,然后我们在三角形这个图形上点击一下。
当我们在三角形这个图形上点击之后我们就看到三角形就变成了黑色,也就是说格式刷就是把其他图片上的颜色刷在了这个图片上面,大家可以根据这种操作去操作一下。
从这一课就结束了,我已经把插入形状图形这些功能全部介绍了,下一课我们会接着讲另外一些工具的介绍,谢谢大家的支持和鼓励。