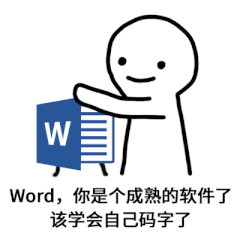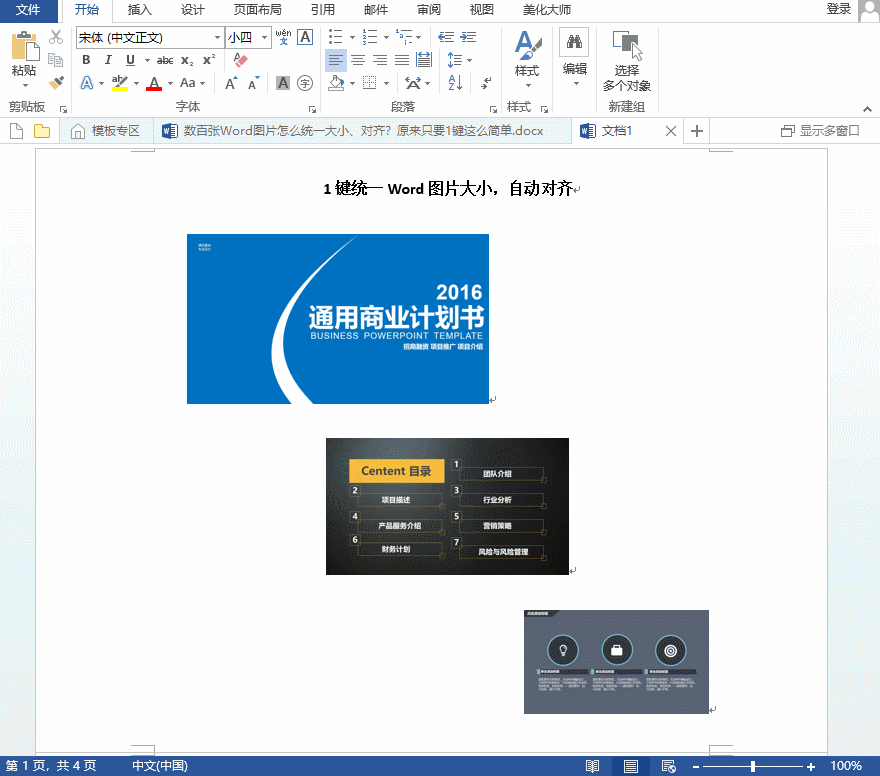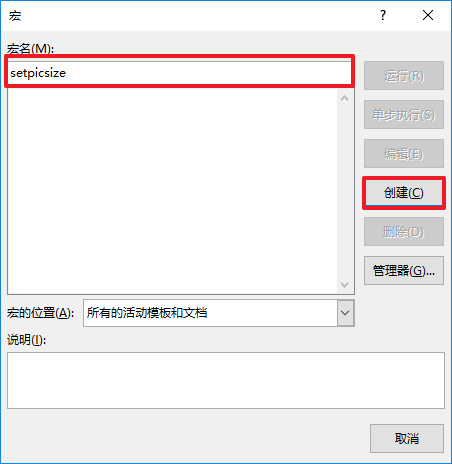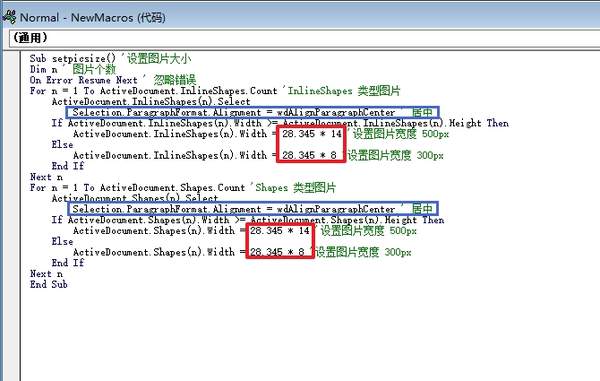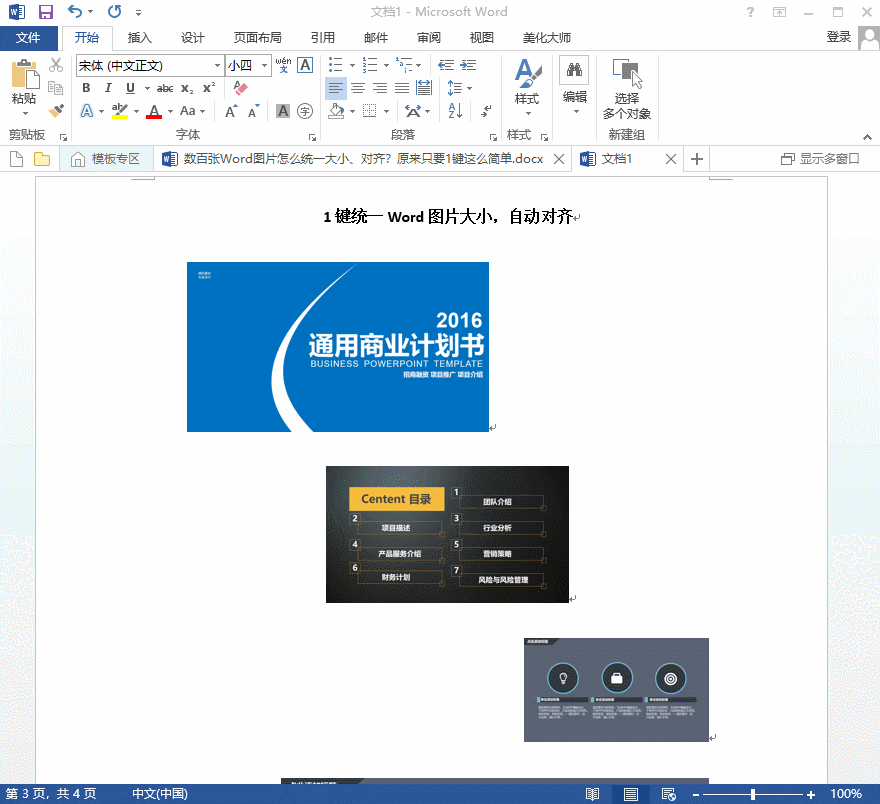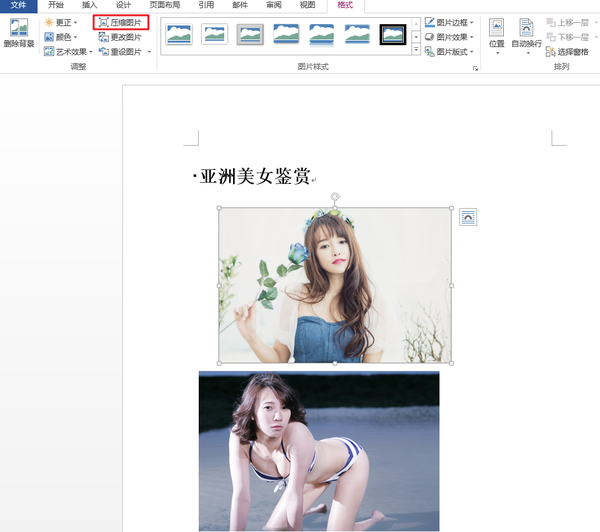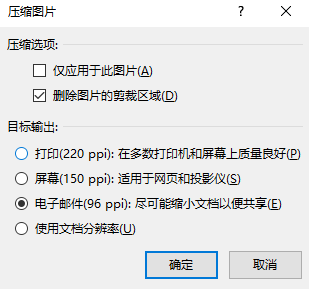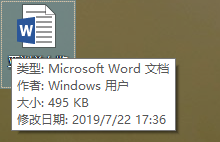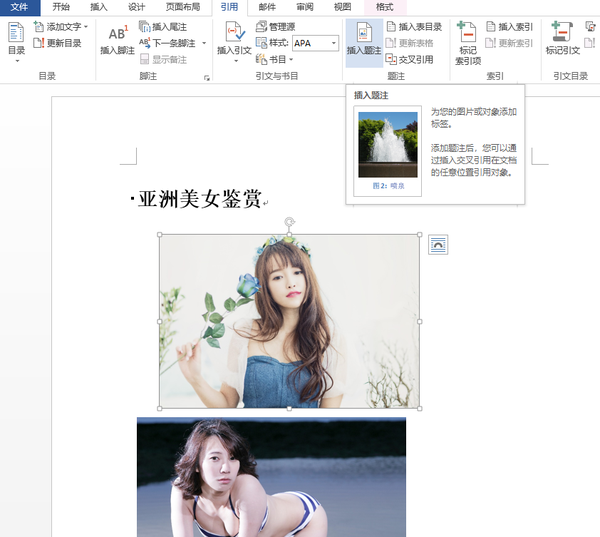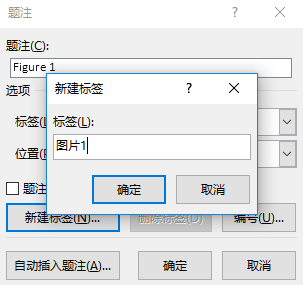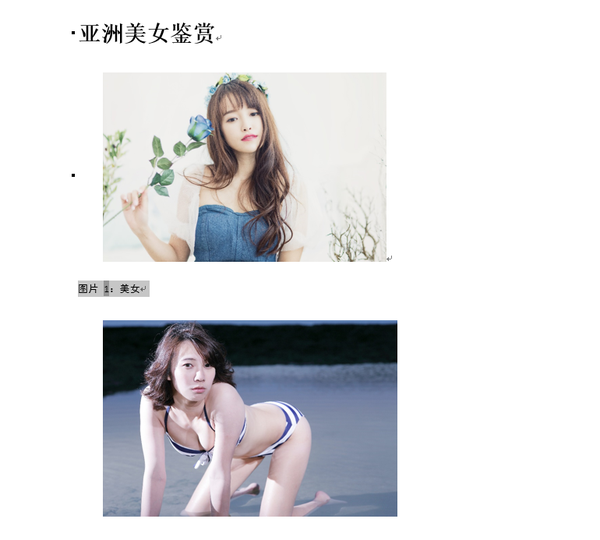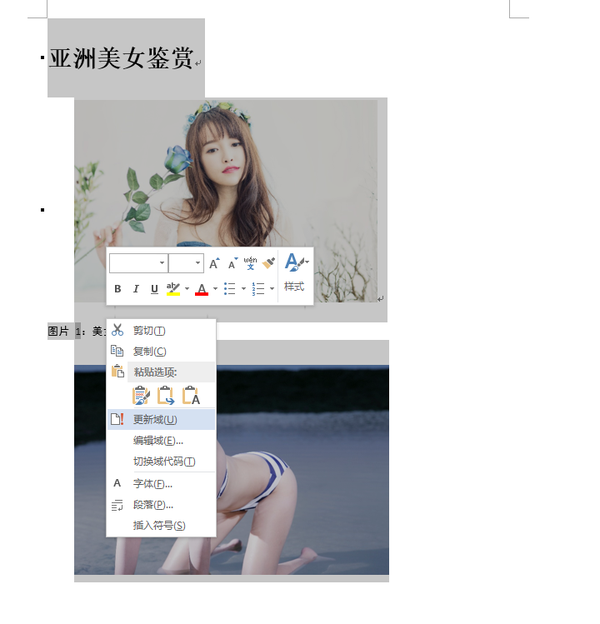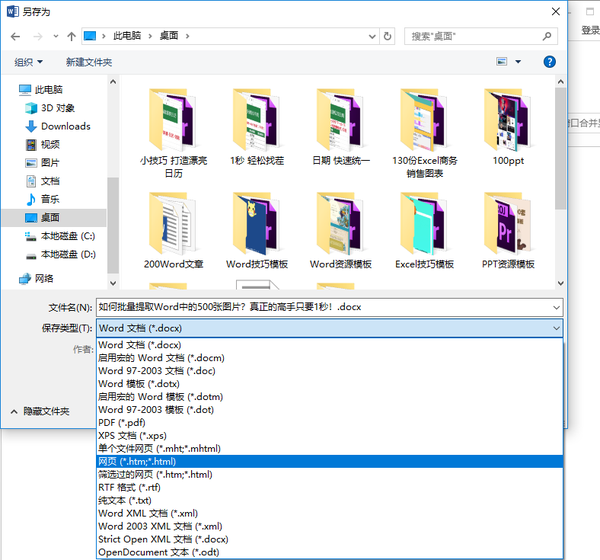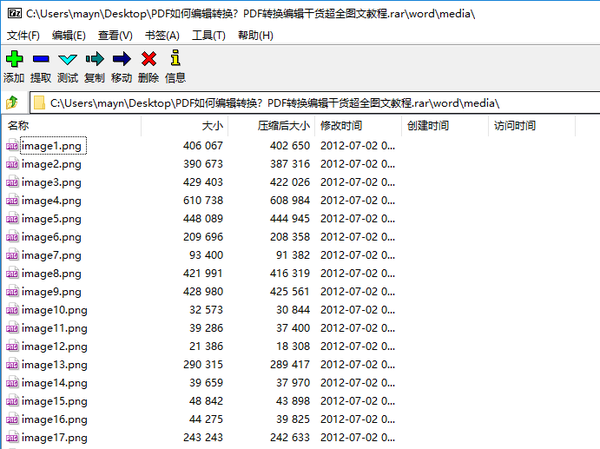批量处理word图片大小(word图片压缩批量处理)
天下苦Word久矣!Word不仅是个码字工具,还是个排版工具,而Word在排版方面经常遇到的问题,恐怕说个三天三夜都说不完!
好不容易做完了100页的活动方案,交到处女座上司那里,他告诉我:"Word里面的图片要统一尺寸,还有…必须居中!"。这不是逼人辞职吗?你早不说,现在文件做完了,你要我近百张Word图片一个个改尺寸、居中,咋不上天呢?
类似上面这种坑爹的事情,已经不是第一次发生了,在加了101天班之后,我终于凭借强大的毅力搞定了Word这个小妖精。处理近百张图片?没问题,交到我这1分钟就把你整得服服帖帖。
想告诉在座各位什么道理呢,就是像这种坑爹的事情绝对不止我一个人遇到,所以——学点Word批量处理图片的技术十分有必要!不学你就等着栽坑吧!
一、批量调整图片尺寸/图片居中
先来说说怎么快速搞定脑残上司给我添的这个堵:调整上百张图片尺寸并居中。一看这个图片数量,一张张调整居中肯定是不可能的啦,傻子才会干。所以我们要想想怎么批量处理呀,我的方法就是利用VBA。
操作步骤:
1、打开Word文件,按「Alt F8」快捷键,会出现一个宏窗口,如下图所示:
2、接着我们就要创建宏啦,输入名称点击创建按钮即可,我这里用的名称是「setpicsize」。
3、创建宏以后就会出现一个VBA编辑窗口,输入以下图片中的代码,注意我标红色的地方,这个地方是可以更改成你想要的尺寸的,蓝色的地方是处理图片居中的,可以不用管。
4、编写好代码后,我们回到Word,运行宏,图片就按照我们的设置自动进行尺寸处理、居中啦!
怎么样?仅仅通过几行代码,就搞定了Word图片批量修改尺寸、居中的难题。如果你觉得图片上的代码看不清或者懒得自己写,可以找我要代码文件哦,免费白给!
二、批量压缩图片
Word图片数量多,一定会导致整个文档体积非常大,那怎么压缩文档大小呢?很简单。
操作步骤:
1、随便双击Word其中一张图片,点击「格式」-「压缩图片」。
2、去掉「仅应用于此图片」选项,选择「电子邮件」复选框,点击「确定」。
3、最后保存文件,你会发现文件的体积明显变小很多。
三、批量添加图片批注
想要批量给图片添加批注?可以这样做。
操作步骤:
1、选中任意一张图片,点击「引用」-「插入题注」。
2、点击「新建标签」,输入图片,确定。
3、自动生成图片1,后面可编辑文字。
4、复制整段文字到图片上并进行后缀修改,然后按「Ctrl A」全选文字,右键点击图片标注处,点击「更新域」。
四、批量提取图片
想将Word中上百张图片都提取出来,一张张保存太费劲,怎么一次性解决?
方法一:另存为网页
操作步骤:
1、打开Word文件,按「F12」键打开另存为窗口,下拉项选择「网页」。
2、保存Word成网页后会生成一个文件夹,打开文件夹就可以看到Word中所有图片了。
方法二:修改文件后缀
操作步骤:
将Word文档的后缀名修改为rar或者zip,变成压缩包文件打开,找到media文件夹,里面就是Word文档的所有图片。
OK,以上就是Word图片批量处理的常见操作啦!你知道多少个呢?有空的话赶紧学学吧,有益无害哦!