轻松共享 WPS Office 2010云办公技巧集锦
WPS Office 2010发布了,它紧随时代潮流,基于云办公的理念能够让我们在任何地点、任何时刻对自己的文档进行编辑、处理。WPS Office 2010不仅提供免费的网络存储功能,还实现了多人协同共享文档、编辑文档功能。所有下载和使用WPS Office 2010的用户都将获得1G的网络办公空间。用户可以随时随地的将自己的办公文档存储在网络空间中,只要能上网,就可以随时随地打开查看、编辑、修改、使用,还可以直接共享给其他用户,能省去发邮件和传文件的麻烦。可以说,云办公是WPS Office 2010的核心所在。
那么,在使用云办公时,有哪些实用的技巧?掌握了这些技巧,又能够为我带来什么?笔者作为办公爱好者,进行了研究和摸索,愿将这些技巧和大家一同分享。
一、另辟蹊径 注册帐户有技巧
要使用云办公,我们必须要有帐户。WPS云办公(网络办公空间)的入口按钮在工具栏中,如图1所示。用户打开WPS 文档,无论是文字、表格、还是演示,都可看到这一按钮。

用户首次使用网络办公空间功能,需要注册,如图2所示。用户只需简单注册即可。
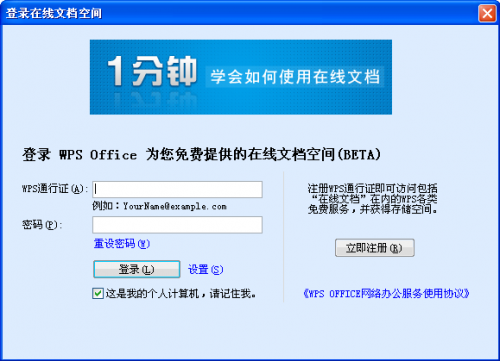
二、发挥人脉威力 邀请好友
我们也可以通过分享文档来“邀请”别人获得帐号。当我们打开WPS Office 2010后, 单击“打开’按钮,在“本地文件”中配合Ctrl键或Shift键选中多个文件,选择“上传并共享给联系人”命令(如图3)。然后输入欲分享人的邮箱(用 逗号分隔,最多可以3个)和邮件附件,单击“共享”按钮(如图4)


之后对方即可收到相应的邮件,其中不仅给出了共享文档的地址,并为共享邮箱开通了WPS通行证和初始密码(可以修改)。这样一来,好友也可以用它来登录并使用WPS 2010的云办公了。
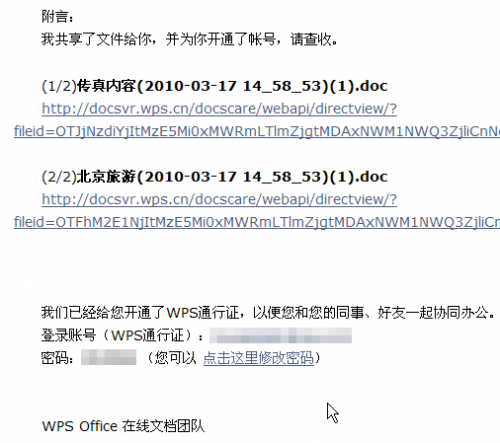
三、鼠标拖放 上传并分类文件
我们要使用云办公,首先要将文档上传至“在线文档”。我们除了可以在“本地文件” 中配合Ctrl或Shift键选中多个文件,右击,选择“上传到在线文档空间”命令外。我们还可以直接从“本地文件”中先选中这些多个文件,然后直接把它们拖放到右侧的“在线文档”下相应文件夹下即可完成上传(如图6)。这种方法更加简捷,因为我们可以直接将文件拖放到不同的文件夹下,直接完成分类保存。

四、分类管理 清晰明了
“在线文档”默认只有“工作”、“学习”、“未整理”、“我的备份”四个文件夹,这样的分类不一定适合我们。我们可以对这些文件夹进行相应管理。
新建自己的文件夹
单击左侧的“在线文档”按钮切换到“在线文档”,之后可以单击工具栏上的“新建文件夹”按钮即可新建文件夹,并可以自行命名(如图7)。

删除文件夹
当然,我们也可以选中相应的文件夹,选择“删除”命令来将其删除掉(如图8)。如果删除文件夹中有文件,则会全部删除。

访问常用文件夹
如果我们有一些文件夹中的文件经常要使用,可以选中该文件夹,选择“添加到我的位置”命令,则这些文件夹会在右侧的“我的位置”中显示,单击后即可立即访问(如图8中画红线的文件夹所示)。
移动文件夹
我们也可以选中某个文件夹,右击,选择“移动”命令。这时,可以看到“浏览网络文件夹”对话框,从中选择一个文件夹,我们刚才选中的文件夹就成为了其子文件夹,即被移动到我们刚选中的文件夹中了(如图9)。
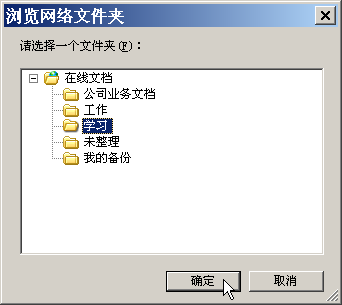
五、区别对待 标星文件
数字化办公时代,时间一长,文件有很多,而且散落在各文件夹中,很难查找。不过,WPS 2010提供了一个特别强劲的功能─将文件标星。只要将文件标星后,就可以很快地找 到。
我们在“本地文件”或“在线文档”中看到所有文档前都有星号,有的是空白的,有的是黄色的。我们可以单击空白星,它就变为了黄色,即表明其已经成为了标星文件(如图10)。
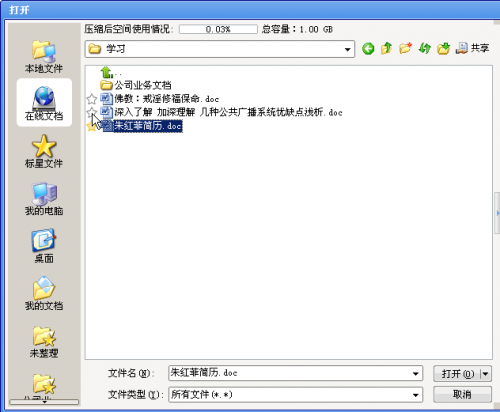
之后,只要单击左侧的“标星文件”按钮,即可看到我们所有的标星文件(如图11),易于访问、打开或编辑。
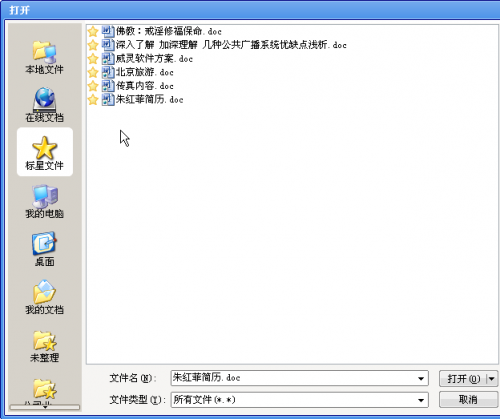
云办公是WPS 2010的核心和优势所在,掌握了这些技巧,将使得我们的云办公变得如鱼得水、得心应手。
