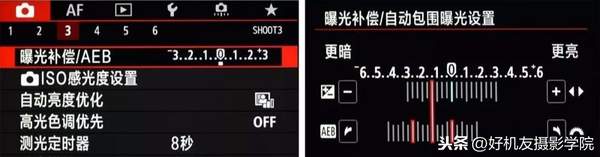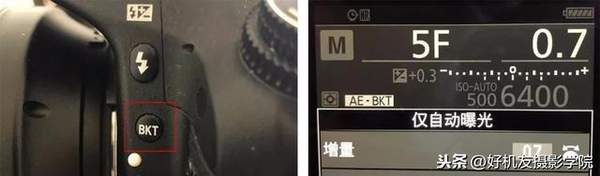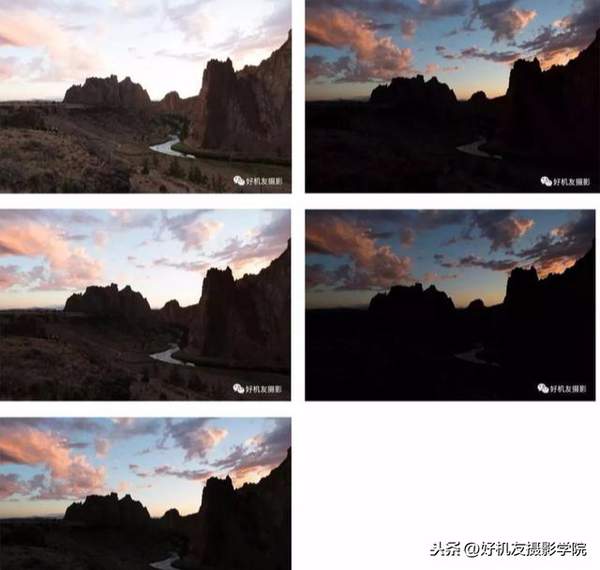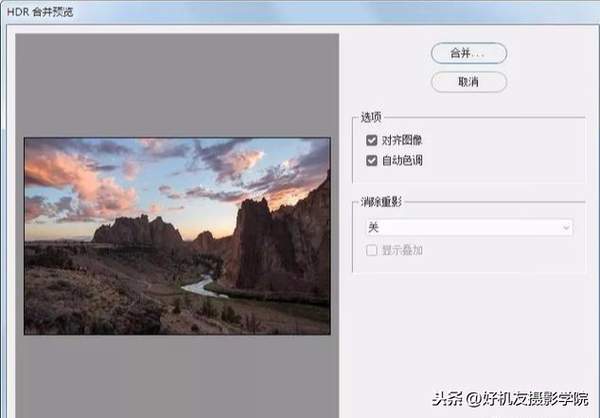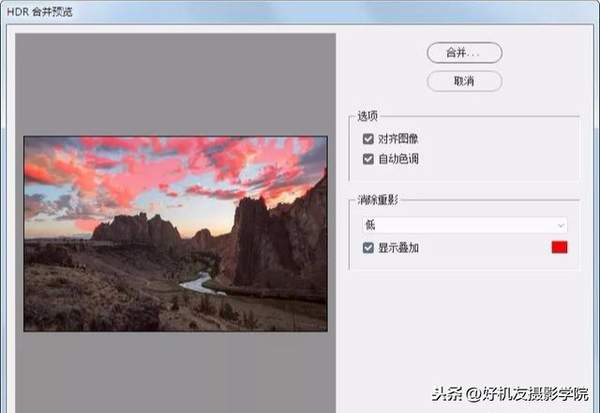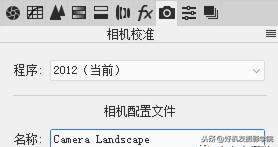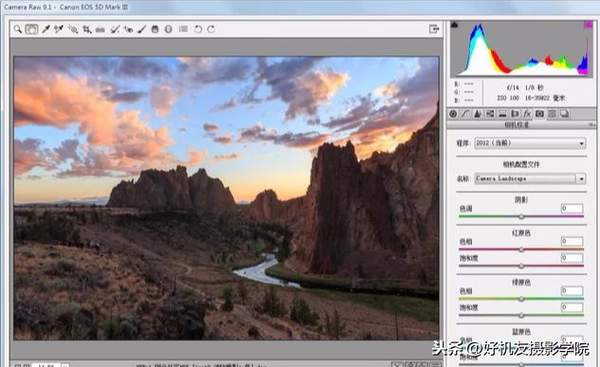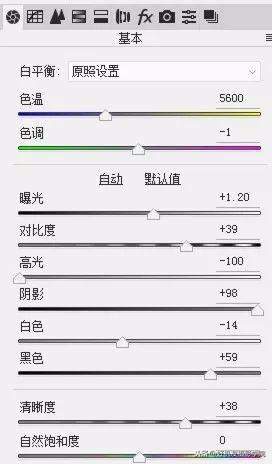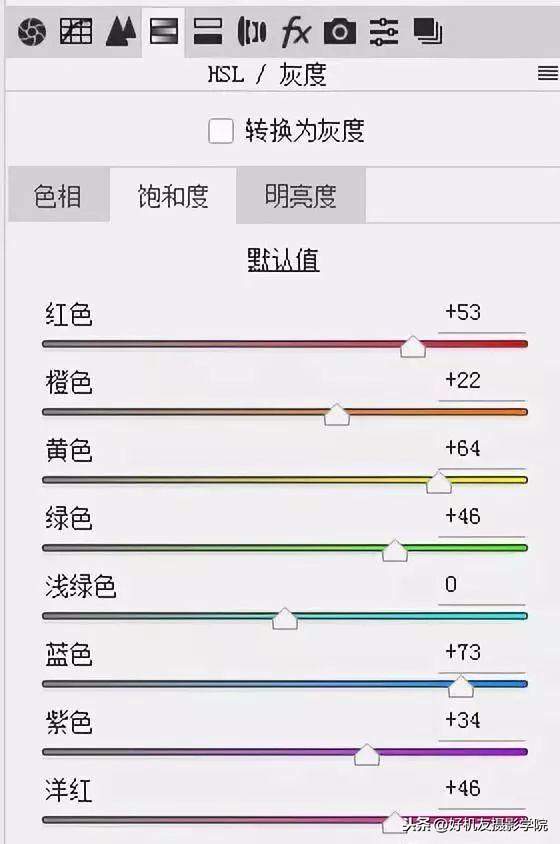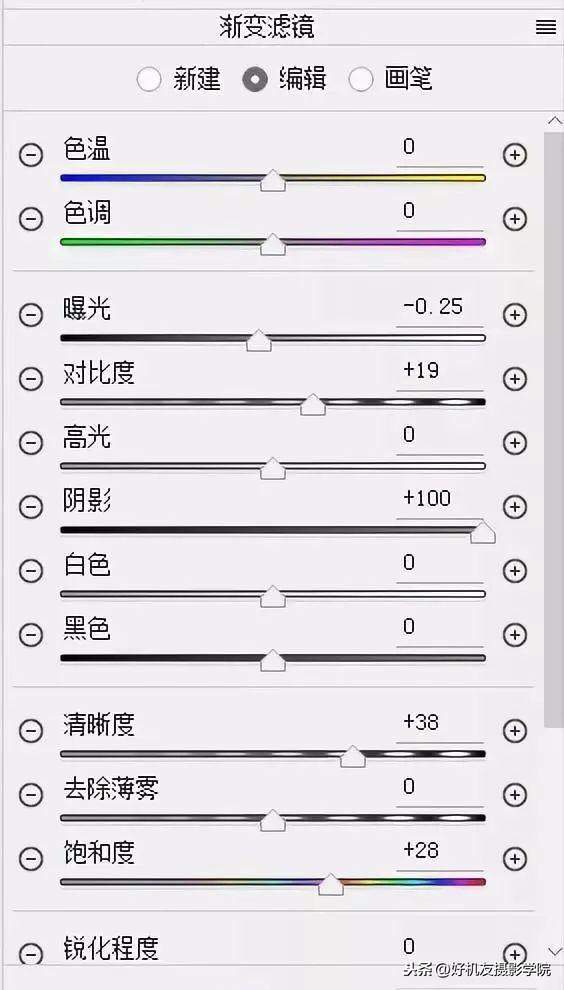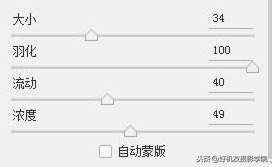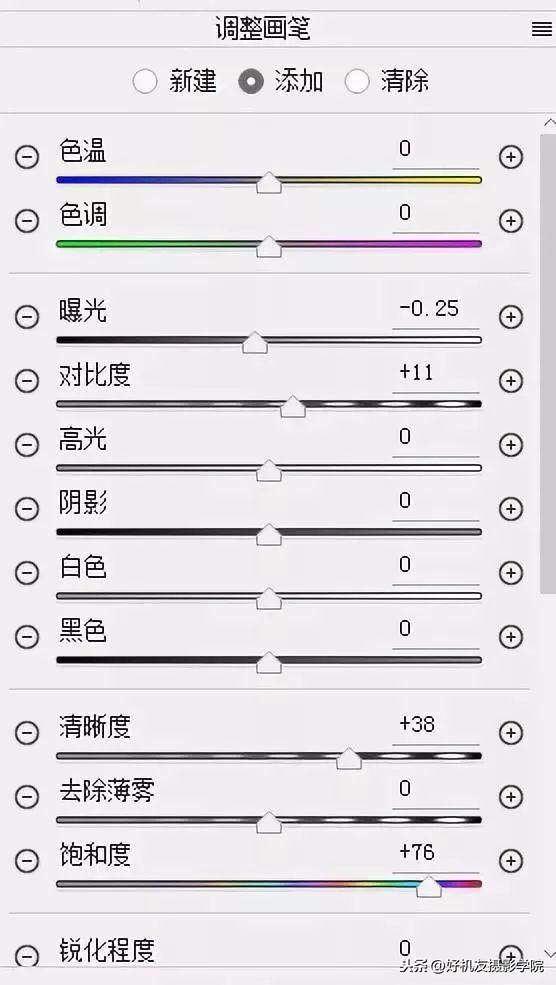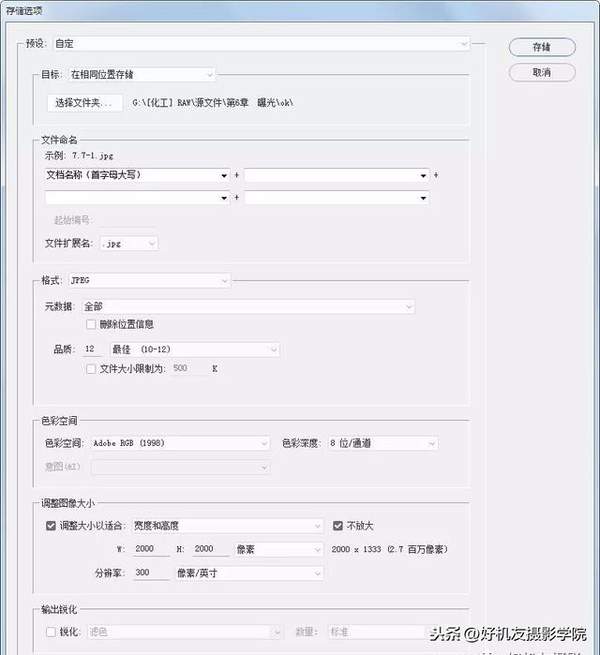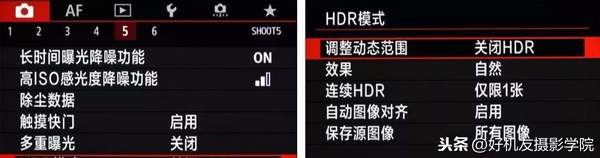相机包围曝光设置(单反相机包围曝光怎么用)
可能不少小白摄友不清楚相机中有个功能叫做包围曝光,知道这个功能也可能从来没有用过,不知道什么时候用,该怎么用。
事实上这个功能对于风光摄影来讲使用频率很高,而且我们看到的很多风光大片其实在前期拍摄时都用到了这个功能,比如下面这张:
所以今天这篇文章,好机友摄影就和您聊聊这个包围曝光功能有什么用、怎么用?
一.包围曝光功能的作用
在讲解包围曝光功能的使用方法之前,我们要先明白这个功能有什么作用,也就是什么时候才会用到这个功能。
首先包围曝光功能其实是先按测光值曝光一张,然后在其基础上增加和减少曝光量各曝光一张,若仍无把握,可多变化曝光量多拍几张,可按级差为1/3EV、0.5EV、1EV等来调节曝光量,每张照片的曝光量均不相同。
简单地说,利用包围曝光功能,你可以连续拍出多张亮度不同的照片,并且照片的数量以及每张照片的亮度变化可以由自己控制。
作用1:拍出亮度合适的照片
理解了包围曝光功能的效果后,那么它的第一个作用就很明显了。当我们对于曝光把握不准的时候,就可以利用这个功能,快速的拍出多张亮度不同的画面,然后从中挑选出一张亮度合适的照片就可以了。
作用2:为合成HDR照片拍摄素材
首先解释下什么叫做 HDR照片:
HDR是指高动态光照渲染(High-Dynamic Range,简称HDR)图像,相比普通的图像,可以提供更多的动态范围和图像细节。
根据不同的曝光时间的LDR(Low-Dynamic Range)图像,利用每个曝光时间相对应最佳细节的LDR图像来合成最终HDR图像,能够更好地反映出真实环境中的视觉效果。
看不明白?没关系下面为您解释。当我们在拍摄一些明暗反差很大的场景时,比如风光摄影中非常亮的天空和较暗的地面景物。由于明暗反差太大了,在拍摄照片的时候,如果天空(较亮的区域)的亮度正常了,那么地面(较暗的区域)就会是一片死黑。
而当我们提高曝光量,让较暗的地面曝光正常的时候,天空就成一片纯白了,完全没有细节。那么为了解决这个问题,我们就可以利用包围曝光功能拍摄多张亮度不同的照片。
这些照片中,有的是天空(较亮区域)亮度正常,有的是地面(较暗区域)曝光正常,然后把这多张照片通过PS等后期软件合成,就可以得到一张无论是天空(较亮区域)还是地面(较暗区域)都亮度正常的照片了。
那么包围曝光功能的第二个作用就是可以快速地拍出用来后期合成HDR照片的素材,也就是多张亮度不同的照片。
二.包围曝光功能操作方法
1、佳能相机
佳能相机在拍摄菜单中找到“曝光补偿/AEB”选项,即可设置包围曝光功能中,多张照片间的亮度差异。
而拍摄张数则需要在自定义菜单,曝光选项中进行设置。
2、尼康相机
尼康相机用户则需要按住机身左侧的BKT按键,然后通过主拨轮和辅拨轮分别调整包围曝光增量和拍摄张数。
3、包围曝光功能使用注意事项
➤保持相机稳定
如果您使用包围曝光功能是为了拍摄HDR的素材图,那么要求必须是同一场景的画面,也就是说拍摄期间,相机不能移动。
这样在后期合成时才不会形成虚影,导致画质下降。所以如果您有三脚架,或者其他方法可以固定相机,那么固定好相机后进行拍摄是最合适的。
如果您只能手持拍摄,将快门释放模式调整为连拍模式,可以最大限度的降低多张照片间取景的差异,从而提高HDR照片的画质。
➤拍摄RAW格式图片
由于需要后期合成以及微调,为了拥有足够的后期空间,强烈建议拍摄RAW格式的照片。如果拍摄jpeg格式照片进行HDR合成,很有可能会出现偏色现象。
三.设置包围曝光功能的依据
通过上文的学习,我们知道包围曝光功能可以调整拍摄数量以及亮度差异,那么如何设置这两个参数能够满足我们的需求呢?
1、获取曝光合适的照片
如果您是为了获取一张曝光合适的照片而使用包围曝光功能,那么就设置尽量多的拍摄张数,比如7张,然后亮度差异选择0.7EV,绝大多数情况下,都可以找到一张亮度合适的照片。
2、拍摄HDR素材
如果您是为了给后期合成HDR照片拍摄素材,那么稍微麻烦一些,需要观察直方图。如果您还不会看直方图,请阅读此文:不会看直方图,出片率会下降一半,这篇文章不仅教你会看,还教你会用直方图
因为HDR照片的效果就是暗部和亮部都有细节,所以我们要保证包围曝光所拍的照片中最亮的照片,直方图左侧不被切断,也就是所有暗部细节均有表现。
最暗的照片,直方图右侧不被切断,也就是所有亮部细节均有表现。
满足了以上两点,包围曝光的设置就正确了。有其中一点无法满足,就需要增加拍摄张数,或者扩大包围曝光增量。
一般来讲,曝光增量设置为2EV是比较合适的。因为小于1的曝光差别,后期ACR里拉一下曝光度就可以轻松找回,没有必要。
而且曝光补偿量设置过小,会使得拍摄张数变多。不仅增加后期难度,而且拍摄过程稍有晃动(或者有云等运动物体),还会造成合成后锐度下降、出现重影的现象。而增量太大,又容易丢失细节,所以增量设置为2EV比较合适。
四.后期合成HDR照片的方法
首先,我们需要先用包围曝光功能拍摄多张亮度不同的照片,如下图:
然后我们就可以通过后期,合成HDR画面。在经过适当修饰后,就可以得到下图的效果:
效果照片
调修步骤
1、合并HDR照片
1.打开所有前期拍摄的亮度不同的照片,以启动Camera Raw软件。
2.在左侧列表中选中任意一张照片,按Ctrl A键选中所有的照片。按Alt M键,或单击列表右上角的菜单按钮,在弹出的菜单中选择“合并到HDR”命令。
建议使用Photoshop CC 2015版搭配Camera Raw9.0以上的版本使用,否则可能会出现无法合成HDR的问题。
3.在经过一定的处理过程后,将显示“HDR合并预览”对话框,通常情况下,以默认参数进行处理即可。
4.要注意的是,依次观察5张照片素材可以看出,云彩是有较大位移的,因此需要进行消除重影处理,此时可以根据位移的幅度,在“消除重影”下拉列表中选择适当的选项,经过尝试后,本例选择“低”选项及“显示叠加”选项,以便于在对话框中观察被处理的区域。
5.单击“合并”按钮,在弹出的对话框中选择文件保存的位置,并以默认的DNG格式进行保存,保存后的文件会与之前的素材一起,显示在左侧的列表中。
2、设置相机校准与曝光
本例的照片需要从曝光、色彩及其相关细节进行多方面的调整,因此在调整前,我们先根据照片的类型选择一个合适的相机校准,从而让后面的调整工作能够达到事半功倍的效果。
6.在“相机校准”选项卡的“名称”下拉列表中,选择“Camera Landscape”选项,以针对当前的风景照片进行优化处理,这对后面所做的其他曝光及色彩调整处理都会有影响。
当前照片还存在较严重的曝光不足问题,因此下面来对整体进行一定的校正处理。
7.选择“基本”选项卡,并适当编辑“对比度”“阴影”“黑色”及“清晰度”等数值,直至得到满意的效果。
3、润饰照片的色彩
初步调整好画面曝光后,色彩灰暗的问题更加明显了,同时放大显示比例可以明显的看到右上方的山体边缘存在明显的杂边,这是由于照片没有完全重合导致的,此问题在Camera Raw中很难校正,因此暂时不予处理,待调整完成后,转至Photoshop中进行修复,下面先来润饰照片整体的色彩。
8.选择“HSL/灰度”选项卡中的“饱和度”子选项卡,并分别拖动其中的滑块,以初步改变以天空为主的色彩。
此时天空的色彩已经较为明艳,但地面景物的色彩还有些灰暗,要进一步提升其色彩饱和度,就要对地面和天空进行分区处理,本例是使用渐变滤镜工具进行处理的。
9.选择渐变滤镜工具,按住Shift键从下至上绘制一个渐变,并在右侧设置其参数,以调整地面的曝光及色彩。
此时,地面右侧区域的色彩也达到了较明显的效果,但左下方还显得较为平淡,因此需要进一步做分区处理,本例使用的是调整画笔工具。
10.选择调整画笔工具并在右侧底部设置适当的画笔参数。
11.使用调整画笔工具在照片左下方的地面上进行涂抹,并在右侧设置适当的参数,以改善其曝光及色彩。
4、将照片转换为JPG格式
至此我们已经基本成了照片的HDR效果处理,下面来将照片输出为JPG格式,然后在Photoshop中修除右上方山体的杂边及场景中多余的人物。
12.单击Camera Raw软件左下角的“存储图像”按钮,在弹出的对话框中适当设置输出参数。
本例是将导出的尺寸限制为2000*2000px,也就是说,导出的照片最大宽度或最大高度不会大于2000px,而不是指导出为2000*2000px尺寸的照片,导出的照片将是与原照片等比例的。
13.设置完成后,单击“存储”按钮即可在当前RAW照片相同的文件夹下生成一个同名的JPG格式照片。
提示:如果导出的JPG格式照片有重名,软件会自动进行重命名,不会覆盖同名的文件。
14.在Photoshop中打开上一步导出的JPG格式照片,结合修补工具、仿制图章工具等,将山体的杂边及多余的人物修除,并适当锐化其细节即可。由于其操作方法比较简单,且不是本例要讲解的重点,故不再详细说明。
15.下图所示为修除杂边前后的局部效果对比。
五.直接用HDR功能拍摄照片
HDR照片最好是通过上文介绍的,利用后期软件来合成,因为此种方法有更多的操作空间。
但如果您实在是不喜欢玩后期,又想拍出亮部和暗部都有细节的照片,有些中高端单反、微单自带HDR功能,利用该功能可以快速拍出HDR效果。
由于是相机自动拍摄3张亮度不同的照片进行机内后期处理,所以效果不可控,而且只在拍摄jpeg格式照片时才能够使用该功能,那么后期宽容度也很差。
所以还是那句话,想追求高画质,极致的效果,还是得老老实实的用包围曝光功能,拍摄RAW格式照片,然后后期软件调修。
下面介绍的HDR功能,简单拍一拍还是没有问题的。
1、尼康相机HDR功能操作
尼康相机则需在 照片拍摄菜单 中找到 HDR(高动态范围) 选项,然后将其开启即可。
2、佳能相机HDR功能操作
在拍摄菜单中找到 HDR模式 选项,然后在“调整动态范围”选项中选择自动即可。
需要注意的是,开启该功能后,相机会自动拍摄三张亮度不同的照片进行合成,所以最好使用三脚架固定相机拍摄。手持的话要注意按下快门后,继续稳定相机1s左右的时间,防止合成之后的画面模糊。
喜爱拍风光的摄友们,还不敢快尝试一下包围曝光合成HDR图片这一大片必备技法?