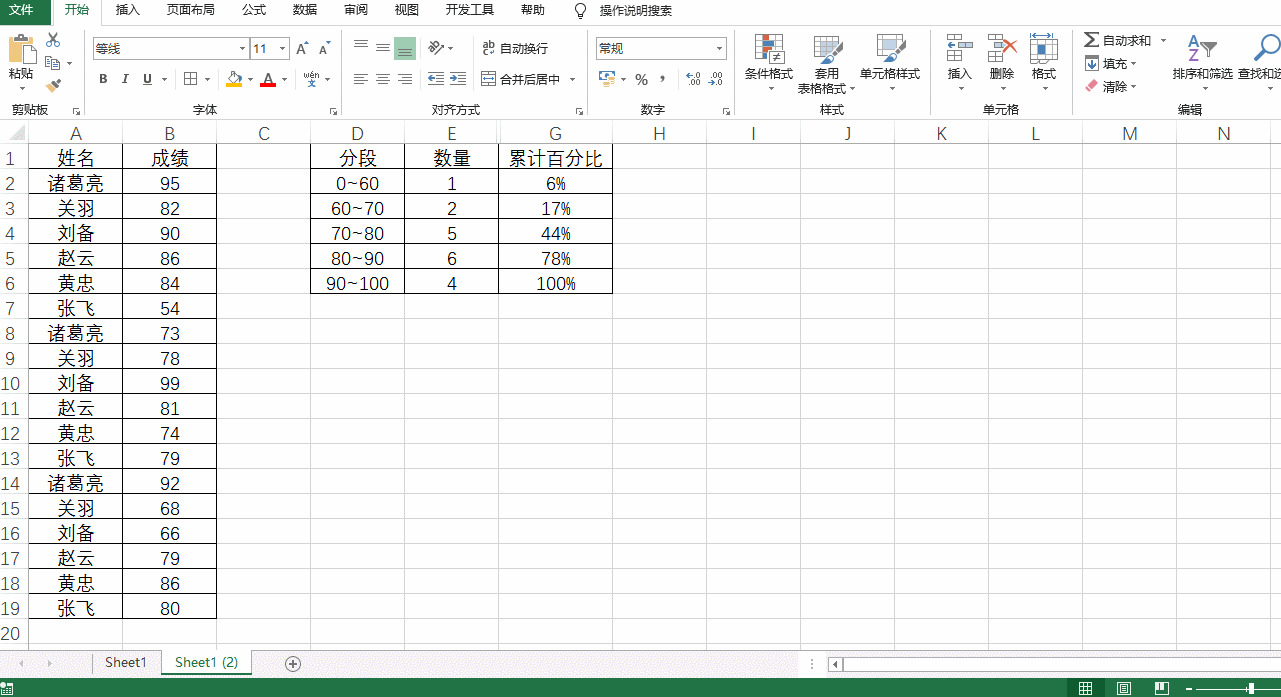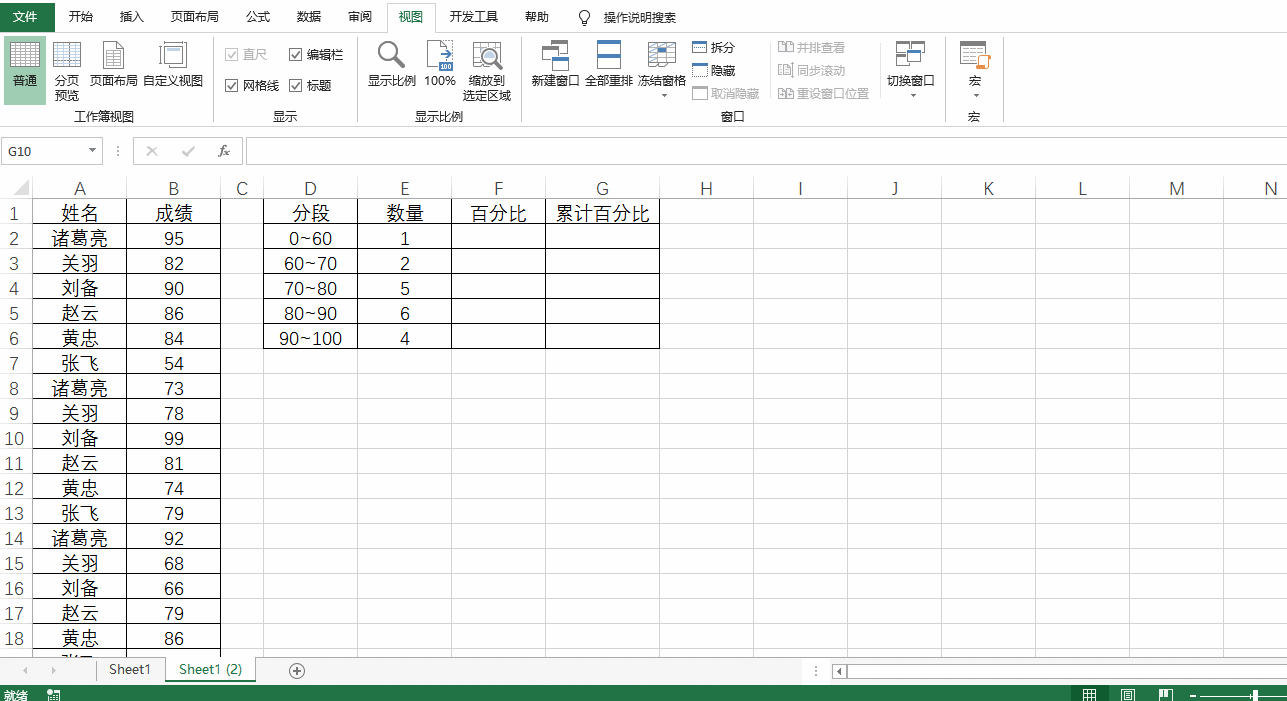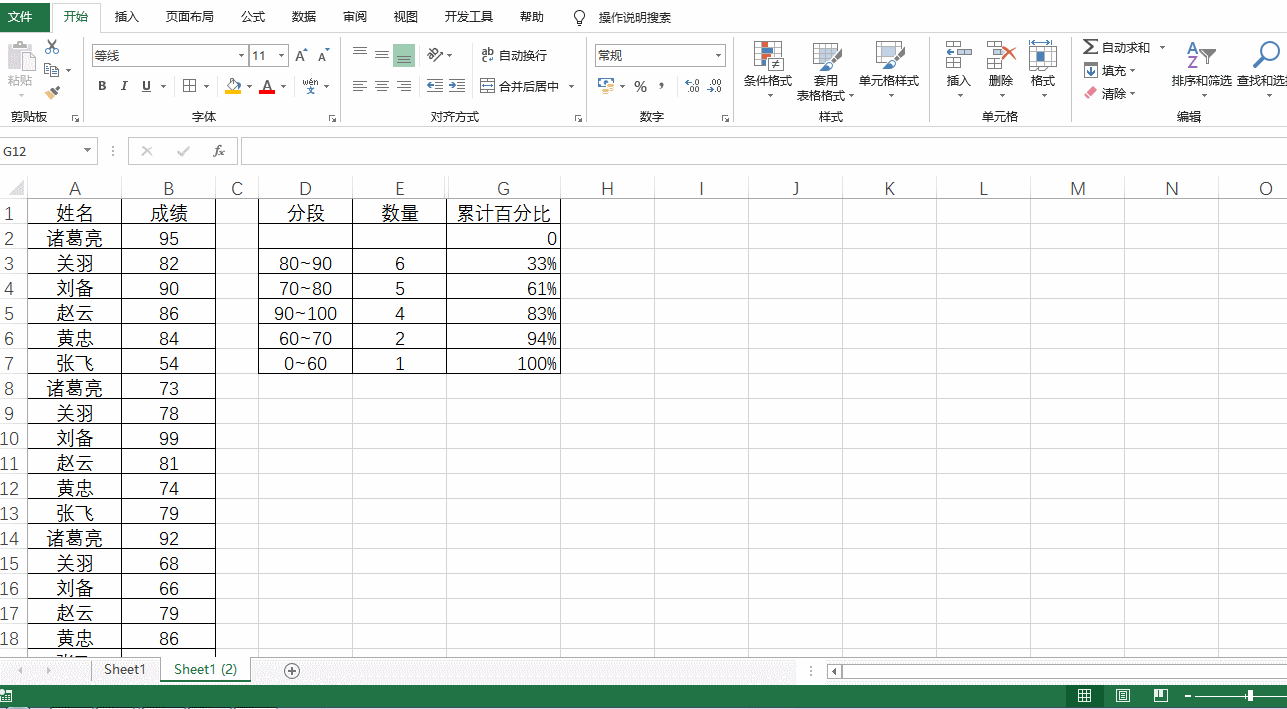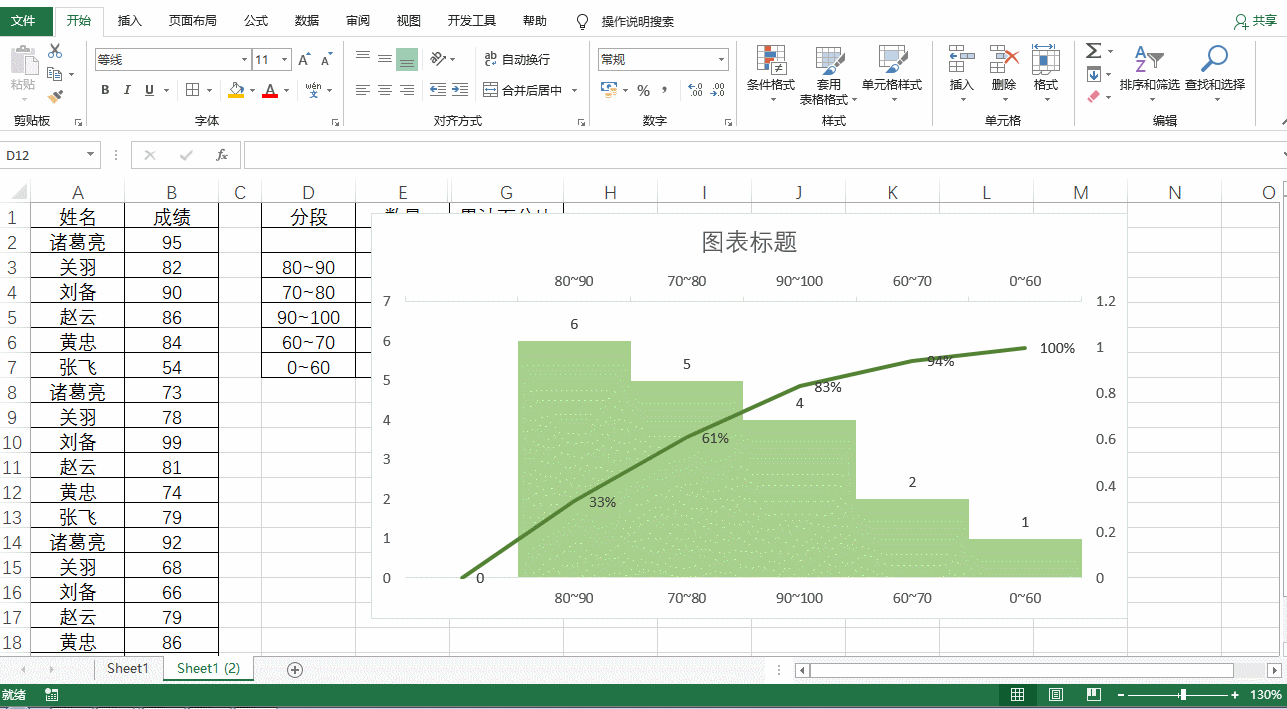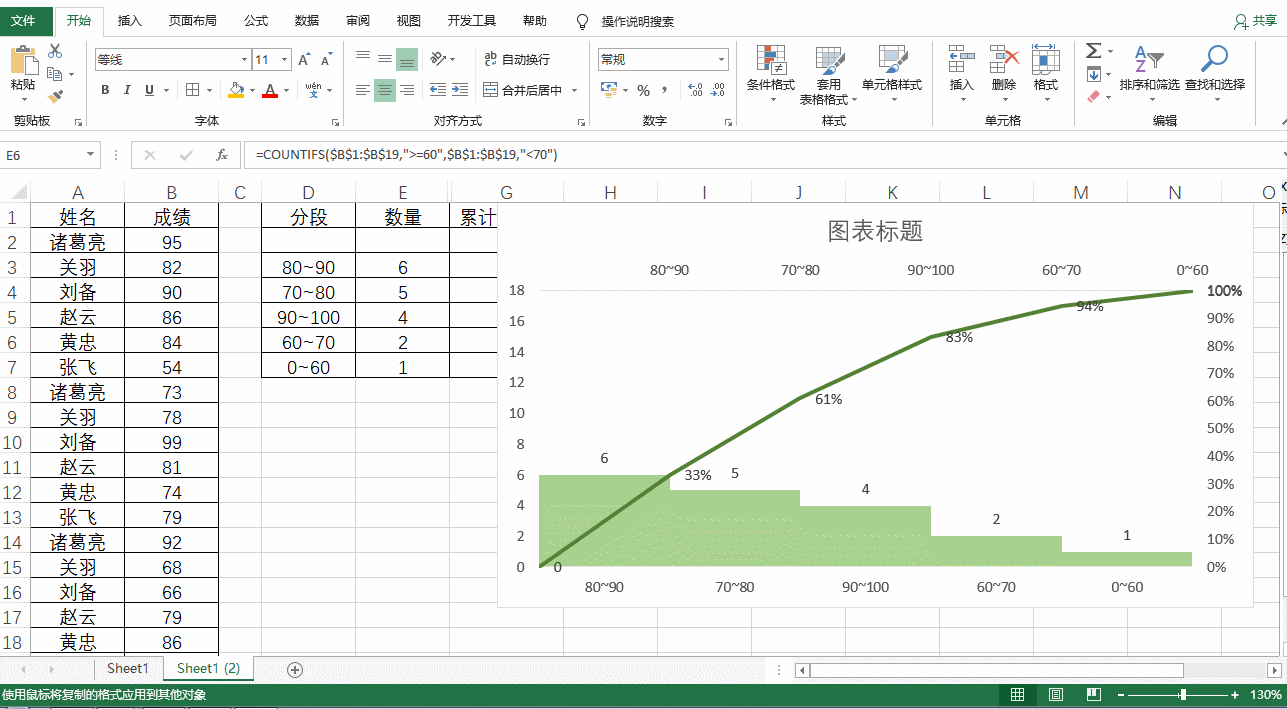怎样制作帕累托图(excel帕累托图制作方法)
在实际生活中,我们经常会遇到在一项事物中,最重要的部分只占20%,其他80%却是次要的,这就是二八定律。也叫做帕累托法则。而帕累托图(也叫做柏拉图)就是专门分析二八定律的图表。比如排查质量问题,我们只要花费少量精力和时间解决累计占比达到80%的导致问题的因素,就能显著改善质量问题,没必要花费更多的精力和时间去解决20%的问题。
在下图中,是各个分数段学生成绩数量的统计,图表中不仅可以看出分数区间的人数分布情况(80~90分最多),而且可以看到分数累计占比。(区间分布最多的三项,即70~100分占比达到83%,区间分布在0~70的两项占比仅为17%)。说明成绩普遍比较优秀。
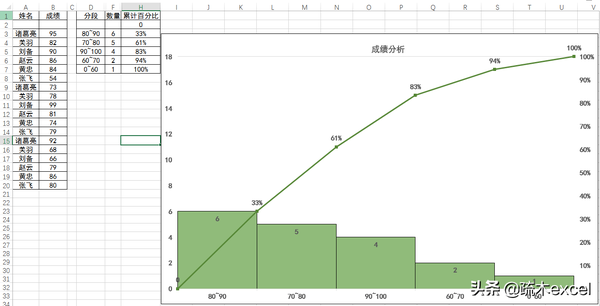
效果图
我们可以直接插入直方图中的排列图制作一个简易的帕累托图。
操作步骤:选中D1~G6单元格——【插入】——【图表】——【所有图表】——【直方图】——【排列图】。就可以做好一个简单的帕累托图了。但是这种生成的图表不能添加折线图的数据标签,也无法对折线图进行其他方式设置,所以制作比较规范的帕累托图需要运用图表组合。
动图演示:
此处开始介绍利用组合图表制作帕累托图。
步骤一:添加辅助列并设置辅助列样式。
- 根据AB列设置好DE列后,在F2单元格输入公式=E2/SUM($E$2:$E$6)并向下填充,计算各个分段占总数的占比。
- 在G2单元格输入公式=SUM($F$2:F2),向下填充,算出累计占比。选择F2~G6单元格,按【Ctrl shift 5】把数据改为百分比形式显示。
- 对E列中的数据进行降序排序。(选中E列中的任意数据,【鼠标右键】——【排序】——【降序】)
- 隐藏F列的数据,然后在累计百分比前插入一个0%的行。
步骤二:生成组合图表。
- 选中D1~G7区域,插入柱状图。
- 选择累计百分比的柱形,右键选中【更改系列图表类型】,图表类型改为折线图,勾选【次坐标轴】复选框。
- 在右上角【加号】中,勾选【坐标轴】中的【次要横坐标轴】;勾选【数据标签】。(图例项如果不需要可以删除)
步骤三:设置图表形状和颜色。
- 双击柱形,在【设置数据系列格式】中——【间隙宽度】设置为0。
- 选中网格线,delete键删除。
- 双击柱形,在【设置数据系列格式】中选择【填充与线条】,颜色设置为浅绿。双击折线,颜色设置为深绿。
步骤四:设置坐标轴。
- 双击图表上方的【次要横坐标轴】,坐标轴位置选择【在刻度线】上。(这一步操作完后折线从0开始)
- 选中图表下方的【主要横坐标轴】,选择【设计】选项卡中的【选择数据】,在【编辑】中,把空白数据前面的复选框对勾去掉。(这步操作完后柱形图也会从最左边开始)
- 双击图表左侧的【主要纵坐标轴】,最大值改为18。(因为数量合计为18个)。
- 双击图表右侧的【次要纵坐标轴】,最大值改为1,向下拖动后——选择【数字】——类别改为百分比——小数位数改为0。
步骤五:隐藏次要横坐标轴、设置数据标签位置以及添加标题,设置字体等。
1.双击图表上方的【次要横坐标轴】,在坐标轴选项中选择【标签】,标签位置选择【无】。
2.双击折线图中的数据标签,【标签位置】选择【靠上】,双击柱形图的数据标签,【标签位置】选择【数据标签内】。
3.更改图表标题为成绩分析,字体加粗显示。对其他字体也分别加粗显示。(加粗快捷键Ctrl B)
4.再次选择柱形,在【格式】选项卡中【形状轮廓】选择黑色,【粗细】可以选择1磅。
这就是本文介绍的制作帕累托图的方法,赶快试一下吧。
赞 (0)