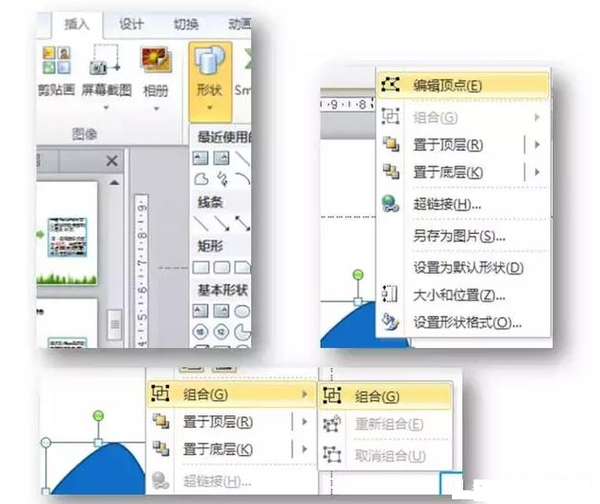做ppt的技巧都有哪些(美化ppt的小技巧)
阅读前请点击右上角“关注”,每天免费获取职场文化及管理知识。职场千里马文化,只做职场干货,完全免费分享!
大家在制作PPT时有没有发现这个问题,就是自己怎么用心做的PPT,看起来就是很LOW,而别人轻轻松松做的一个就显得高大上,那是因为你连PPT中的这几个基础技巧都不知道用。
接下来,笔者为大家分享几个PPT基础技巧给大家,需要的建议收藏。
一、PPT技巧:
1、如何设定主题颜色
每次制作PPT之前都要做好准备工作,点击“设计”选项卡下的“颜色”,你便可以一开始为整个PPT选择一个合适的主题色。

设定主题颜色
2、如何用PPT绘图
PowerPoint的插入选项卡自带了丰富的图形案例(各种常见的点、线、面、体),除此之外,你还可以通过右键中的“编辑节点”功能对已经插入的图形进行更加精细的编辑。
3、如何将A动画效果应用于B对象
这是一个非常实用的功能,我们只需要双击A对象,一次点击“动画→动画刷”即可。
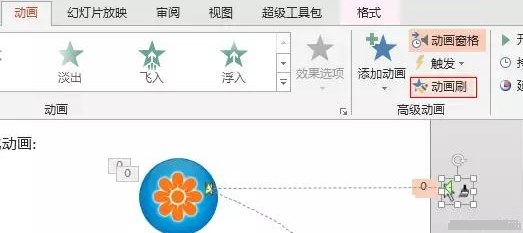
将A动画效果应用于B对象
4、文本框旋转
我们先在文本框中输入几个竖线,点击“格式”—— “文本效果”,找到“转换”中的“跟随路径”。加上各种图案图形文本,这样旋转文本出来的图形真的会非常好看!
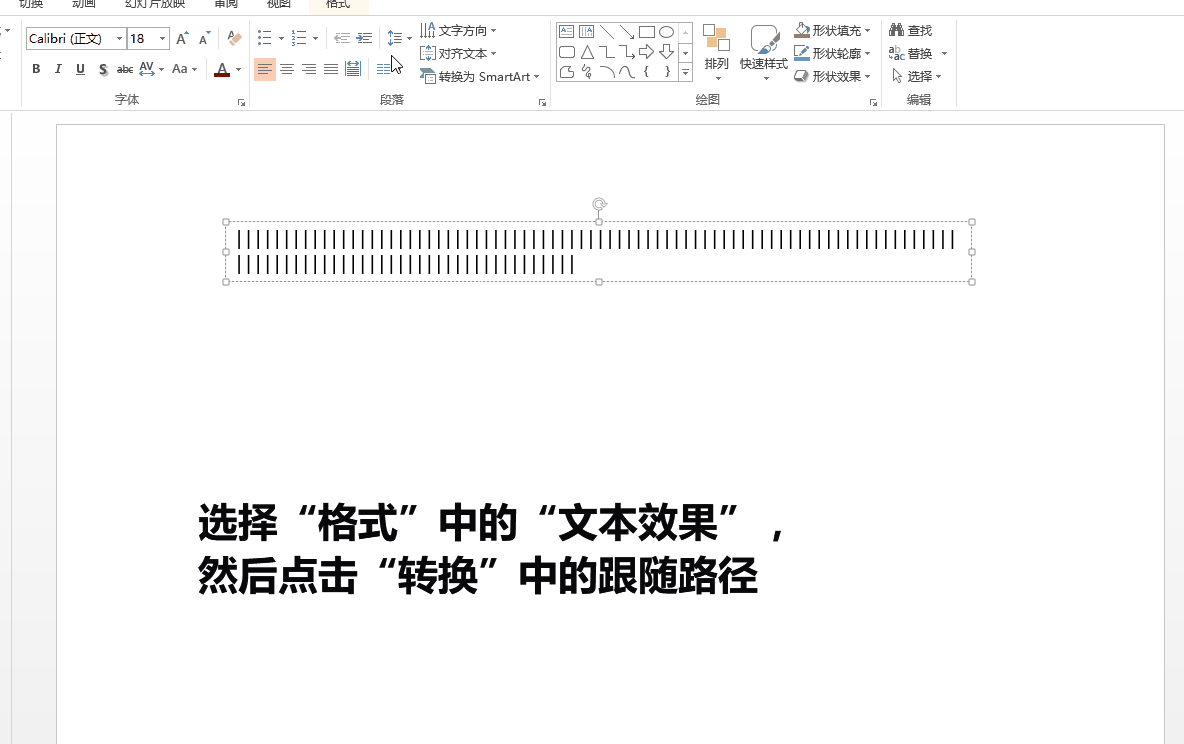
文本框旋转
5、让图片更生动
点击“图片工具”→“格式”→“裁剪”→“裁剪为形状”,可以根据自己的喜好设置为各种形状。
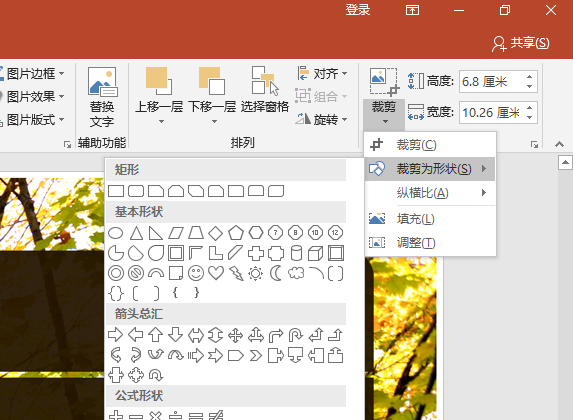
让图片更生动
6、巧用分散对齐
如果遇到上下需要对齐的文字,我们完全可以借助文档框完成,即上文一个文本框,下文一个文本框,然后全部采用“分散对齐”对文本框中的文字进行设置。然后调整一下位置就可以了。

巧用分散对齐
7、快速删背景
插入图片后,点击“图片工具”→“格式”→“删除背景”,然后再利用“ ”和“-”按钮,即可分别标注好要保留与删除的区域,最好点击“保留更改”,图片就马上抠好了。
除了这些可操作的技巧,还有一个很重要的,就是套用模板,想要一个高大上的PPT,没有比套用模板来的更快了。
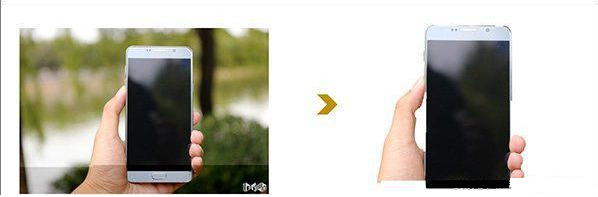
快速删背景
二、PPT快捷键:
1、常用快捷键
- Ctrl A :选中当前页或文本框的全部内容;
- Ctrl C :复制;
- Ctrl P :打开“打印”对话框;
- Ctrl S :保存;
- Ctrl V:粘贴;
- Ctrl X :剪切;
- Ctrl Z :撤销最后一步操作;
- F5 :完整地进行幻灯片放映;
- Shift F5 :从当前幻灯片开始放映;
- Shift Ctrl Home :在激活的文本框中,选中光标之前的所有内容;
- Shift Ctrl End :在激活的文本框中,选中光标之后的所有内容;
- 空格键 或者 单击鼠标:切换到下一张幻灯片或者播放下一个动画;
- S:暂停幻灯片放映。再按一次 S 键将继续播放;
- Esc:退出幻灯片放映。
2、编辑快捷键
- Ctrl T:小写或大写之间更改字符格式;
- Shift F3:更改字母大小写;
- Ctrl B:应用粗体格式;
- Ctrl U:应用下划线;
- Ctrl l:应用斜体格式;
- Ctrl 等号:应用下标格式(自动调整间距);
- Ctrl Shift 加号:应用上标格式(自动调整间距);
- Ctrl 空格键:删除手动字符格式,如下标和上标;
- Ctrl Shift C:复制文本格式;
- Ctrl Shift V:粘贴文本格式;
- Ctrl E:居中对齐段落;
- Ctrl J:使段落两端对齐;
- Ctrl L:使段落左对齐;
- Ctrl R:使段落右对齐。
以上就是今天给大家的全部分享啦,需要的收藏。
如果实在不会做,也可以选择好看的ppt模板哦。点击下方链接自取:
PPT干货:推荐200 套精美的PPT模板!(限时免费领取)
声明:素材与图片源自网络,版权归原作者所有,如有侵权请联系处理。
商业合作,请私信后台“合作”,获取联系方式!
欢迎关注【职场千里马文化】头条号,每天学点职场文化,助力升职加薪!
网友都在看:
36个excel技巧、50个快捷键,职场新手也很容易上手(附函数公式)
Excel表格打印技巧汇总,分分钟打印出完美表格!(附动图教程)
「干货」最全的格式转换!PDF,WORD,PPT,不同文件究竟如何转换