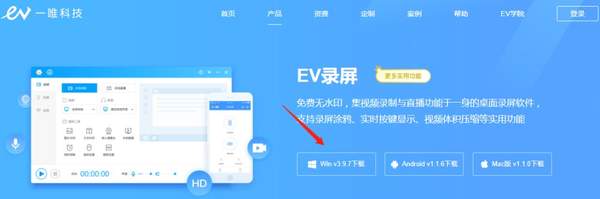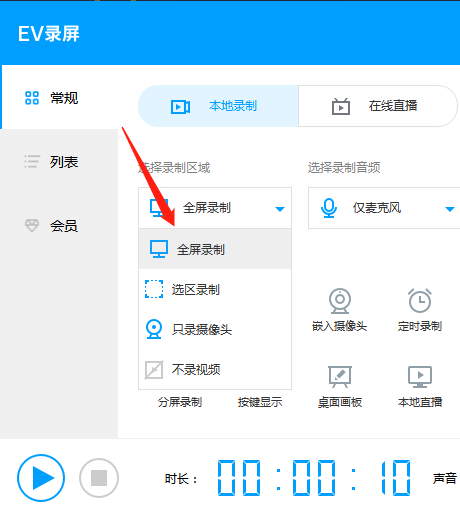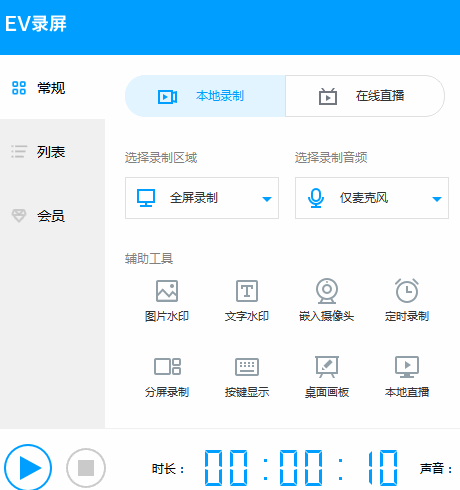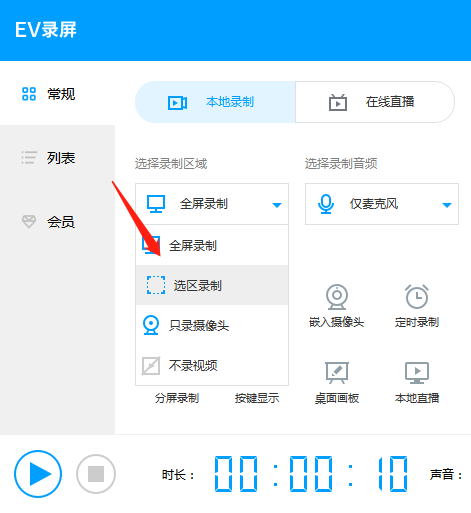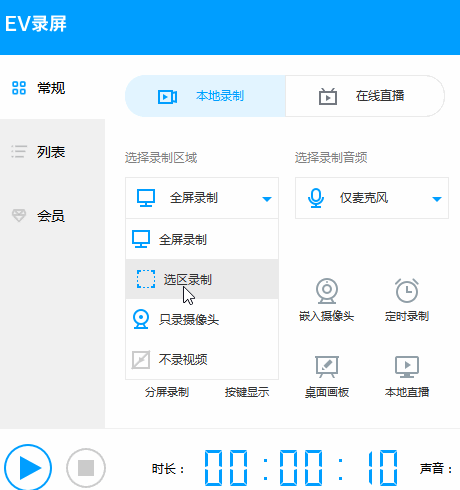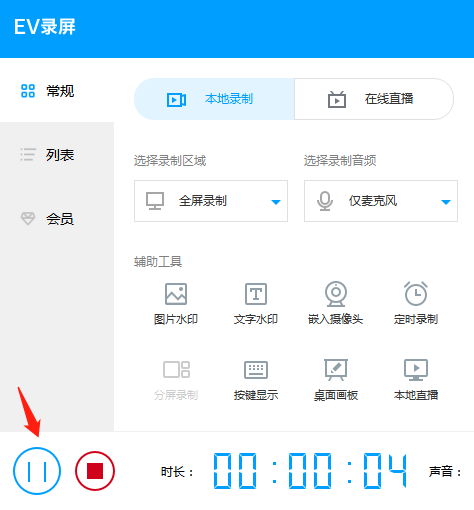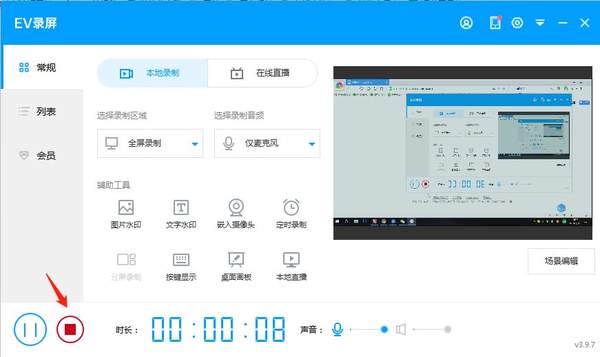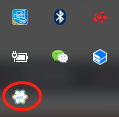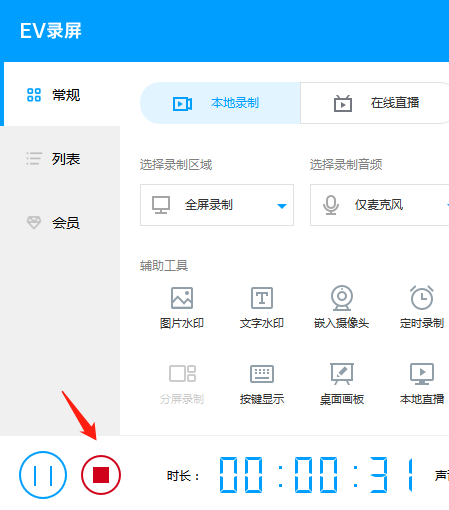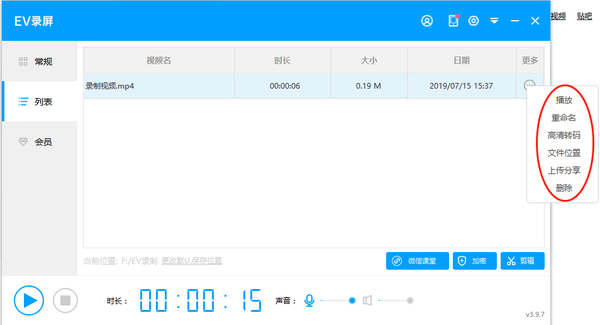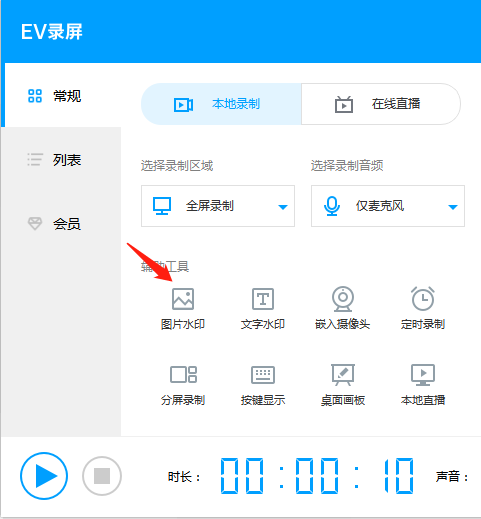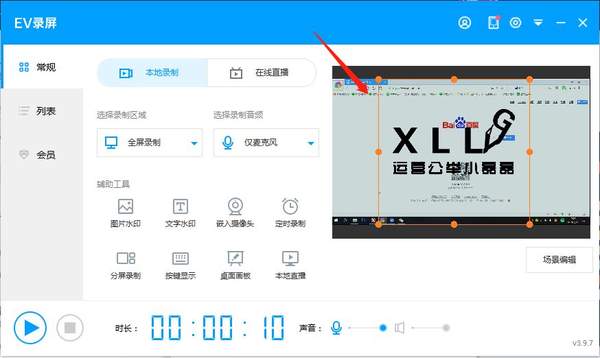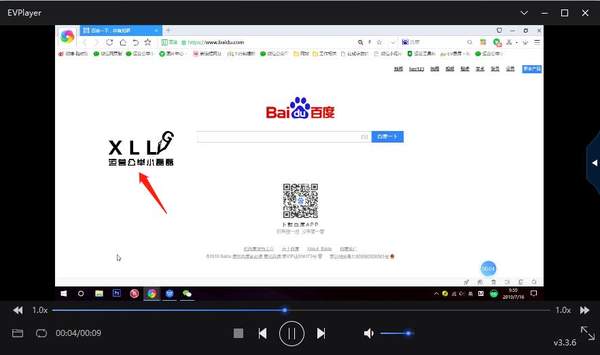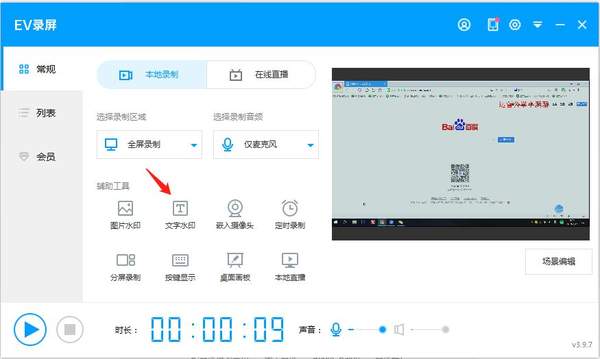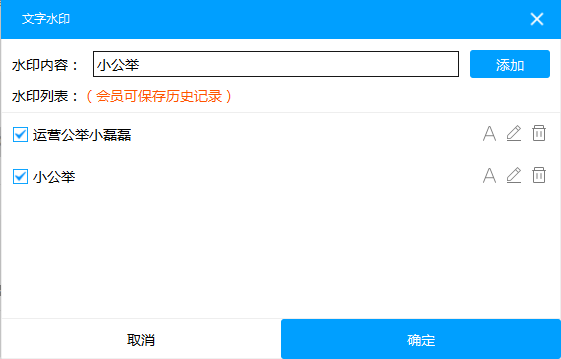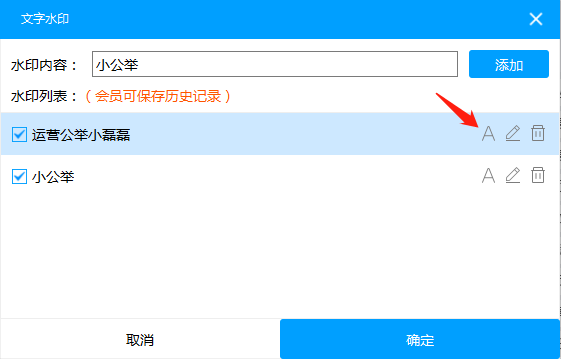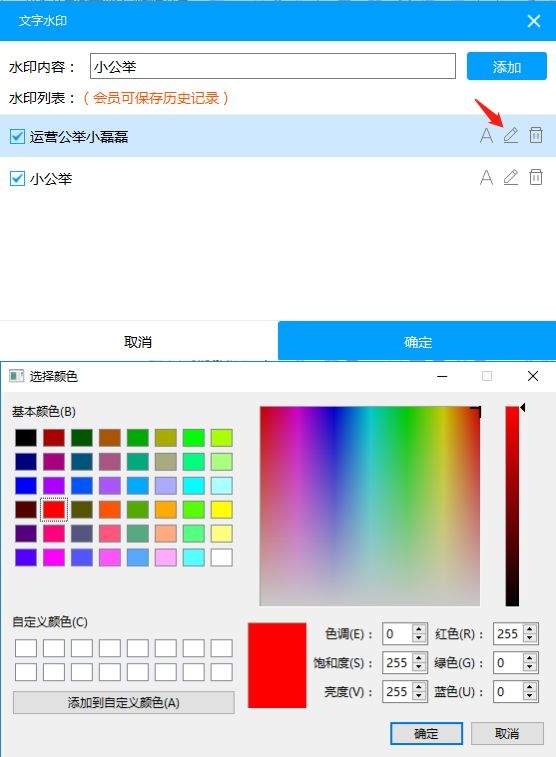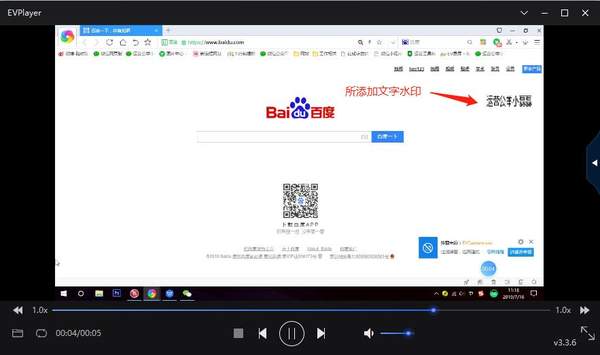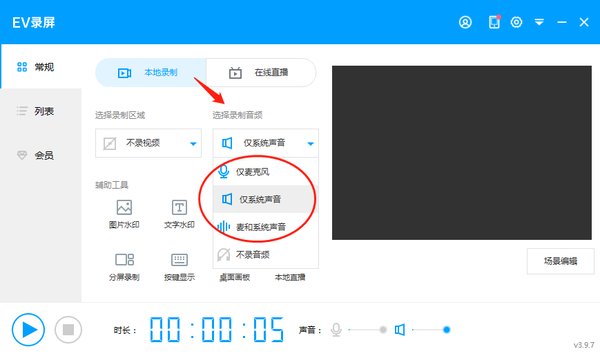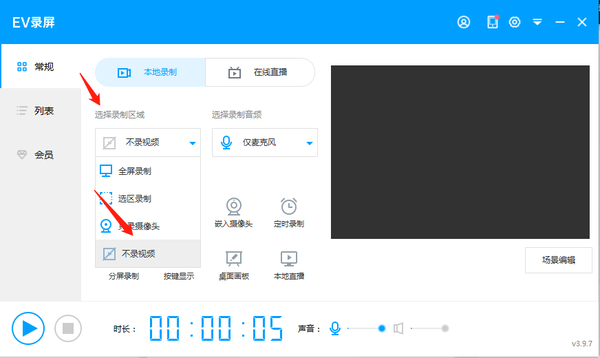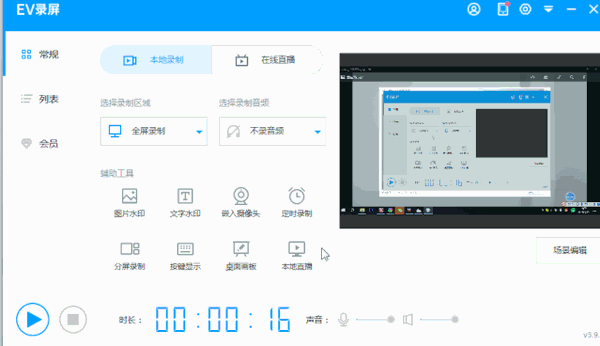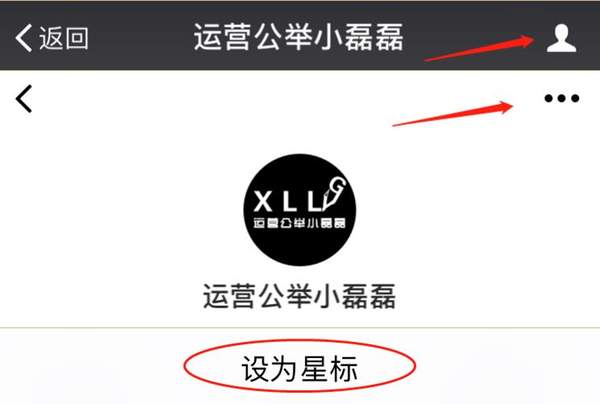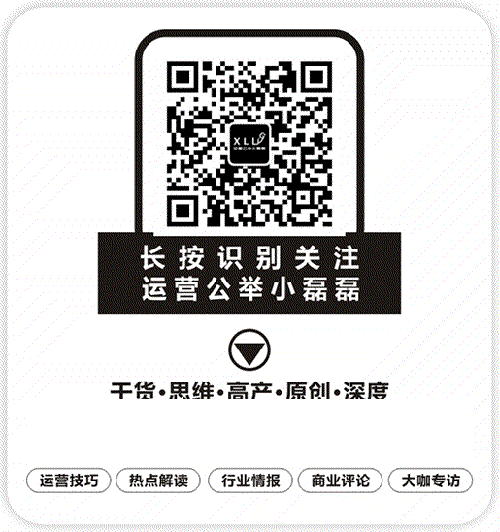什么录屏软件好用(电脑自带录屏工具)
录屏是新媒体人经常要做的工作
比如:全屏录制、选区录制、视频添加图片水印、文字水印和视频转音频等。
今天,小公举要推荐一款录屏工具,没有复杂的操作步骤,录制方便,免费版就够用,主要介绍PC端。
第一步:访问官网
https://www.ieway.cn/evcapture.html
第二步:下载并安装PC版
1. 录屏
1、全屏录制
打开EV录屏软件后,点击“常规”,点击“本地录制”在“选择录制区域”中的点击“全屏录制”,再点击左下角的“开始”蓝色图标,即可开始录制。
流程操作图
2、选区录制
我们在“选择录制区域”中,点击“选区录制”。
流程操作图
点击完后,电脑屏幕中会出现一个选区范围,可以自定义设置范围。
除了自定义设置外,系统还预设了三个尺寸:720×480、960×640和1280×720给大家选择。
3、录制视频
点击EV界面左下角的“开始”蓝色图标,开始录制。
不管是“全屏录制”还是“选区录制”,在开始录制前,都会有3秒钟等待时间。
这个功能很人性化,比如你要录制一个视频片段,让你有时间播放视频,然后正好开始录制。再比如,有时间关闭屏幕里的其它无关程序。
4、暂停录制
录制过程中想要暂停录制可以再次点击“开始”蓝色图标,想要继续录制,再点击一次就行。
5、停止录制
· 使用快捷键
录制结束后,可以同时按住快捷键“Ctrl F2”结束录制。
用快捷键停止录制有一个好处,屏幕上不会出现EV的结束界面。
· 点击“停止”红色按钮
首先,得在任务栏里找到“EV”的图标,再次打开界面。
点击“停止”红色按钮,即可完成录制,并完全停止录制。
使用“点击按钮方式”停止录制的时候,EV界面也会录制到视频中。
6、查看录制视频
录制结束后,在“列表”里可以看到所有录制好的文件。
点击右侧的“...”按钮,可以选择“播放”,使用EVPlayer播放器预览视频,也可以打开视频所在文件夹。
小贴士:
点击“选区录制”的时候,会出现蓝色的虚线选取范围,点击“选择录制区域”中的其他任意选项即可消除。
2. 添加图片/文字水印
1、添加图片水印
选择“辅助工具”中的“图片水印”。
比如:
添加“运营公举小磊磊”LOGO,我们可以在右边看到添加水印后的效果。
调整水印框架,可以改变图片水印的大小,也可以移动图片水印的区域位置。
调整好图片水印的大小和区域后,点击“开始”蓝色图标,即可开始录制。
效果图
2、文字添加水印
第一步,点击“辅助工具”下的“文字水印”
第二步,添加文字内容
比如:
我们在“水印内容”里输入“运营公举小磊磊”,点击“添加”即可。
如果,我们需要添加多个“文字水印”,还可以点击“添加”输入多个文字。
第三步,修改文字水印字体
点击我们添加的水印内容右侧的“A”。
点击完“A”后,会跳出一个“选择字体”的弹框,以列表形式呈现,选中即可。
点击“书写系统”栏里的“中文简体”,可以快速调取到所有中文字体。
还可以选择数十个其它国家和地区的字体,比如阿拉伯文等,选择“任意”则默认为英文。
· EV录屏可以调取电脑字体库里的所有字体
· 字体风格有4种可供大家选择
· 文字大小可以根据自己的需求修改,从6到72不等
· 可以给“文字水印”添加删除线和下划线
最后,修改完成后可以在“实例”区域中预览,点击确定即可完成。
第四步,修改文字颜色。
点击水印内容最右侧的“修改”按钮,会出现“选择颜色”的弹框。
我们除了可以选择修改字体颜色外,还可以调整“色调”、“饱和度”和“亮度”等。
字体颜色选择完成后,点击确定即可。
第五步,放大和移动文字水印
在“选择字体”的弹框中,修改完成并点击“确定”后,会回到软件的主界面,在右边的效果预览图里,可以看到最终效果。
将光标移动到水印文字上并左击鼠标,可以放大或移动文字。
比如:
添加文字水印“运营公举小磊磊”,选择字体为“微软雅黑”,字体风格为“粗体”,字体大小“28”,文字选择“中文简体”并设置“下划线”,将文字移动至最右边,效果图如下:
小贴士:
不论是图片水印还是文字水印,都可以重复添加,最多可添加5个水印。
3. 音频采集
1、打开EV录屏软件,在主界面中“选择录制音频”,根据个人需求在“仅麦克风”、“仅系统声音”或“麦和系统声音”这三项中任意选择。
2、选择完后,还需要在“选择录制区域”中点击“不录视频”按钮。
3、两项都设置完成后,点击左下角的“录制”蓝色按钮,等待3秒钟后,就可以开始录制音频文件。
4、录制完后,点击“停止”红色按钮完成录制,或按快捷键ctrl 2停止录制。
操作流程图
好了,EV录制(PC版)介绍就到这里结束啦,究竟怎么使用,大家自己去体验一下。
觉得这篇文章不错
分享给好友同事们吧~
设置星标,第一时间阅读干货
推荐阅读