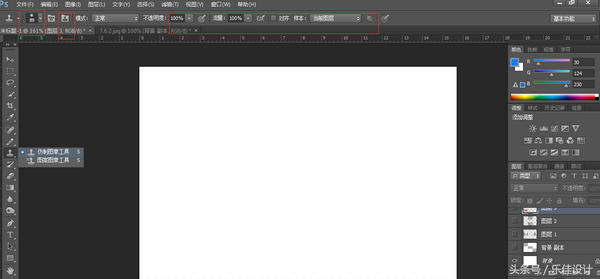ps仿制图章工具使用技巧(ps仿制图章工具小技巧)
大家好,我是乐佳设计:
今天分享PS后期制作_照片修复工具之图章工具,图章工具分为图案图章和仿制图章工具。
适用场景:照片多余物体揭盖、图像复制和背景填充
仿制图章重点用于照片多余物体的遮盖以及图像的复制
图案图章用于背景填充和选区特殊效果填充,下面通过一个背景的制作,说明图章 工具的应用。
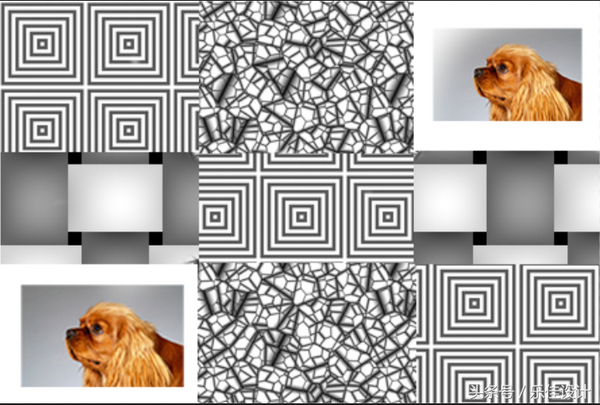
封面制作
图例说明:
背景是通过矩形选区,分三次填充图案图章工具,两次复制仿制图章工具,合并而成,下面先认识下图章工具选项栏。
图章工具面板选项栏:画笔大小、硬度、画笔预设;仿制源;不透明度、流量、对齐;样本,具体参数会在制图过程中揉入解释。
制图过程:
1、新建文件——复制背景图层——矩形工具(加入选区),点击图案图章工具在选区涂抹
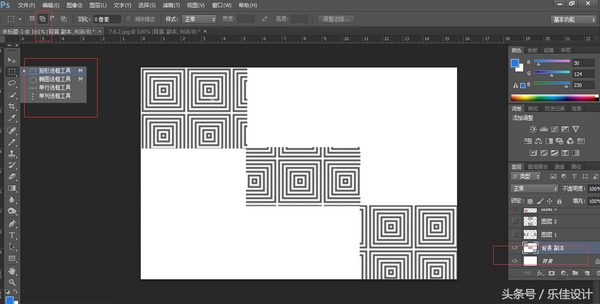
复制图层——矩形工具添加到选区
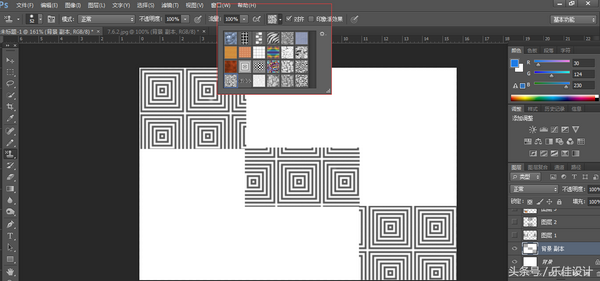
图案图章工具在选区涂抹
2、新建图层,重复执行矩形工具,添加到选区,使用图案图章工具,绘制如下图案
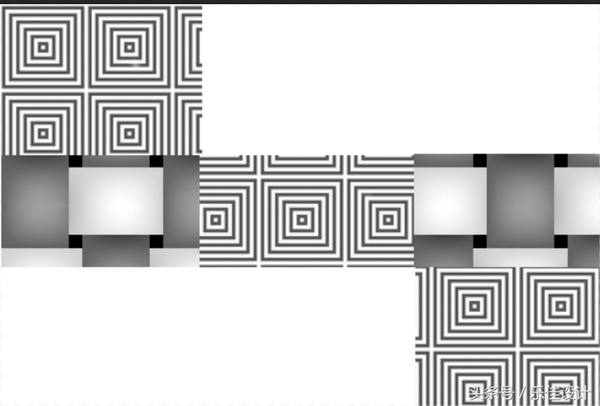
载入选区矩形——图案图章填充
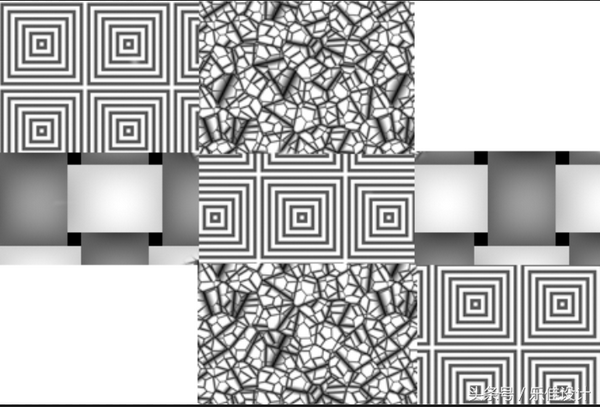
载入选区矩形——图案图章填充
3、再次新建图层,打开图片(在这个文件定义仿制源,有文件名),仿制源比例使用20%约束比例。
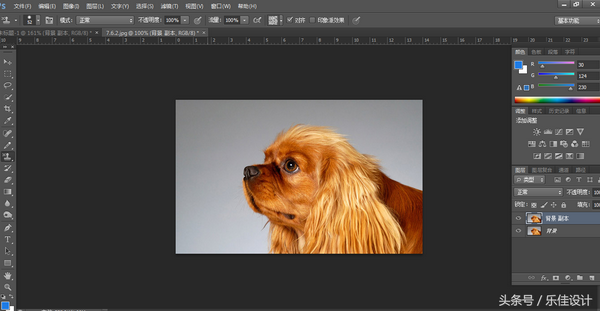
打开仿制源文件
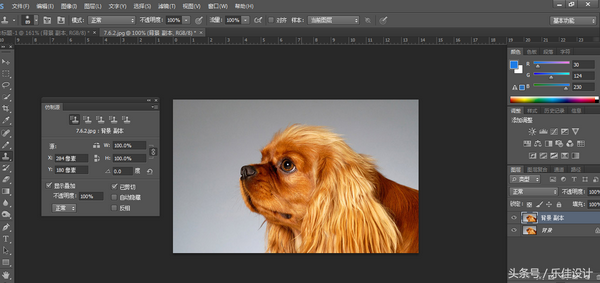
按住ALT键单击左键,定义仿制源
4、返回到刚才的制作文件,使用刚刚定义的仿制图章,在右上角位置涂抹,这里需要说明的是不能勾选对齐参数,勾选图章会在操作层进行复制,不允许跨层操作。
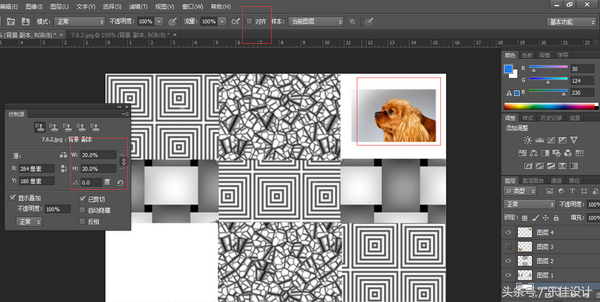
使用仿制图章工具,复制狗狗
5、新建图层,再次在左下空白位置涂抹,复制狗狗;两侧复制后的狗狗均可以使用自由变化和变形工具操作
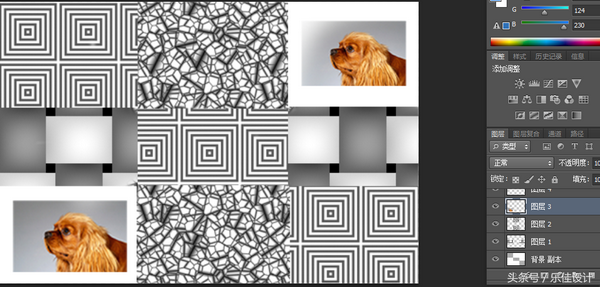
使用仿制图章工具,复制狗狗
取样图层:可以选择本层也可以选择所有图层,混合模式可以选择6组27种模式,大家可以试试效果,因为我做的背景是白色,可能效果不是太明显。
最需要注意:
仿制图章仿制源最多可以定义五个,跨图层操作不能选择对齐命令。
图案图章:最好每次填充新建图层,便于以后修改。
6、涂抹图片多余人物的时候,选择适当的画笔大小,可以多次定义仿制源,就是边涂边按ALT键定义,这样出来的图像不至于生硬。

人物原图

多次定义,多次涂抹,单图新建图层操作
好了今天就到这里,请关注乐佳设计。明天继续照片后期修饰基础知识分享,诚本我心。
本文由乐佳设计原创,欢迎关注,带你一起长知识!