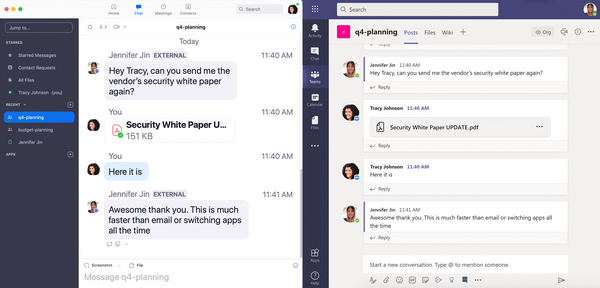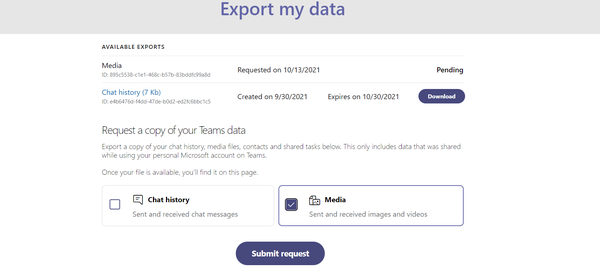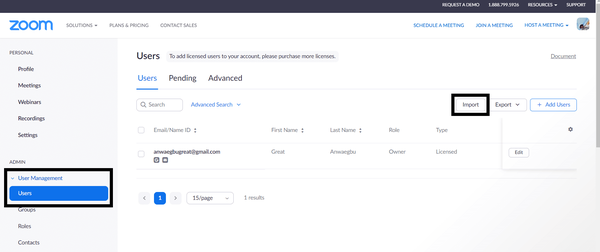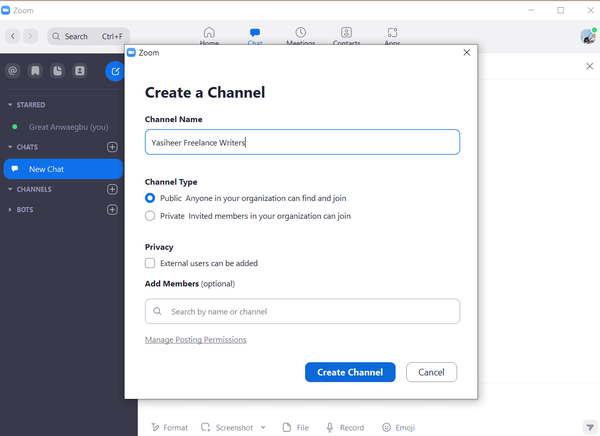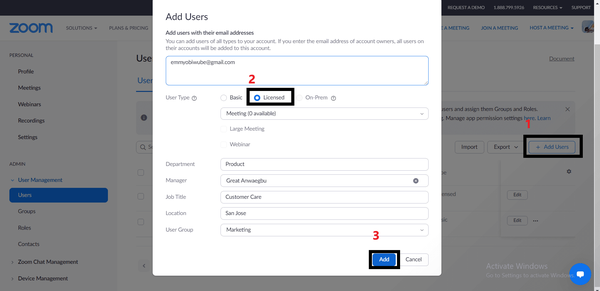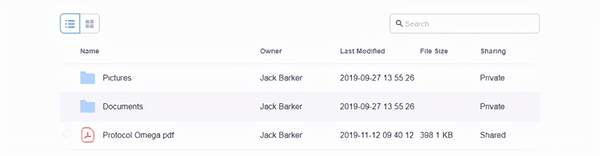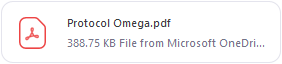如何从 Microsoft Teams 迁移到 Zoom Chat
在从 Microsoft Teams 迁移到Zoom Chat 之前,确定这是否是您真正需要的很重要。
除了从 Microsoft Teams 迁移到 Zoom Chat,请考虑以下可能性:
- 连接 Microsoft Teams 和 Zoom
- Microsoft Teams 和 Zoom Chat 之间的消息互操作性
Microsoft Teams 可以连接到 Zoom 吗?
是的,Microsoft Teams 可以连接到 Zoom。
根据您的用例,Teams 和 Zoom 可以通过多种方式连接。
如果您的企业需要同时使用 Teams 和 Zoom,或者希望在一个平台中启动会议而不离开另一个,您可以使用 Zoom 会议机器人、Teams 的本机 Zoom 集成或消息互操作性来发送跨平台消息。
您如何将 Zoom 与 Microsoft Teams 同步?
Mio同步您的员工在 Microsoft Teams 和 Zoom 上的对话。在幕后安装后,技术会将您的 Teams 消息转换为 Zoom Chat,反之亦然。
它抓取从 Microsoft Teams 发送给 Zoom 用户的消息,并将它们传送到另一个平台上。
通过在您最喜欢的两个平台之间实现消息互操作性,您可以:
- 停止切换应用程序进行通信:每个人都可以使用他们喜欢的消息传递应用程序。没有人必须切换到新软件或冒着被排除在外的风险。
- 减少信息孤岛:文件和对话丢失的风险较小。Mio 将您的对话和人联系起来。每个人都停留在同一页面上。
- 浏览和加入任何频道:同步频道,让您和您的同事始终在同一页面上。
Mio 不仅支持聊天。您的员工和外部联系人可以跨平台共享表情符号、文件和链接。
Microsoft Teams 和 Zoom 互操作性
对于 Microsoft Teams 和 Zoom 之间的消息互操作性,您将能够安装 Mio 以同步您的两个平台。
在构建互操作性工具的同时,加入候补名单,第一时间听到它的上线时间。
如何从 Microsoft Teams 迁移到 Zoom Chat
Zoom 迁移服务很难简化将您的组织从 Teams 转移到 Zoom Chat 的过程。
这限制了您保留重要公司数据的程度。充其量,您需要手动迁移联系人、文件和工作流。
同时,您可以邀请团队成员加入 Zoom 公司帐户。最好使用 CSV 文件进行批量邀请。
但是,您需要满足某些条件才能将批量联系人导入 Zoom。
重要提示:对于企业、用户数量多的企业或复杂的 Teams 环境,以下流程可能不适合。如果您确实选择继续,请花大量时间验证用户信息是否正确以及所有内容都可以转移。
导出 Microsoft Teams 数据
您需要导出您想要保留或传输到您的 Zoom 帐户的任何数据。其中包括聊天记录、媒体、联系人、任务和共享日历事件。
注意:在开始此过程之前,请包括您的 Microsoft SME 和架构师,以确定导出联系人和数据对您的 Microsoft 资产的其余部分意味着什么。如果您要保留 SharePoint 和/或 OneDrive,则可能会有一些影响,这意味着您不应从 Microsoft Teams 迁移到 Zoom Chat。
如果您已准备好导出 Teams 数据,则可以从 Microsoft导出页面导出此数据。
导出聊天记录和媒体比其他数据类型需要更多时间。请求下载消息或媒体历史记录后,您需要不断查看以获取下载链接。
同时,导出联系人或任务更快。您可以通过三个简单的步骤导出 Teams 联系人:
1.登录到导出页面。
2.单击“导出联系人”按钮。
3.您的联系人将立即下载为 CSV 文件。
您可以使用文件直接将联系人导入 Zoom。但是,您必须首先确认联系人文件按正确顺序(电子邮件、名字、姓氏、部门、经理、用户组、IM 组、职位和位置)包含所需的用户信息。
通过批量导入从 Microsoft Teams 迁移到 Zoom Chat
Zoom 批量导入的先决条件
- 您可以将联系人导入 Pro、Business、Education 和 Enterprise Zoom 帐户或“信用卡免费”帐户。
- 您必须是帐户所有者或具有管理员权限才能批量导入新用户。
- 拥有付费账号或免费试用账号的新用户无法批量添加。它们必须单独添加。
- 导入的 CSV 文件应仅包含每个用户的以下部分 - 电子邮件、名字、姓氏、部门、经理、用户组、IM 组、职位和位置。
以下是有关如何使用批量导入将组织从 Teams 迁移到 Zoom 的分步指南:
(1)将您的组织联系人导出为结构化 CSV 文件– Zoom 允许您使用 CSV 文件将联系人导入您的组织。首先,您需要将您的团队联系人编辑为所需的格式(如上)。
您可以编辑已导出的 Teams 联系人文件。但是,您可能更喜欢手动构建 CSV 文件。
这可以通过以下方式轻松完成:
- 创建 Excel 工作表并与您的团队共享。
- 团队成员将在工作表的指定部分输入所需的数据,例如他们的电子邮件、名字和姓氏。
- 然后,将工作表下载为 CSV 文件。
(2)将联系人导入 Zoom – 现在您已经创建了包含团队成员联系人的 CSV 文件,下一步是将它们导入 Zoom。
请仔细按照以下步骤将联系人导入您的 Zoom 帐户:
- 登录 Zoom 网络门户。
- 访问左侧导航面板中的“用户管理”,然后单击“用户”。
- 单击页面右侧的“导入”按钮。
- 您将在下图中看到此窗口。将“用户类型”设置为“基本”。您可以下载并填写 CSV 示例文件,也可以上传您和团队创建的文件。
- 提示将指示用户已添加。此消息表示您的团队成员已收到加入您的 Zoom 组织的电子邮件邀请。
- 发送组织范围的消息,通知成员访问其电子邮件中的邀请链接。
(3)创建“公共频道” ——在创建任何私人频道之前,Zoom 公共频道将首先欢迎团队成员加入 Zoom。
分三步创建Zoom公共频道:
- 打开您的桌面应用程序,然后单击屏幕左侧“频道”旁边的 按钮。
- 在“频道名称”框中键入您组织的名称。将“频道类型”设置为公开,以便所有新成员轻松访问。
- 您还可以通过单击“可以添加外部用户”框来调整隐私设置。单击“创建频道”以设置您团队的第一个频道。
(4)团队成员可以自动访问“公共频道” – 现在您的第一个 Zoom 频道已准备就绪,您的团队成员可以轻松加入。
他们应该:
- 打开他们的 Zoom 桌面应用程序并登录。
- 单击屏幕左侧频道旁边的 按钮,然后单击“加入频道”。
- 将出现一个迷你窗口,其中包含组织中的任何公共频道。他们应该点击贵组织名称旁边的“加入”按钮加入频道。
将个人联系人从 Teams 迁移到 Zoom Chat
与组织中的基本帐户联系人不同,您只能单独添加获得许可的 Zoom 联系人。
因此,虽然此方法不需要将数据输入到 CSV 文件中,但如果您要迁移具有许可帐户的大量联系人,则任务会更加繁重。
步骤类似于批量导入:
- 登录 Zoom 网络门户。
- 访问左侧导航面板中的“用户管理”,然后单击用户。
- 单击右侧的“ 添加用户”按钮。
- 在小窗口中填写联系人的详细信息,然后单击“添加”。
5.然后,该联系人可以像批量导入联系人流程一样加入您的组织。
保留您的 Microsoft Teams 文件
Zoom 集成了 SharePoint、Dropbox、Google Drive、Box 和 OneDrive 等云存储服务。这样,您的团队可以在 SharePoint 上保留以前共享的 Teams 文件。
(1)连接您的存储服务——首先,您需要将 Zoom 连接到您团队的 SharePoint 网站上的文件。就是这样:
- 打开 Zoom 网络门户并以管理员身份登录。
- 在左侧导航菜单中遵循此目录;高级 > 集成。
- 启用 SharePoint 切换。
瞧!您的 SharePoint 文件现在已通过新的 Zoom 帐户连接到您的团队成员。
(2)共享文件– 您的团队现在可以访问您的云存储服务中的记录。您还可以在聊天或频道中共享这些文件。
就是这样:
- 登录 Zoom 桌面客户端。
- 访问聊天或频道。
- 单击“文件”图标并选择“Microsoft SharePoint”。
- 单击“连接”,然后按照屏幕上的说明访问您团队的 SharePoint 网站。
- 将共享选项调整为“组织中的任何人”或“知道链接的任何人”。
- 选择您要共享的文件,然后单击随后的浏览器提示将您重定向到 Zoom。
- 然后该链接将发布在频道上。联系人可以单击链接并在 SharePoint 中查看文件。
您是否应该从 Microsoft Teams 迁移到 Zoom Chat?
我们已经看到,您可以使用 Zoom 管理工具迁移联系人并将文件从 Teams 连接到 Zoom Chat。
但是,您不能以相同的方式将聊天或频道消息迁移到 Zoom。
迁移到 Zoom 的选择取决于您的偏好。Teams 和 Zoom Chat 都是非常适合企业的协作平台。
Microsoft Teams 非常适合与 Microsoft 365 应用集成、机器人和第三方应用集成进行内部协作。
同时,Zoom 源于视频会议,使其成为外部协作的首选产品。