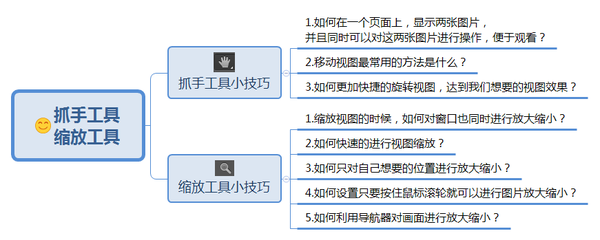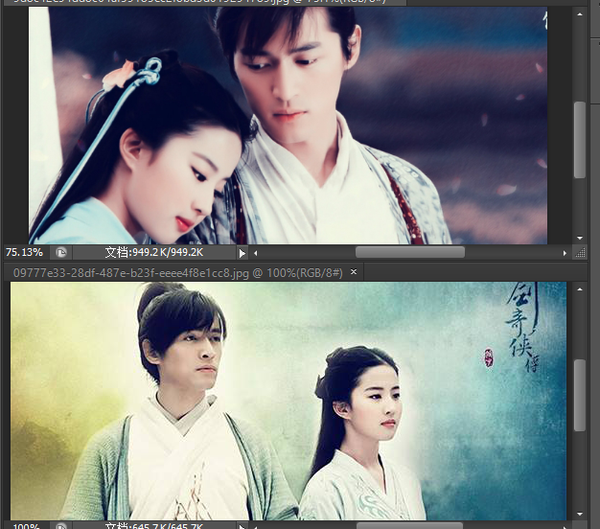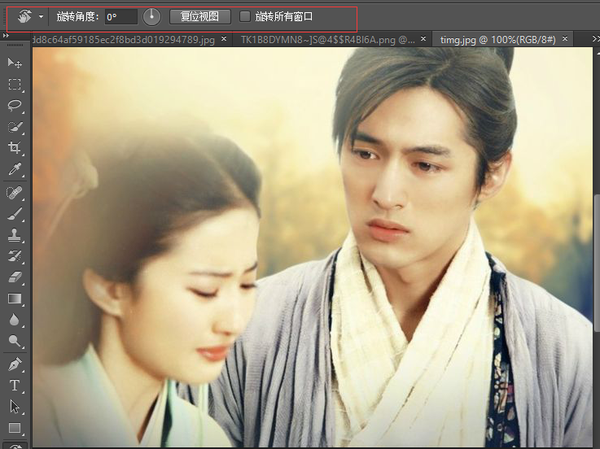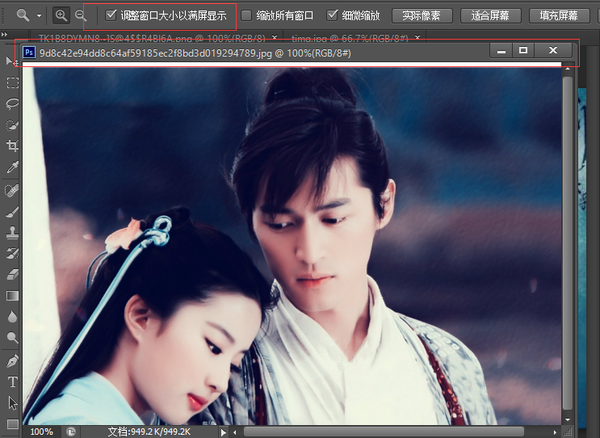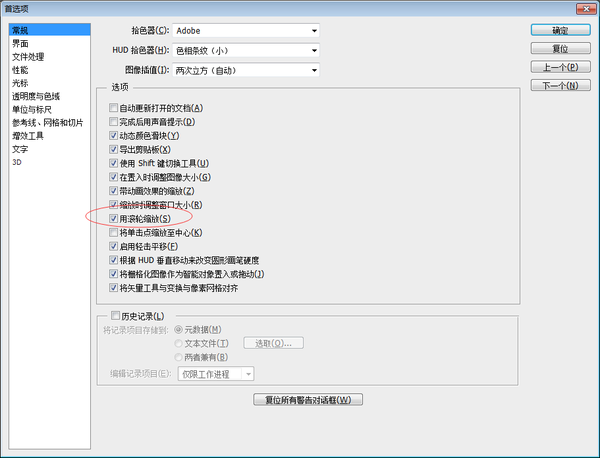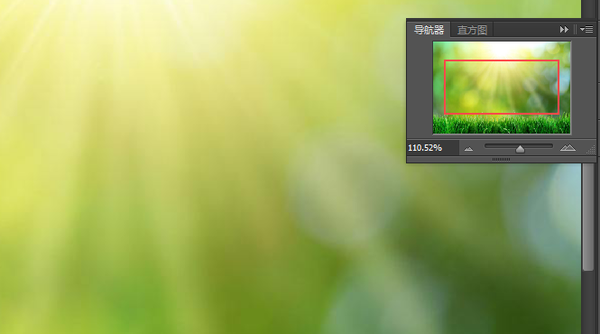ps的视图模式在哪里(ps视图怎么设置)
对于初学者来说,如何更加好利用抓手工具和缩放工具,对视图查看是非常有帮助的,本文介绍8种视图查看小技巧,助你更加便捷的查看视图。
1.工具/原料
- Adobe Photoshop CS6软件
2.小技巧思维导图
3.小知识点
3.1什么是抓手工具,有什么用途呢?
抓手工具是用来随意移动图像显示范围的工具。在处理图片的时候,通常会放大后再处理,这时因为图片放大导致很多区域看不到,我们就可以利用到抓手工具,就可以很方便的移动观看。
3.2什么是缩放工具呢,有什么作用呢?
缩放工具简单的说就是对图片进行放大及缩小的工具,这是我们非常常用的工具之一。缩放工具就是为了更好的观察细节,并不会对图像进行任何改变。
4.小技巧
4.1如何在一个页面上,显示两张图片,并且同时可以对这两张图片进行操作,便于观看呢?
步骤一:先按住Ctrl O快捷键打开两张图片,然后对所有的图片进行排列,就是点窗口-排列-全部水平拼贴,最终操作显示效果如下图所示:
步骤二:在工具栏中选择抓手工具(快捷键H),然后把选项栏的滚动所有窗口打勾,就可以同时对这两张图片进行上下移动,来进行对比,具体位置如下图所示:
注意:
(1)窗口排列中有许多方式,比如双联水平、双联垂直、全部水平拼接等操作。我们可以根据自己的喜好去选择。
(2)我们想要哪张图片进行移动时候,你先要选中该图片才能移动的。
4.2移动视图最常用的方法是什么?
不管当前是什么工具,按空格键都会转换为抓手工具,当我们松开的时候就会显示之前工具,个人认为这种方法是最常用的移动视图方法。
4.3如何更加快捷的旋转视图,达到我们想要的视图效果?
找到工具栏中的抓手工具,右击鼠标右键,然后选择旋转视图工具(快捷键R),这时在页面上面按住鼠标不松,就会出现一个类似指南针的东西,我们就可以通过这个指南针进行对视图旋转,效果如下:
注意:
(1)我们也可以在该旋转视图工具所对应选项栏中的旋转角度,来进行角度调整。
(2)我们点击选项栏中的复位视图的时候,就可以变为原来的样子,对应选项栏位置如下图所示:
4.4缩放视图的时候,如何对窗口也同时进行放大缩小呢?
选项栏切换到缩放工具(快捷键Z),然后把该图片从当前窗口移出,在把选项栏中的调整窗口大小以满屏显示,这时我们放大视图的时候,窗口也会跟着放大,具体效果如下图所示:
4.5如何快速的进行视图缩放?
方法一:选项栏中选中缩放工具(快捷键Z),然后把选项栏的细微缩放进行打勾,这时我们只要拖动鼠标向右移动就是放大,向左移动就是缩小。
注意:如果取消了细微缩放的话就不会上面那样细微的放大缩小了。
方法二:按住alt键不放,移动鼠标滚轮就可以对视图进行放大缩小
4.6如何只对自己想要的位置进行放大缩小?
选项栏中选中缩放工具(快捷键Z),然后把选项栏的细微缩放进行打勾去掉,在放大模式下,拖拽鼠标做出一个选区框,最后就可以框选我们想要放大的地方,效果如下图所示:
4.7如何设置只要按住鼠标滚轮就可以进行图片放大缩小呢?
打开首选项(ctrl k),然后在常规的地方里面的用滚轮缩放进行打勾,这样就可以通过鼠标滚轮缩放视图。
4.8如何利用导航器对画面进行放大缩小?
点击窗口-导航器,打开导航器后,我们就可以通过导航器下方的滑杆进行控制画面大小,效果如下:
注意:预览图中有个红色的框就是代表当前显示的区域,也可以动红色框进行移动。
5.本文涉及到快捷键介绍
(1) Ctrl 0:适合屏幕,按屏幕大小缩放(显示图像全部)
(2) Ctrl Alt 0:显示图像实际大小(实际像素)
(3) Ctrl 号:放大
(4) Ctrl -号:缩小
(5) Z:缩放工具
(6) H:抓手工具
喜欢我们的记得点关注哦,欢迎观看图文视频学习之旅的相关学习内容,如果大家有有关视图小技巧,欢迎留言哈。