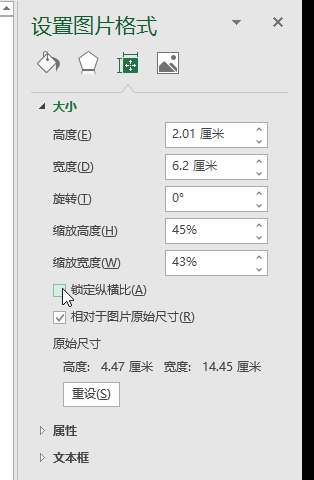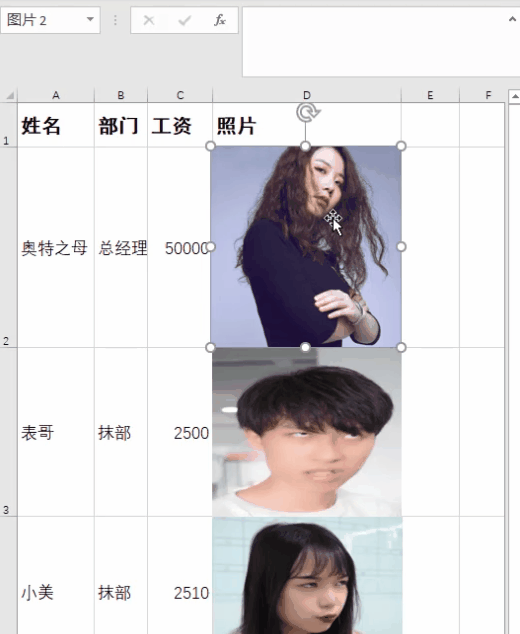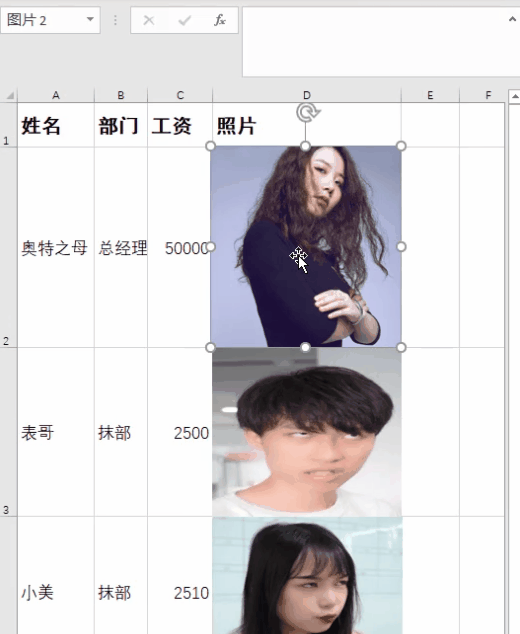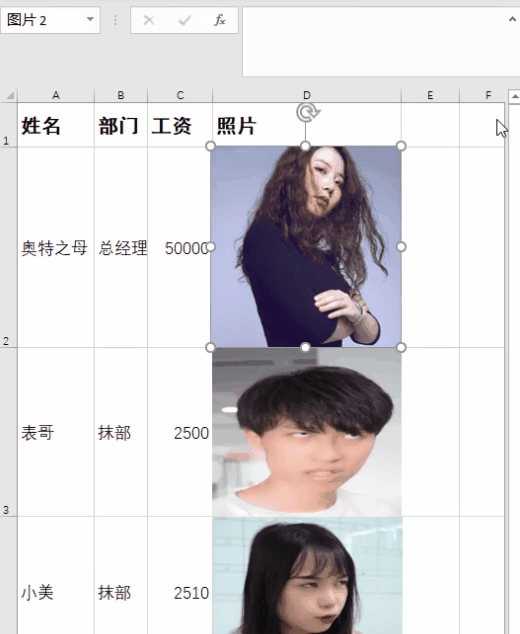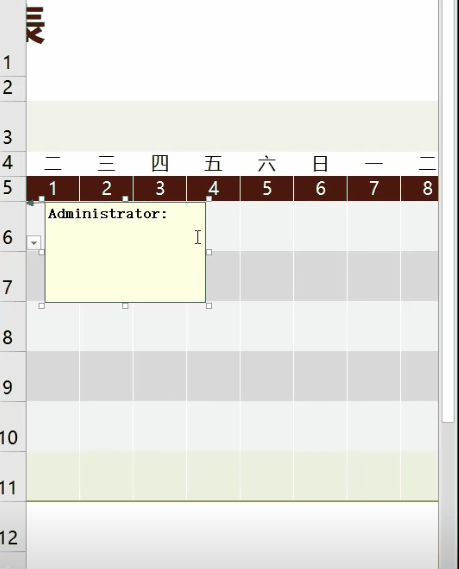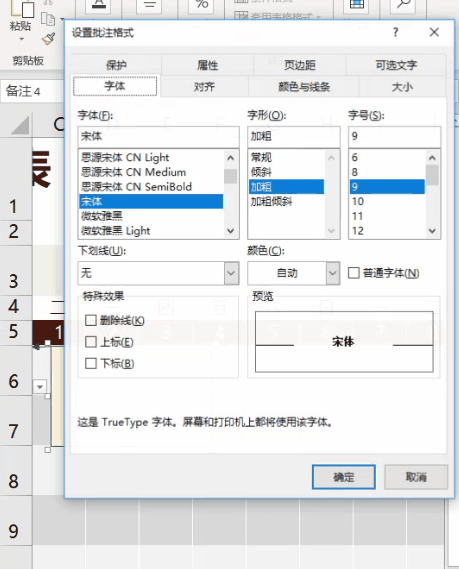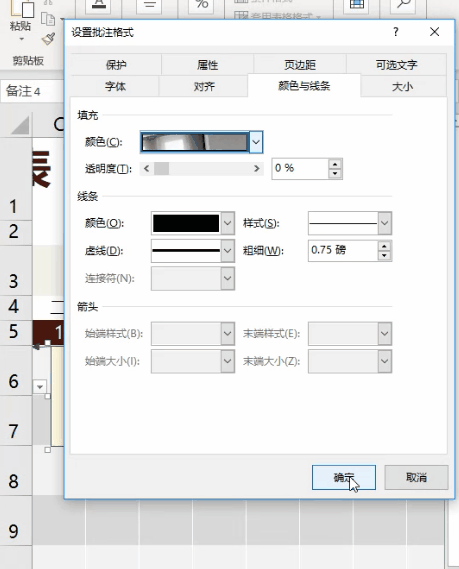做表格必须要掌握的技巧(电子表格使用技巧)
Excel 中经常添加很多图片,到底怎么才能高效又美观呢?认真学完这四招吧!
01:图片一拉就变形了,怎么破?
❶ 选中图片,鼠标右键,点击【大小和属性】。
❷ 在「设置图片格式」页面点击【大小】,勾选【锁定纵横比】。
放大缩小的时候,图片比例就不会改变
按住【Ctrl】的情况下,图片还能从中心往四周变动!
02:图片不随单元格变化?
每次一调整单元格行列宽度,插入的图片又要重新调整大小。
有没有办法让图片随着单元格的调整,一起变化呢?
有!
❶ 选中图片,鼠标右键,点击【大小和属性】。
❷ 在「设置图片格式」页面点击【属性】,勾选【随单元格改变位置和大小】。
再调整行列宽时,图片就会随着单元格一起变化了~
03:图片对不齐,如何快速排版?
Excel 对比起其他软件,在排版方面具有天然的优势——网格线。
只要将图片都对准网格线,自然就对齐了。
但有小伙伴就是手动对不齐网格线怎么办?
方法 ❶
点击图片,选择【图片格式】—【对齐】—【对齐网格】。
方法 ❷
直接按住【Alt】键,拖动图片。
你会惊奇地发现,图片自动对齐网格线了~
04:注释中怎么插入图片?
有时候对表格的内容,需要一定的图片材料来佐证。
但是插入的图片不是太大破坏整体美观,就是太小看不清。
怎样即不影响表格原本的格式,又不破坏图片的完整度呢?
我们可以用「注释」功能。
❶ 点击需要注释的单元格,右键,选择【新建注释】。
❷ 删除注释内的文字,鼠标移动到注释的边框,右键,选择【设置批注格式】。
❸ 在「设置批注格式」页面点击【颜色与线条】,下拉「颜色」一栏,选择【填充效果】。
❹ 在「填充效果」页面点击【图片】—【选择图片】,找到对应图片,点击。
记得勾选【锁定图片纵横比】,确定。
❺ 确定,最后调整图片大小,搞定!
小伙伴们,动手赶紧试试吧!
赞 (0)