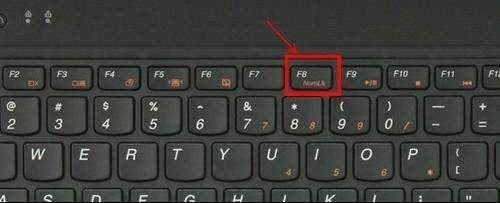电脑实用技巧大全(使用电脑的小技巧)
使用电脑是不是不方便?
对于键盘上方功能键的介绍,赶紧一起学习吧。
F1: 如果你处在一个选定的程序中而需要帮助,那么请按下F1。
如果现在不是处在任何程序中,而是处在资源管理器或桌面,那么按下F1就会出现Windows的帮助程序。
如果你正在对某个程序进行操作,而想得到Windows帮助,则需要按下Win+F1。
按下Shift F1,会出现"What's This?"的帮助信息。
F2:如果在资源管理器中选定了一个文件或文件夹,按下F2则会对这个选定的文件或文件夹重命名。
F3:在资源管理器或桌面上按下F3,则会出现“搜索文件”的窗口,
因此如果想对某个文件夹中的文件进行搜索,那么直接按下F3键就能快速打开搜索窗口,并且搜索范围已经默认设置为该文件夹。同样,在Windows Media Player中按下它,会出现“通过搜索计算机添加到媒体库”的窗口。
F4:这个键用来打开IE中的地址栏列表,要关闭IE窗口,可以用Alt+F4组合键。
F5:用来刷新IE或资源管理器中当前所在窗口的内容。
F6:可以快速在资源管理器及IE中定位到地址栏。
F7:在Windows中没有任何作用。
不过在DOS窗口中,它是有作用的,试试看吧!
F8:在启动电脑时,可以用它来显示启动菜单。
有些电脑还可以在电脑启动最初按下这个键来快速调出启动设置菜单,从中可以快速选择是软盘启动,还是光盘启动,或者直接用硬盘启动,不必费事进入BIOS进行启动顺序的修改。
另外,还可以在安装Windows时接受微软的安装协议。
F9:在Windows中同样没有任何作用。
但在Windows Media Player中可以用来快速降低音量。
F10:用来激活Windows或程序中的菜单,按下Shift+F10会出现右键快捷菜单。
和键盘中Application键的作用是相同的。而在Windows Media Player中,它的功能是提高音量。
F11:可以使当前的资源管理器或IE变为全屏显示。
F12:在Windows中同样没有任何作用。
但在Word中,按下它会快速弹出另存为文件的窗口。
Windows系统中相应的快捷键有很多,下面是最常用的快捷键组合
1.Windows中通用组合键
按键 操作
CTRL C 复制
CTRL X 剪切
CTRL V 粘贴
CTRL Z 撤消
DELETE 删除
SHIFT DELETE 永久删除所选项,而不将它放到“回收站”中
拖动某一项时按 CTRL 复制所选项。
拖动某一项时按 CTRL SHIFT 创建所选项目的快捷方式。
CTRL 向右键 将插入点移动到下一个单词的起始处。
CTRL 向左键 将插入点移动到前一个单词的起始处。
CTRL 向下键 将插入点移动到下一段落的起始处。
CTRL 向上键 将插入点移动到前一段落的起始处。
CTRL SHIFT 任何箭头键 突出显示一块文本。
ALT 空格键 显示当前窗口的“系统”菜单。
CTRL ESC 显示“开始”菜单。
ALT 菜单名中带下划线的字母 显示相应的菜单
在打开的菜单上显示的命令名称中带有下划线的字母 执行相应的命令。
向右键 打开右边的下一菜单或者打开子菜单。
向左键 打开左边的下一菜单或者关闭子菜单。
Alt Enter 切换DOS窗口最大化和最小化
SHIFT 任何箭头键 在窗口或桌面上选择多项,或者选中文档中的文本。
CTRL A 选中全部内容。
CTRL O 打开某一项。
ALT ENTER 查看所选项目的属性。
ALT F4 关闭当前项目或者退出当前程序。
退格键 在“我的电脑”或“Windows 资源管理器”中查看上一层文件夹。
ESC 取消当前任务。
将光盘插入到 CD-ROM 驱动器时按 SHIFT 键 阻止光盘自动播放。
Ctrl Home 快速到达文件头或所在窗口头部
Ctrl End 快速到达文件尾或所在窗口尾部
CTRL F4 在允许同时打开多个文档的程序中关闭当前文档。
ALT TAB 在打开的项目之间切换。
ALT ESC 以项目打开的顺序循环切换。
SHIFT F10 显示所选项目的快捷菜单
2、Win键(左下方有Windows标志的那个按键)
在现在的键盘的两边有一个标着Windows图标Windows键,简称为Win键。配合它能够快速打开一些非常实用的系统功能。但有些报纸、杂志介绍得不全。
Win U 打开Windows工具管理器
Win Ctrl F 打开Windows查找计算机窗口 Win D 快速显示/隐藏桌面
Win R 打开运行对话框,重新开始一个Windows任务
Win L 在Windows XP中快速锁定计算机
Win Tab 在目前打开的多个任务之间切换,按下回车键即变成当前任务
Win Break 打开“系统属性”窗口Win F1 打开Windows的帮助文件
Win F 打开Windows的查找文件窗口
Win E 打开Windows的资源管理器
Win Break 打开Windows的系统属性窗口
Win M 最小化所有打开的Windows的窗口
Win Shift M 恢复所有最小化的W indows的窗口
有时候不知道什么原因电脑桌面上的回收站图标没了,回收站不见了,这应该怎么办?
如何处理,这里本站教大家解决这个问题,共7个方法
方法1.你可能是把回收站隐藏了:
开始--运行 输入regedit,打开电脑注册表,找到
1)
HKEY_CURRENT_USERSoftwareMicrosoftWindowsCurrentVersionPoliciesNonEnum(没有该项则新建)
在该项下新建一个DWORD值,并命名为{
645FF040-5081-101B-9F08-00AA002F954E},修改其参数为1即可;
2)
HKEY_LOCAL_MACHINESOFTWAREMicrosoftWindowsCurrentVersionExplorerDesktopNameSpace 将{
645FF040-5081-101B-9F08-00AA002F954E}项删除后重新登录后生效。
方法2.点任务栏属性-->开始菜单
切换开始菜单 和经典菜单 连续切换 OK
方法3.运行组策略
具体方法是:
单击“开始”\运行”,在“打开”框中键入“gpedit.msc”,然后“确定”;
在“用户配置”下,单击“管理模板”,然后双击“桌面”;
双击“从桌面删除回收站”;
单击“设置”选项卡,选“已禁用”,然后单击“确定”按钮。
如果还不行的话?见下方
1.单击“开始”“运行”,在“打开”中键入“regedit”,运行注册表编辑器;
2.依次展开注册表至: HKEY_
CURRENTUSERSoftwareMicrosoftWindowsCurrentVersionExplorerHideDesktopIconsNewStartPanel;
3.在右窗格中,右键单击“
645FF040-5081-101B-9F08-00AA002F954E ”DWORD值,然后选择“修改”; 4.在“数值数据”框中,键入数值“0”,然后单击“确定”;
方法4.在桌面新建一个文件夹.
将其重命名为“回收站.{
645ff040-5081-101b-9f08-00aa002f954e}” 即可.(引号内)
方法5.用注册表办法解决:
1). 单击“开始”,然后单击“运行”。
2). 在“打开”框中,键入 regedit,然后单击“确定”。
3). 找到以下注册表项:
HKEY_LOCAL_MACHINESOFTWAREMicrosoftWindowsCurrentVersionExplorerDesktopNameSpace
4). 右键单击您在第 3 步中找到的注册表项,指向“新建”,然后单击“项”。
5). 键入 {
645FF040-5081-101B-9F08-00AA002F954E},然后按 ENTER 键。
6). 单击您在第 5 步创建的新 “{
645FF040-5081-101B-9F08-00AA002F954E}” 项。
7). 在右窗格中,右键单击“(默认)”项。
8). 在“编辑字符串”对话框中,在数值数据框中键入 “Recycle Bin”,然后单击“确定”。
9). 退出注册表编辑器。
方法6. 新建一个记事本,输入以下内容
[.ShellClassInfo]
CLSID={645FF040-5081-101B-9F08-00AA002F954E}
另存为文件名为desktop.ini,保存类型为所有文件.然后在D盘新建一个文件夹,例如qq,然后把desktop.ini这个文件复制到qq文件夹下,最后,在开始->运行->输入命令cmd,输入命令如:attrib d:qq s r (注意路径d:qq)
回车即可见qq文件夹变为回收站图标,然后只要把图标移到桌面,重命名为回收站就行了.
方法7.双击我的电脑
工具->文件夹选项->查看->高级设置:显示系统文件夹的内容和隐藏受保护的系统文件{去勾},然后将其选中,显示所有文件和文件夹.可以看见了。