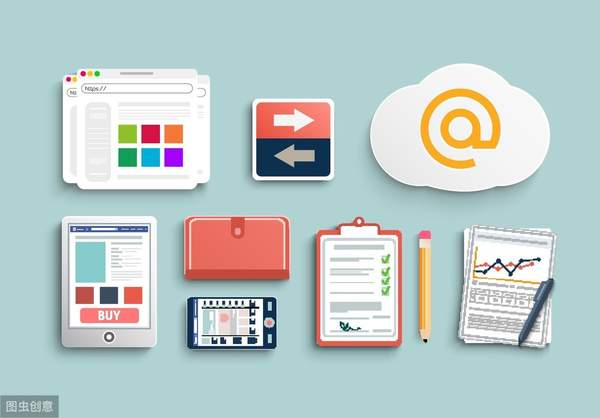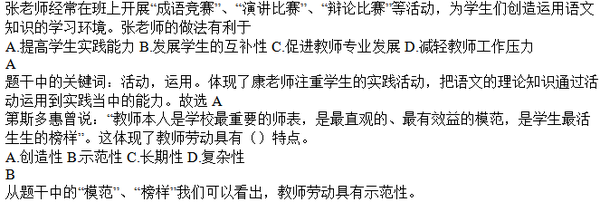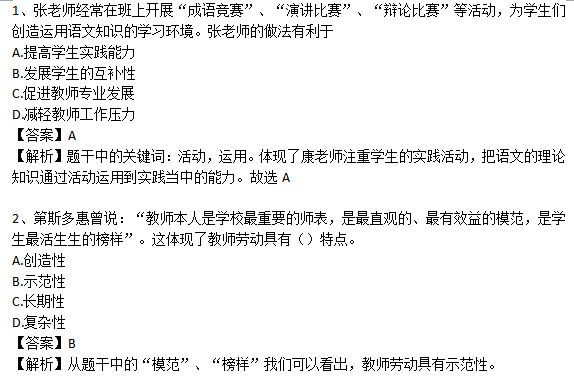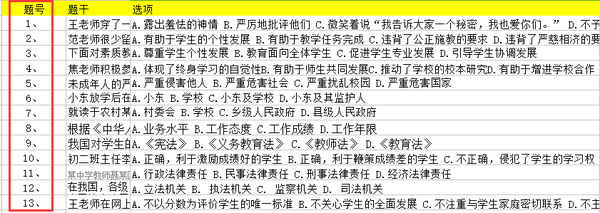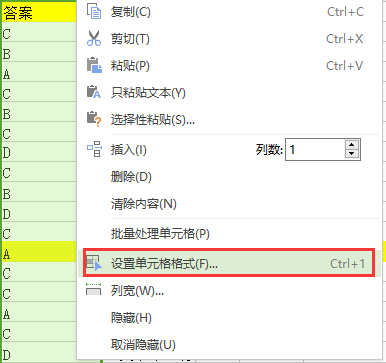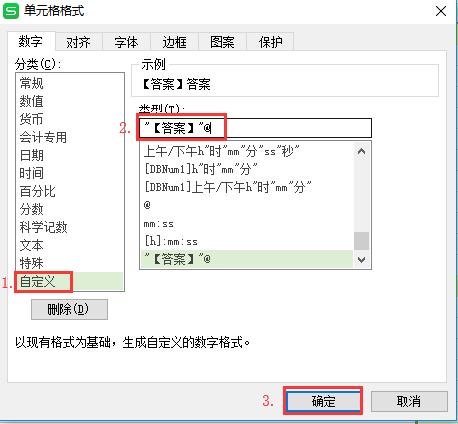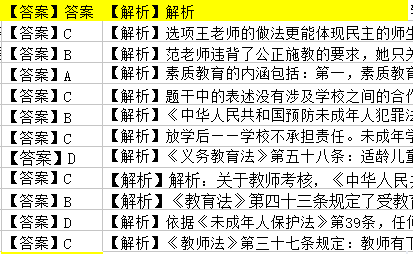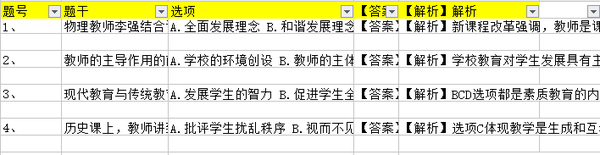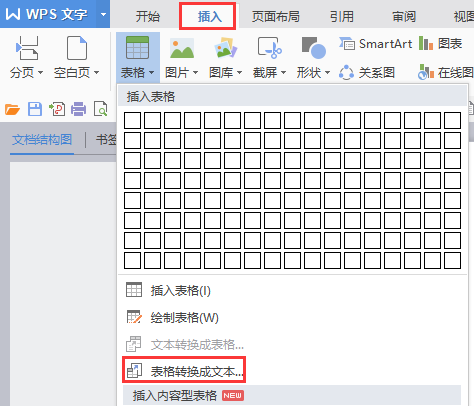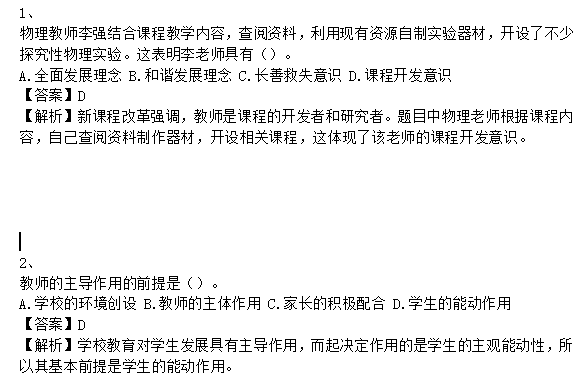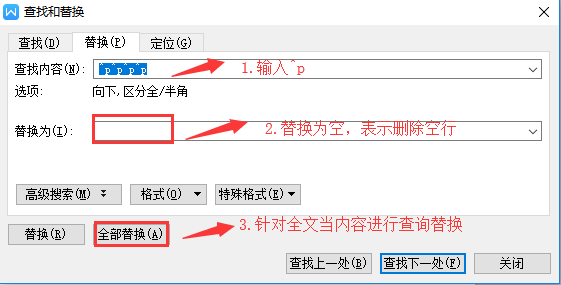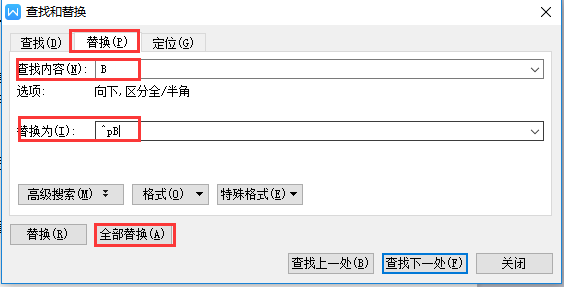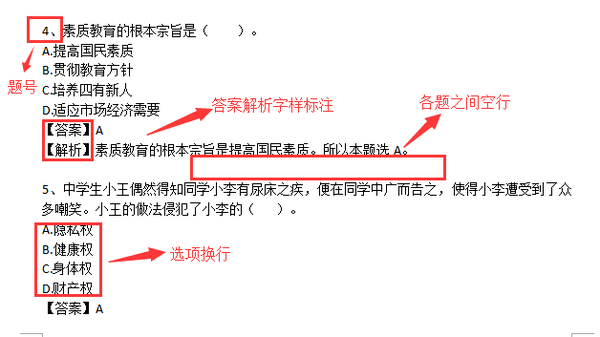Excel表格转Word乱的方法
哈喽各位小伙伴们大家好,失踪人口小言回归啦~
因为各种原因导致本人一直拖更,为了能够为大家持续带来有用的内容输出,我之后呢也会尽量保障一周有1~2篇文章的产出。
更文类型:办公软件的操作小技巧、各类资源推荐分享、本人实际学习过程中的经验输出等,如果你感兴趣,记得持续关注哦~
话不多说,开始今天的办公软件操作技巧分享。
情景再现
领导要求实习生小藏根据后台导出的Excel题库将其整理为Word/PDF题库文档,以便整理为电子版文档供考生进行打印练习。
实习生小藏拿到之后一看,洋洋洒洒上千条题目,全堆在一个个单元格内,看着就头大!
急急忙忙开始百度找文档格式转换器,用了各类软件处理,勉强交工,最后被领导直接打回来重做!
让我们来看看小藏究竟犯了什么错~
Excel原格式:
实习生小藏交的文档格式:
老板想要的文档格式:
对比不可谓不明显,接下来我们就按照要求的模板格式逐一分解操作步骤,保障高效率高质量的完成工作任务。
任务拆解
1.每道题加题号
2.答案设置前添加“【答案】”注释字样,增加可读性
3.解析设置前添加“【解析】”注释字样,增加可读性
4.每道题之间换行
5.选项A、B、C、D换行
第一步:添加题号
操作方法:首先在源Excel文档中插入一列,标题命名为:题号,并输入序号,下拉题号依次递增,如图:第一列即为新增的题号列
第二步:添加【答案】、【解析】字样增加可读性
操作步骤1:分别选中答案设置和解析列,鼠标右击,设置单元格格式,或者使用快捷键ctrl 1,快速打开
操作步骤2:点击自定义——类型中输入"【答案】"@,点击确定
注意:双引号为英文状态下的半角双引号
操作步骤2:解析列与答案设置列执行相同的操作,如果为执行结果
第三步:每道题之间换行
如果我们专为Word之后每道题换行均需要手工挨个换行,工作量很大,那我们可以在Excel中批量添加空行,表格格式转换后即可自动实现各题之间空行。
操作步骤1:复制第一列题号,并粘贴至对应列的最下方,保证有均有两个对应的题号
ctrl A,全选,点击数据——自动筛选,即设置表格为筛选模式
点击题号——升序,即可实现间隔插入空行
第四步:Excel表格转Word文本
选中题号、题干、选项、答案、解析列,复制(CTRL C)至Word中,呈现形式仍然为表格,选中表格——点击插入——表格——表格转换为文本——段落标记——确定
文本初步展现形式:
继续操作:批量删除多余空行
鼠标拖动确定各题目之间有几行多余空行,快捷键Ctrl F,查找替换
说明:^p代表段落标记,在查找替换按钮的查找中输入^p,替换中什么也不输入,点击全部替换,文档中的所有回车将都会被取消,其中^p的个数表示多余空行的个数。
第五步:选项换行
同理,CTRL F快捷键,替换——输入查找内容——替换为^p 选项——全部替换,如图操作,即表示对该选项进行全文档换行操作
第六步:完善文档格式
针对转换后的文档格式进行字体、字号、多余字符的删除完善,标齐题号和题目~最终文档结果展示
上述的工作任务基本就算完成了,操作不难,重点需要耐心和使用快捷键等批量操作的技巧,以达到节省时间提高效率的目的。
今天的分享就到这里,如果你觉得对你有帮助,记得转发分享留言哦,如果你一些更一些你更关注需要的内容,也可以在评论区留言哦,我会根据大家的需求安排一篇干货推文。