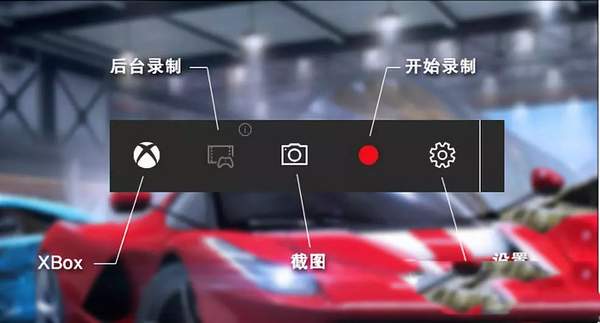电脑游戏录屏软件哪个好用(怎么录制自己玩游戏的视频)
技巧类文章搬砖不易,小伙伴们多多转发,点右下角哦!精美的游戏画面、热血的兄弟聚会,怎能让这些美好的时光成为记忆消退呢?今天,小狮子要和大家分享的便是纯技巧类型的文章(额,小狮子钱包也有点瘪了)……
大名鼎鼎的NVIDIA Ansel
记得小狮子还在读大学的时候,游戏截屏是个非常有意思的事儿,至少那时候小狮子就经常玩《泡泡堂》的小区10地图,然后在屏幕下方中央位置摆出一个心形图案,然后嘛,咳咳……
截图这事儿从来就不是个事儿,但是随着游戏画面越来越好,游戏体验和经历越来越令人难忘,人们对游戏的美好记忆早已从单纯的JPG截图上升到了录屏阶段,而刚需也推动着截屏软件的发展,从一些第三方的小软件到系统的,然后,显卡厂商的,这些年,给小狮子印象最深的莫过于NVIDIA Ansel了。
NVIDIA Ansel在小狮子的理解中属于驱动的组成部分,打包到驱动里面的NVIDIA Ansel显然就具备了广泛的适用性。
使用GTX650以上的NVDIA显卡,安装最新版的Game Ready驱动程序并选择安装NVIDA GeForce Experence,安装完成后在GFE中开启游戏内覆盖,就可以开始体验了。
在游戏中,按下Alt Z即可调出Ansel工具。除乐常规的截图功能外,还可以自由移动镜头位置来选择自己想要拍摄的视角。另外还支持了亮度对比度等效果的调节,除此之外还包含了滤镜、特效乃至于镜头视角的缩放功能。不夸张地说,NVIDIA为玩家在游戏中提供了一台功能极其强大的“游戏照相机”。
除了等比尺寸的截图之外,通过NVIDIA显卡的渲染,我们还可以通过选择截图模式,最高获得8亿像素的超高清截图。另外还可以获得360°全景照片和HDR高清原图。
在左侧Ansel工具栏第二大选项“调整”中,玩家可以针对截图的基本参数进行调整,包括亮度(Brightness)、对比度(Contrast)以及自然饱和度(Vibrance)。亮度类似于摄影中的曝光参数,对比度控制画面的明暗差异,而自然饱和度则能增加颜色的鲜艳程度。
在左侧第三大选项“特效”中,玩家可以为镜头画面添加3种特效及3等分参考线。可以选用的特效包括素描(Sketch),颜色增强 (Color enhance) 以及镜头晕影(Vignette)。素描特效配合其他基本参数的调整,能够为画面加入更多的绘画感。颜色增强则类似于自然饱和度参数,能够使画面颜色更为鲜艳饱和。而晕影特效则能带来更多的镜头感。在 “特效”栏的最下方,玩家可以勾选3等分参考线(Grid of thirds),从而为构图提供参考。
《幽灵行动:荒野》、《荣耀战魂》、《方舟:生存进化》、《流放者柯南》、《镜之边缘:催化剂》、《仰冲异界》、《Paragon》、《巫师3:狂猎》、《见证者》等等一大堆游戏早就提供了对NVIDIA Ansel截图功能的支持,在NVIDIA Ansel的帮助下,庞大游戏世界就是你的私人摄影棚,每位玩家都能成为游戏摄影师,随时可以捕捉并分享游戏中的精彩瞬间。
然而,问题来了,如果PC没有使用NVIDIA显卡的话,用户又该如何玩呢?Windows 10这个时候还是很给力的。
Win10自带游戏录制功能
Windows 10似乎很重视游戏应用,从最初推出游戏预设模式开始就引发了不少玩家的关注,相对于NVIDIA Ansel这种偏向性很强的工具而言,系统自带的显然具有更广的适应范围了。
Win10系统自带游戏录制工具,只要按Win G就可以打开,虽说挂着游戏录制的牌子,但它其实也能录制桌面。启动方法是按下快捷键Win G,稍后一个工具条弹出就代表大功告成了。
如果在非游戏画面下按下热键,会首先弹出这个对话框,勾选“是的”就可以调出工具栏了。
工具栏比较简单,和我们日常所用的第三方软件没啥两样,从左到右分别是“XBox”、“后台录制”、“截图”、“开始录制”、“设置”几项功能。录制时按下录制钮或者直接按下热键Win Alt R开启,工具条将自动缩小至窗口右上角提示时间,途中需要工具栏时可再次通过Win G调出,热键Win Alt R(或工具栏按钮)则停止录制。
录制完成后弹出提示,比较人性化的是,该提示不会在游戏中出现,只有当你退出游戏才会看到它,避免遮挡用户视线。
此外这里还有另一种用法,即按下快捷键Win Alt R,此时工具条不启动,但录制已经开始,如果再次按下该组合键则停止录像并保存。
除了这种传统玩法,有网友还在应用中发现了一项更有意思的录法——后台录制。什么意思呢?比方说某次游戏打得很好,但之前没有预料到也就没有录制,那么这项功能将会帮你自动保存下之前15秒~10分钟(默认15秒,最长可设置10分钟)的屏幕视频。换言之,传统录制记录的是“以后”,而这项功能记录的是“之前”。
具体操作只要按下“后台录制”按钮,软件会马上完成保存,而内容就是从现在开始之前15秒~10分钟(由设置而定)的屏幕视频。当然这里可能会包含进一些无用片断,这个可以在后期通过编辑搞定。
看完今天的钛师父推送,是不是晚上就准备尝试一下?无论是NVIDIA Ansel还是Windows 10的Win G,都提供了截屏/录屏画面设定的,在录屏过程中,一定要注意这个哦!现在游戏精美画面太多了,一直录屏虽然能给自己制造一部精美的动画片,可硬盘的压力也很大哦!
小狮子最喜欢的鸡腿 分割线
万水千山总是情,点个 “好看” 行不行!!!