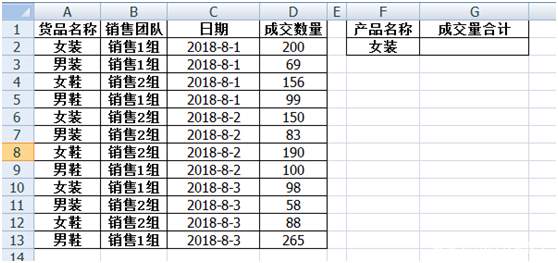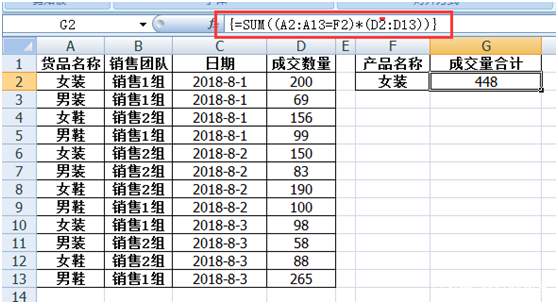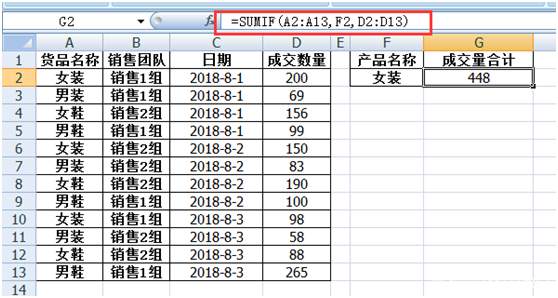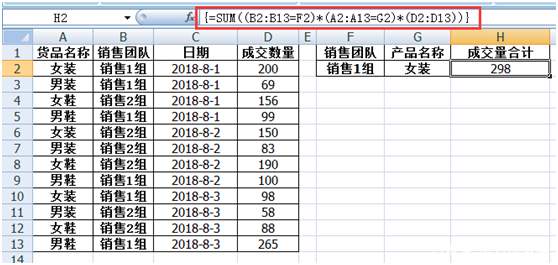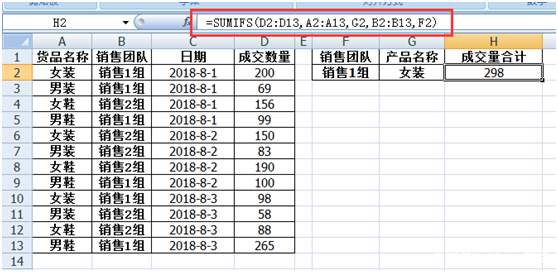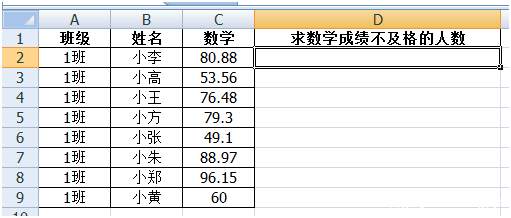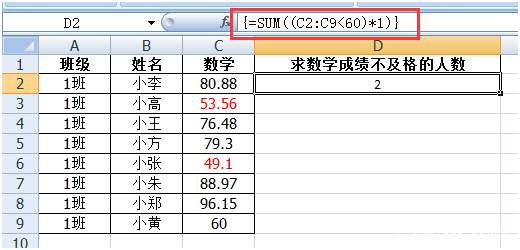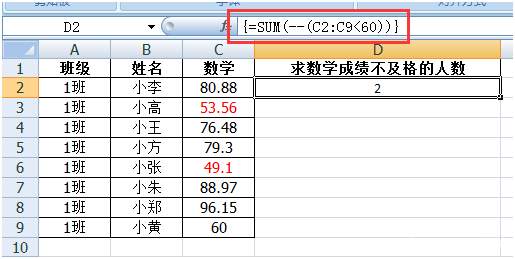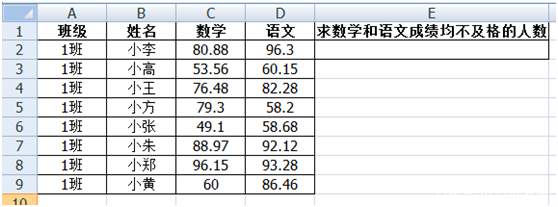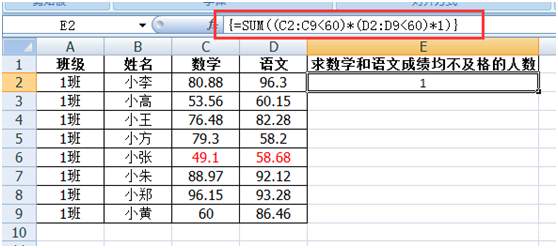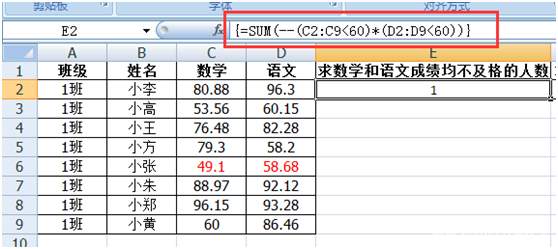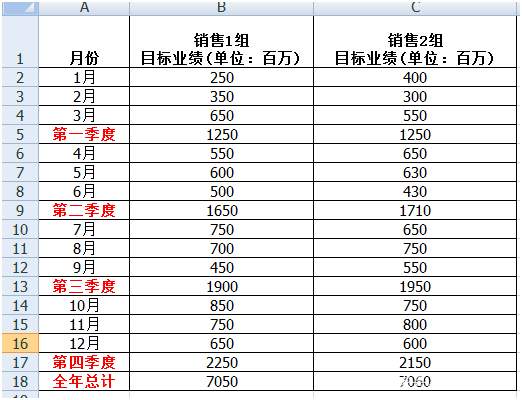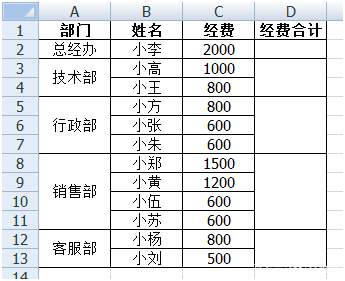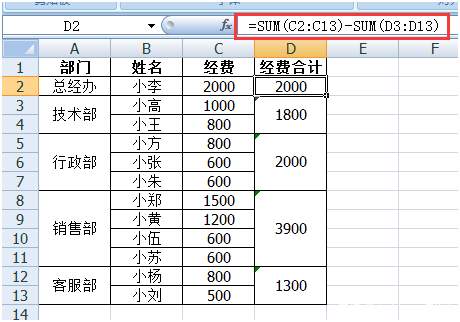SUM函数的使用方法(sumif函数求和怎么用)
在Excel函数中,大家最熟悉的莫过于SUM函数了。 SUM函数,一个非常简单而且常用的函数,很多人对它的理解仅局限于用“∑”按钮自动求和的功能,例如:SUM函数大家用得最多的,可能就是=SUM(A1:A200),这就是常见的自动求和给出的类似公式。
但SUM函数,你真的足够了解它吗?请不要小看它哦,它的实力不可小觑。它不仅仅只局限于简单的自动求和。
今天就让我们一起来探讨一下SUM函数的其它妙用,让大家真正了解这个又熟悉又神秘的函数。
一、SUM函数单条件求和
例如:以下表格要求女装的成交量合计。
操作方法:
步骤1、在目标单元格即G2单元格中输入公式:=SUM((A2:A13=F2)*(D2:D13));
步骤2、按Ctrl Shift Enter填充。
公式说明:
1、公式:=SUM((A2:A13=F2)*(D2:D13))中,表示:如果A2:A13范围内的值等于F2内的值,则返回TRUE,暨1,否则返回0。
2、返回的值形成一个数组,分别和D2:D13范围内的值相乘,之后再求和。从而得到符合条件的和。
当然,这里的单条件求和,我们还可以用SUMIF函数来实现,
步骤1、在目标单元格即G2单元格中输入公式:=SUMIF(A2:A13,F2,D2:D13);
步骤2、按Enter。
公式说明:公式=SUMIF(A2:A13,F2,D2:D13)中,表示在A2:A13区域范围内查找其数值等于F2单元格数值,计算出在D2:D13区域内与之对应的单元格的数值之和。
二、SUM函数多条件求和
例如:以下表格,要求销售1组女装的成交量合计。
操作方法:
步骤1、在目标单元格即H2单元格中输入公式:=SUM((B2:B13=F2)*(A2:A13=G2)*(D2:D13))步骤2、按Ctrl Shift Enter填充。
公式说明:请参阅单条件求和的公式说明。
当然,这里的多条件求和,我们还可以用SUMIFS函数来实现,
步骤1、在目标单元格即H2单元格中输入公式:=SUMIFS(D2:D13,A2:A13,G2,B2:B13,F2);
步骤2、按Enter。
公式说明:公式=SUMIFS(D2:D13,A2:A13,G2,B2:B13,F2)中,表示:D2:D13为求和区域,条件区域1为A2:A13,条件1为G2单元格的值;条件区域2为B2:B13,条件2为F2单元格的值。
三、SUM函数单条件计数
例如:以下表格,求数学成绩不及格(小于60分)的人数。
操作方法:
步骤1、在目标单元格即D2单元格中输入公式:=SUM((C2:C9<60)*1);< p="">
步骤2、按Ctrl Shift Enter填充。
公式说明:公式=SUM((C2:C9<60)*1)中,表示:利用c2:c9<60这一表达式返回一串包含true和false的数组,最后用”1”将逻辑值转换成数值,并用sum函数来汇总。< p="">
将逻辑值转换成数值,除了用”1”之外,也可以改用”--”等手法。如果用’--’手法时,公式则为:=SUM(--(C2:C9<60)),然后按Ctrl Shift Enter填充。
四、SUM函数多条件计数
例如:以下表格,求数学和语文成绩均不及格的人数。
操作方法:
步骤1、在目标单元格即E2单元格中输入公式:=SUM((C2:C9<60)*(d2:d9<60)*1)或是=sum(--(c2:c9<60)*(d2:d9<60))< p="">
步骤2、按Ctrl Shift Enter填充。
五、SUM函数智能求和
例如:以下表格,分别求销售1组和销售2组,每个季度销售业绩及全年销售业绩。
操作方法:
步骤1、选中所要求和的所有单元格
方法1:先点击B5单元格,按住ctrl键,再依次点击B9、B13、B17,C5……单元格
方法2:选中整个单元格区域,按快捷键F5—定位条件—空值
即选中空白单元格。
步骤2、点击【自动求和】下拉菜单下的【求和】,可以看到,sum函数已经按我们的要求将销售业绩全都求出来了。
六、SUM函数合并单元格求和
例如:以下表格,要统计每个部门的经费总和。
步骤1、选中D列单元格区域,在编辑框输入公式:=SUM(C2:C13)-SUM(D3:D13);
步骤2、按Ctrl Enter填充。
看完以上六点介绍,你还会说SUM函数很简单吗?
Excel的SUM函数的各种用法就帮大家总结到这里了,喜欢的话,快点收藏转发吧!
关注我们,每天学习一点office技巧!!!