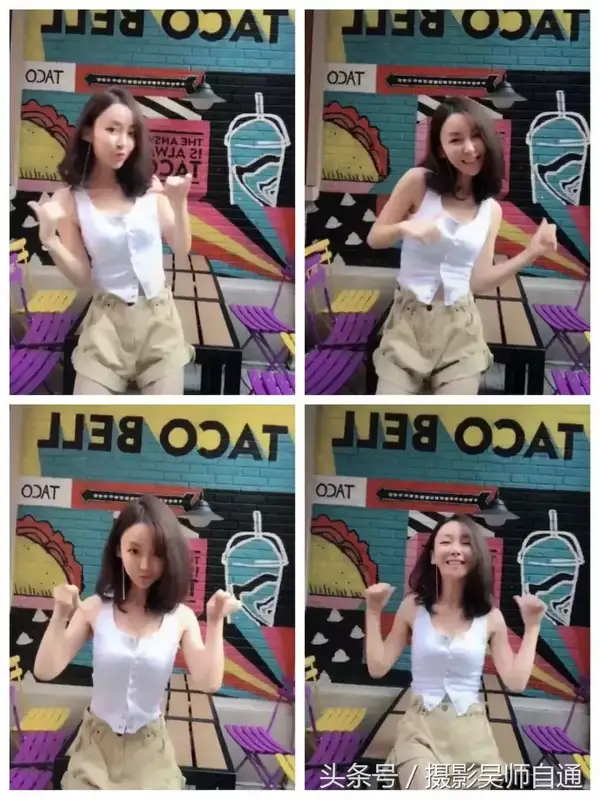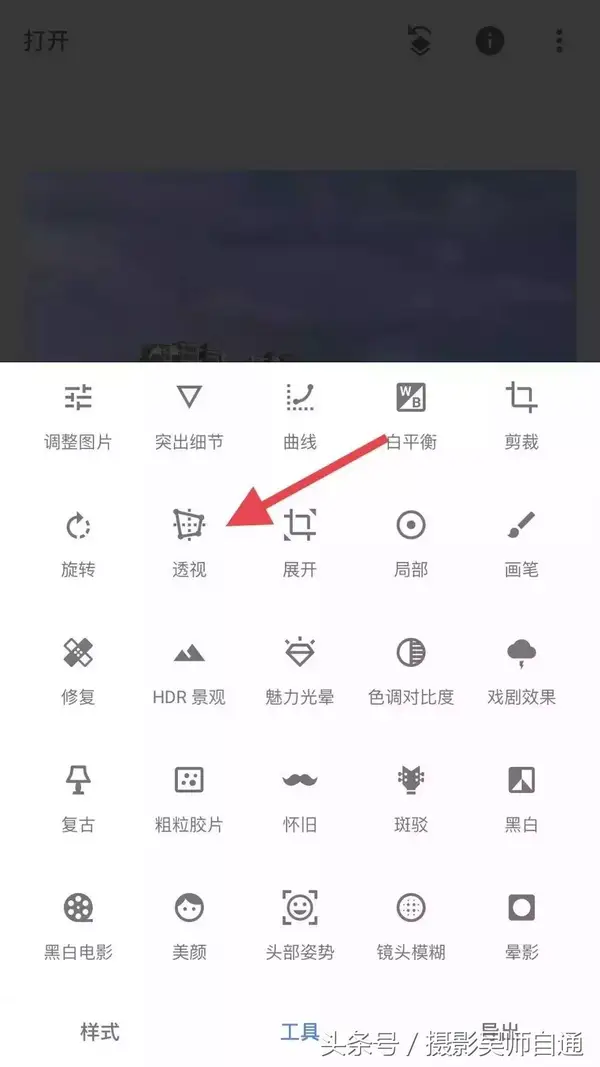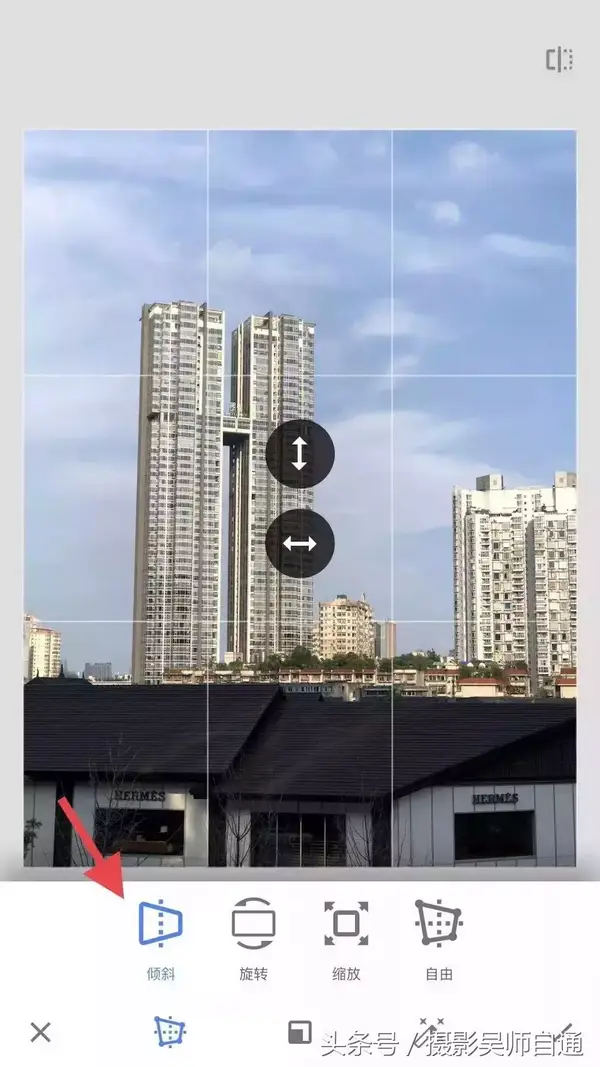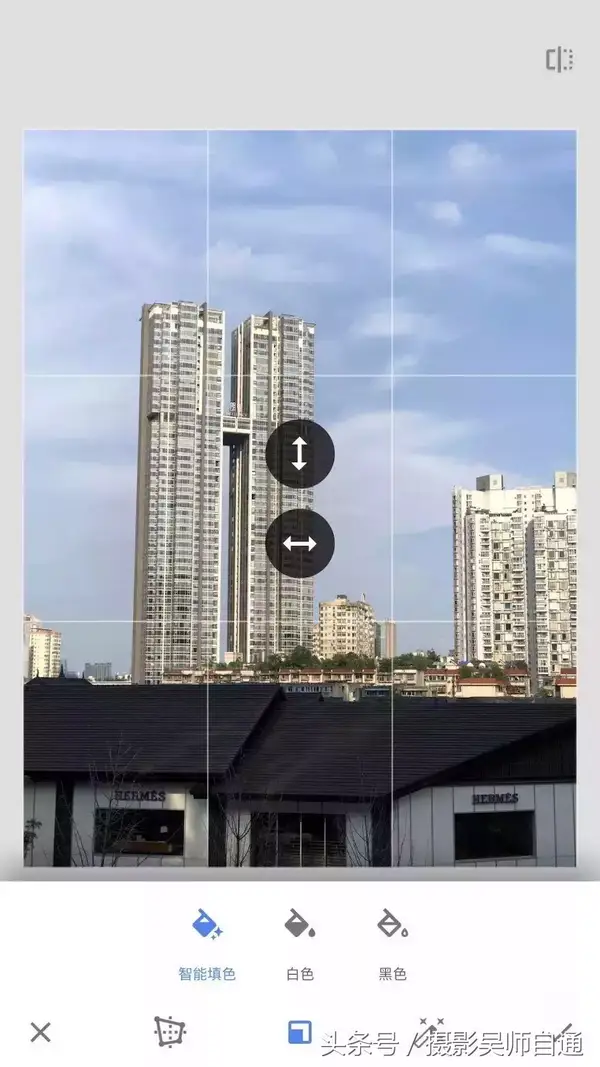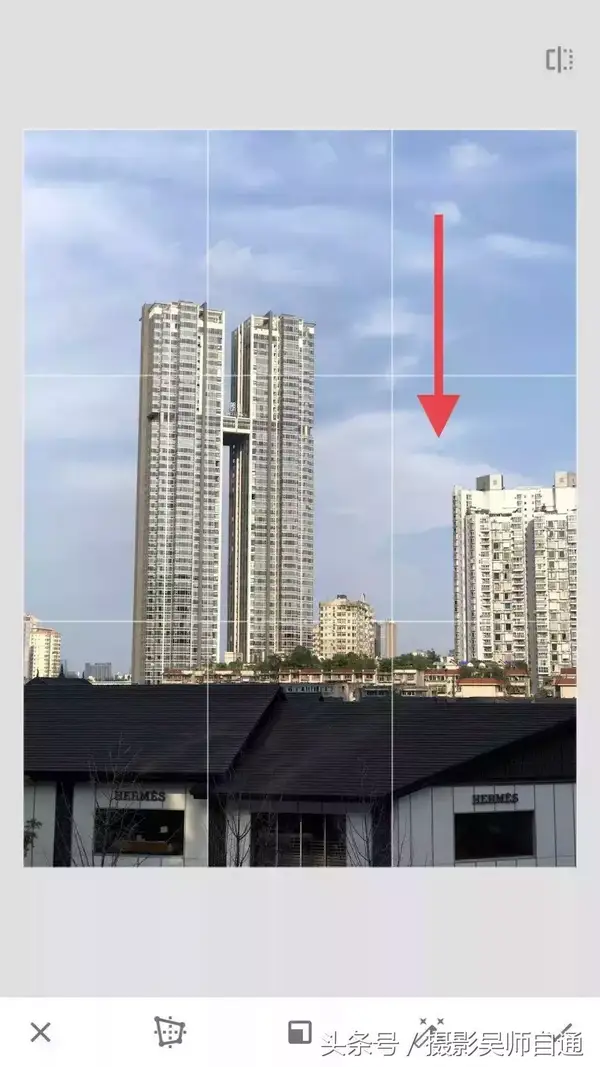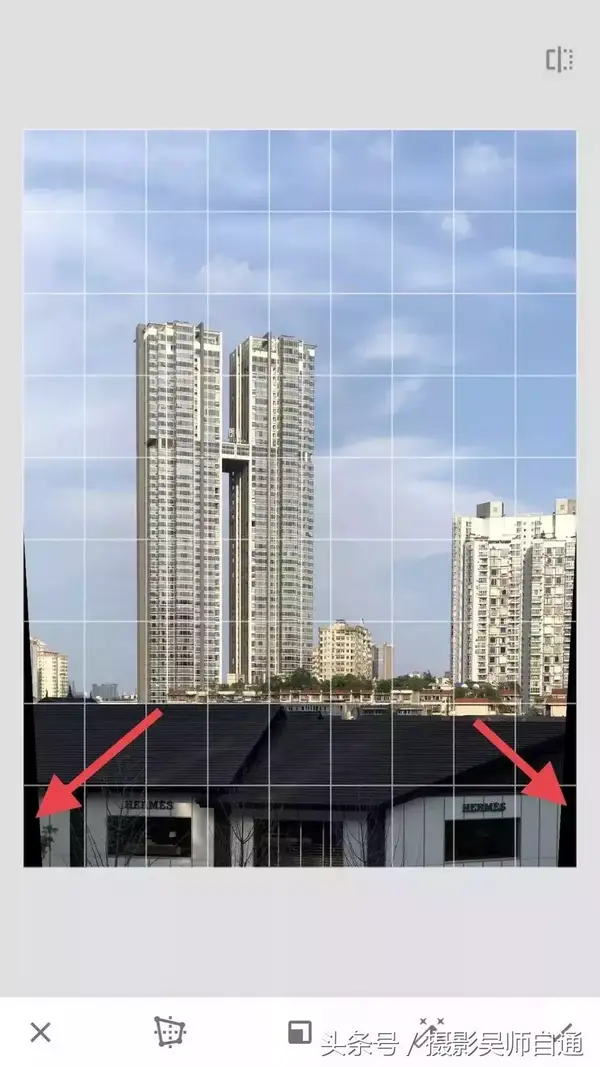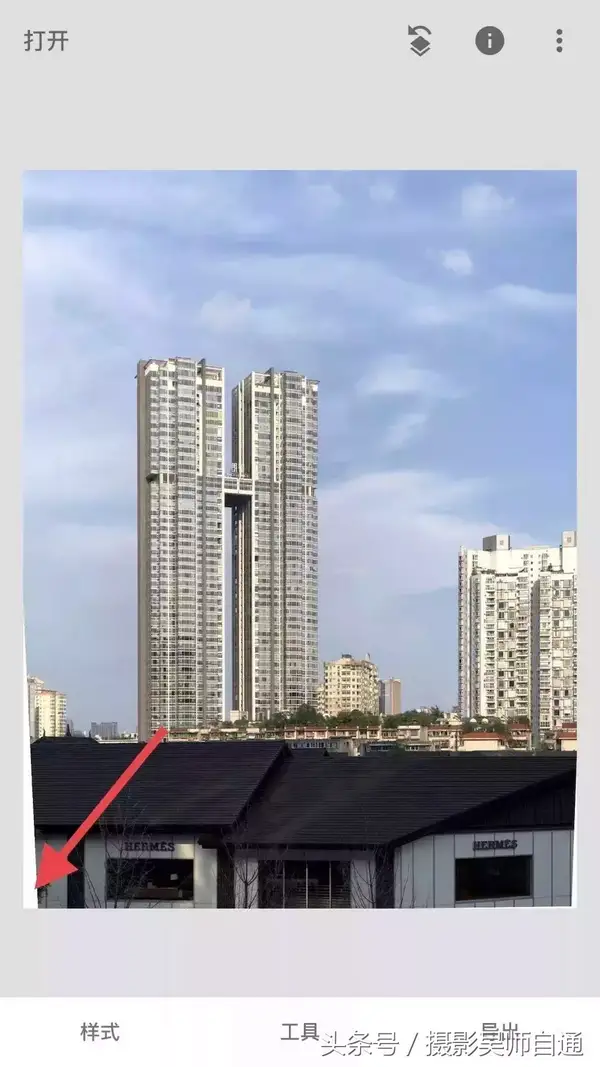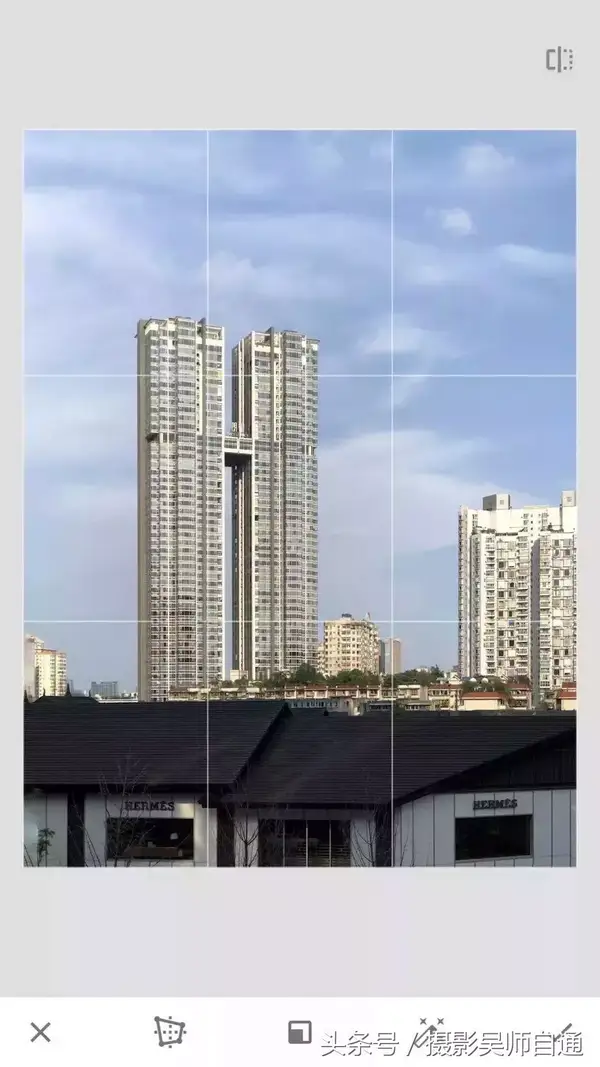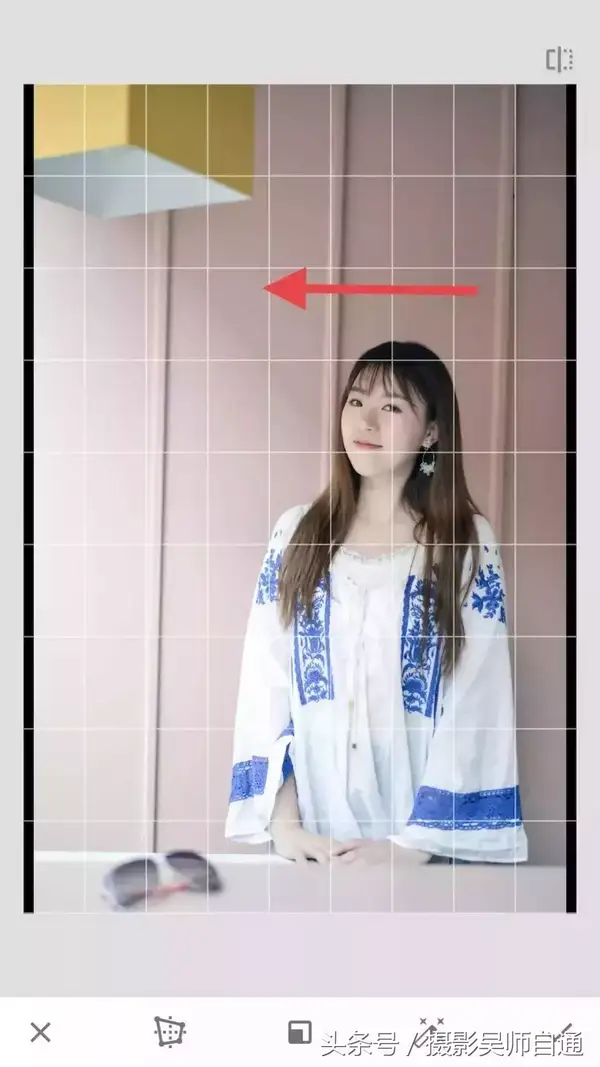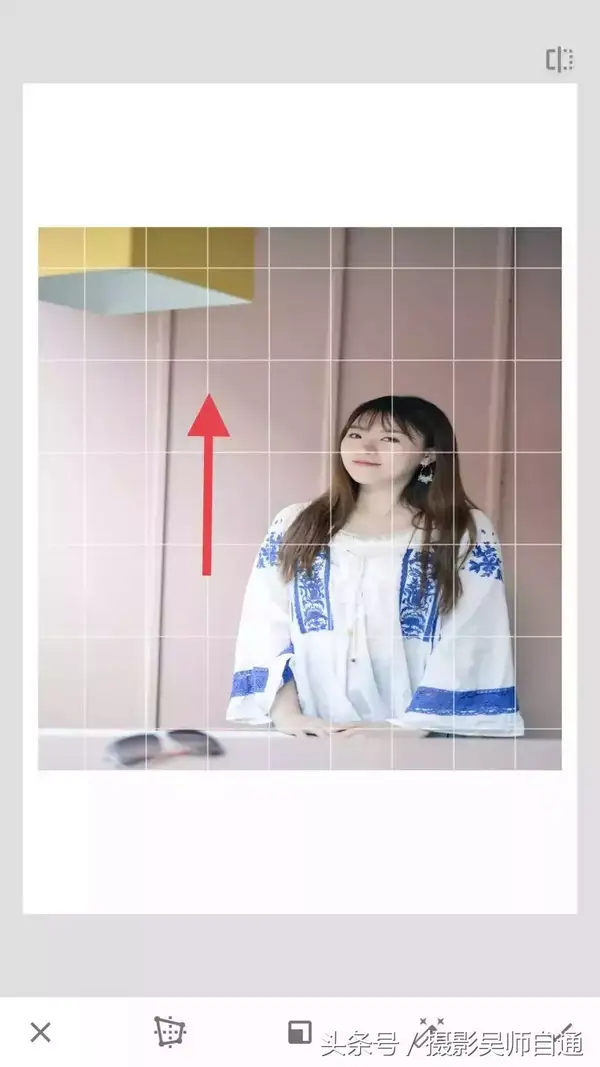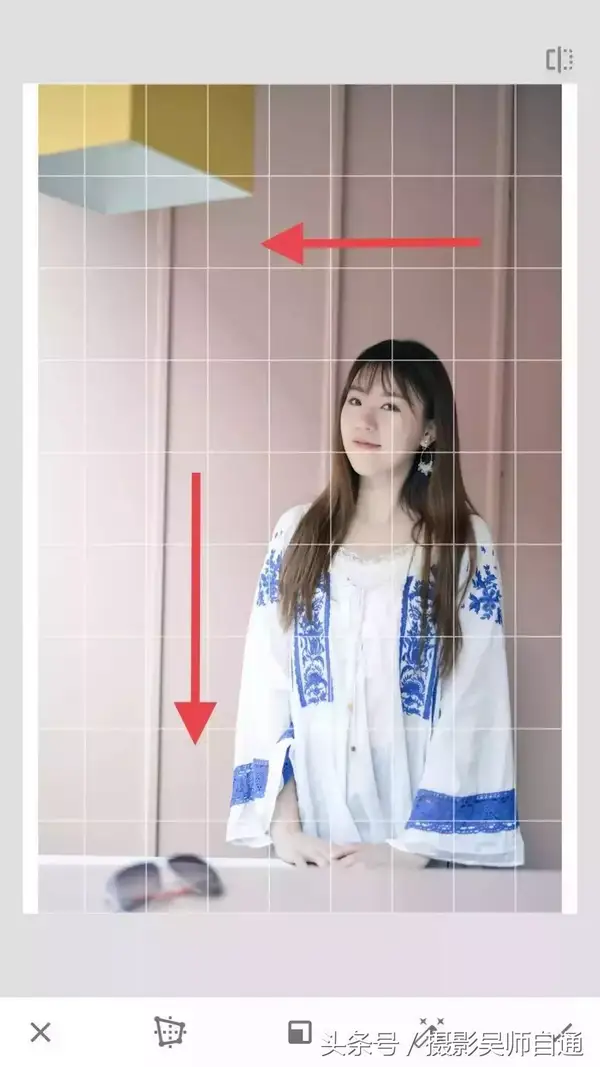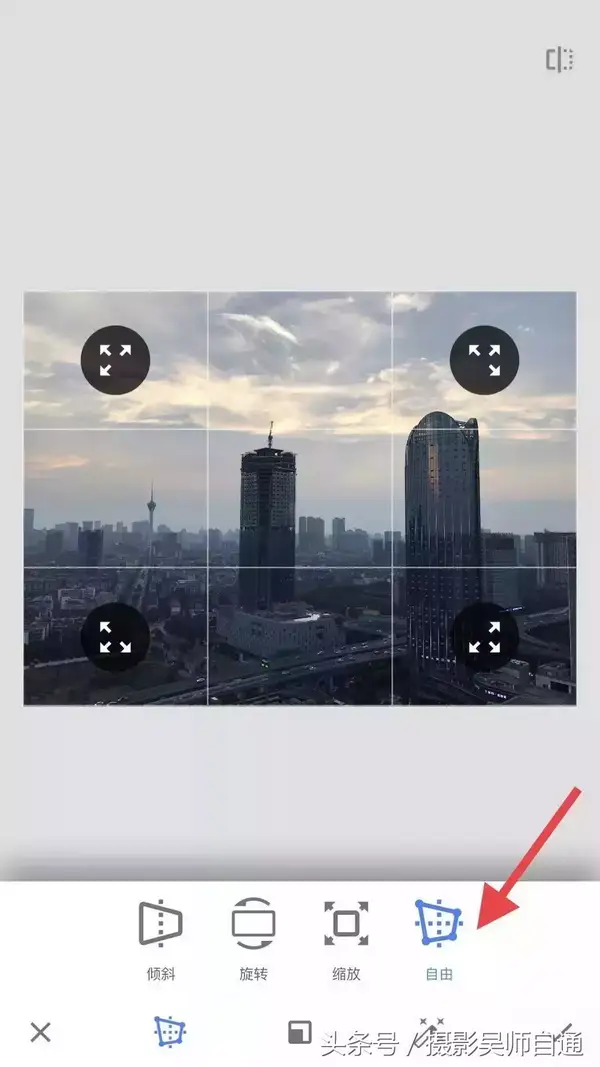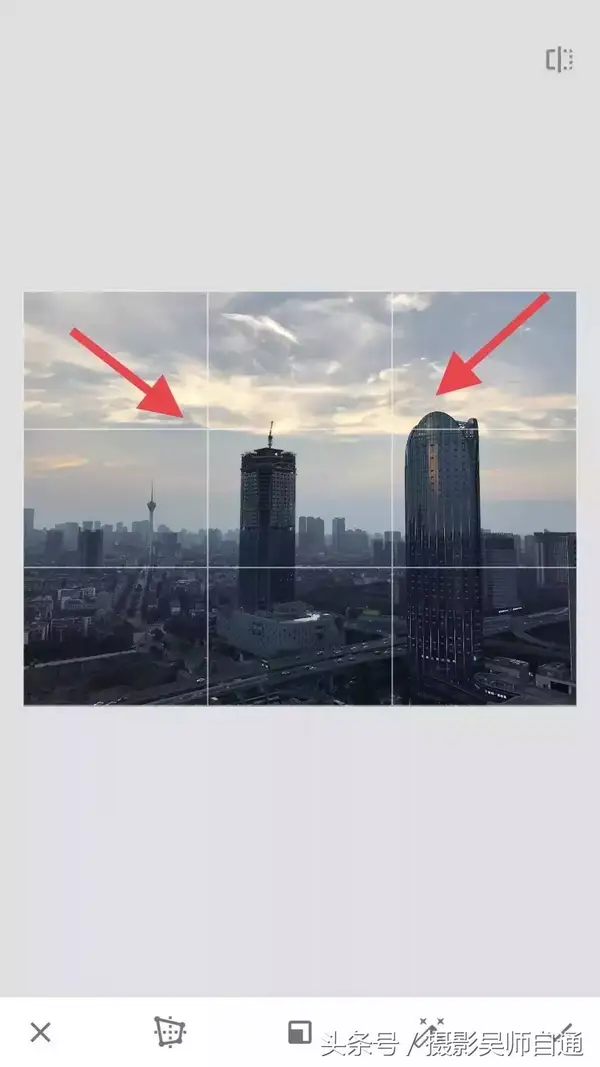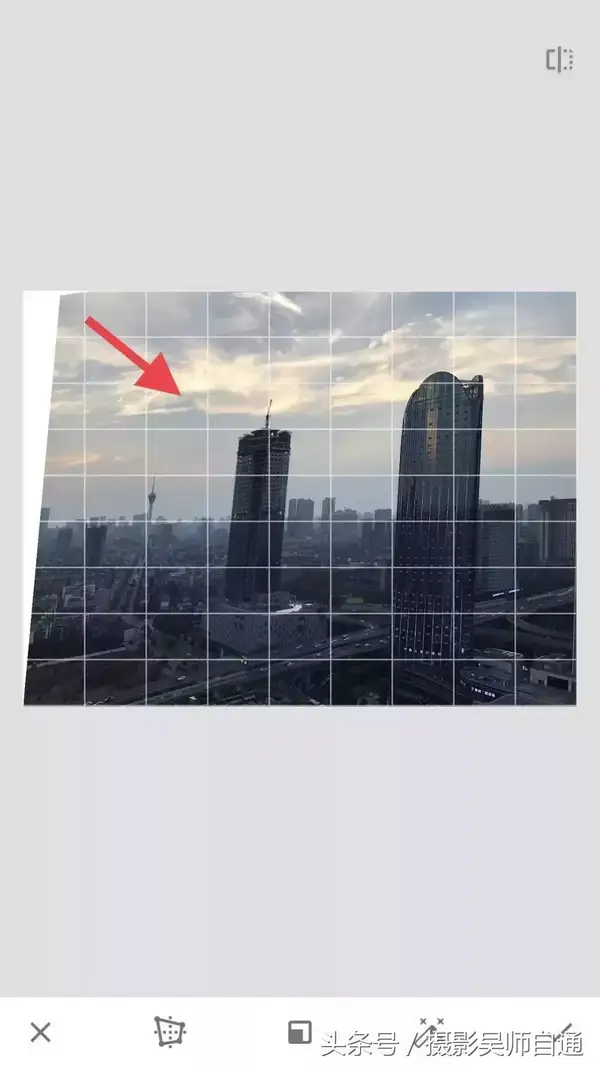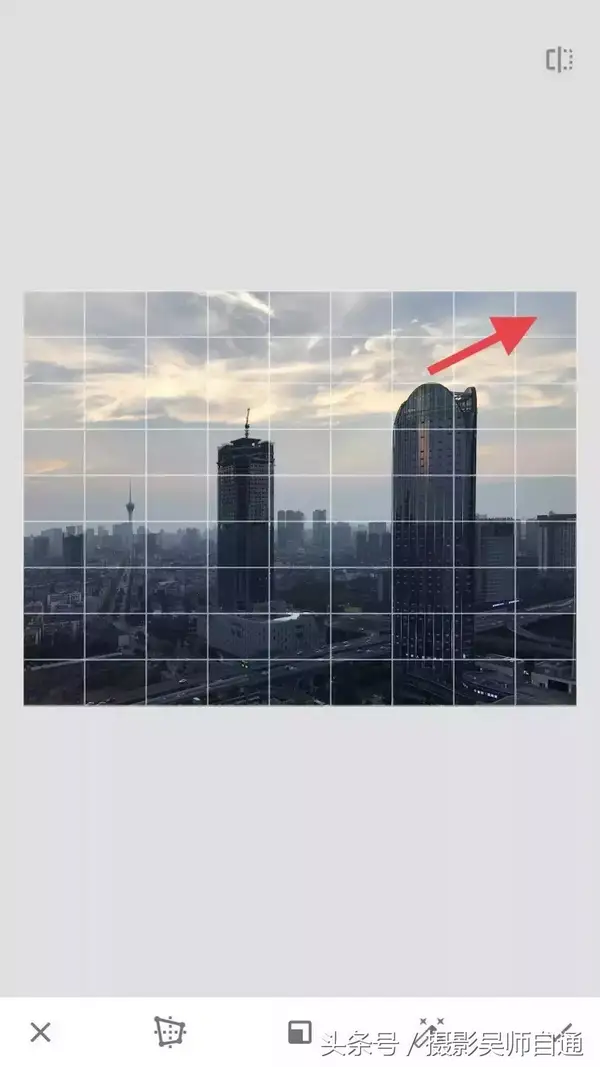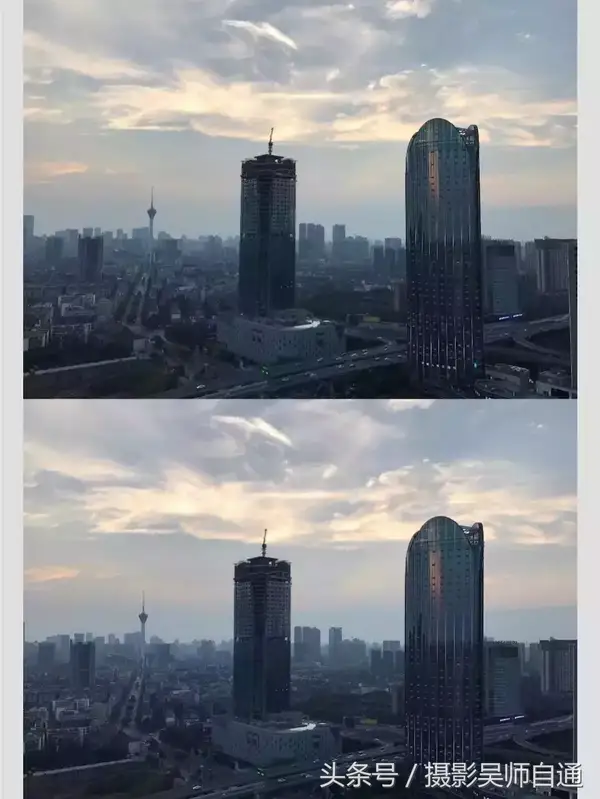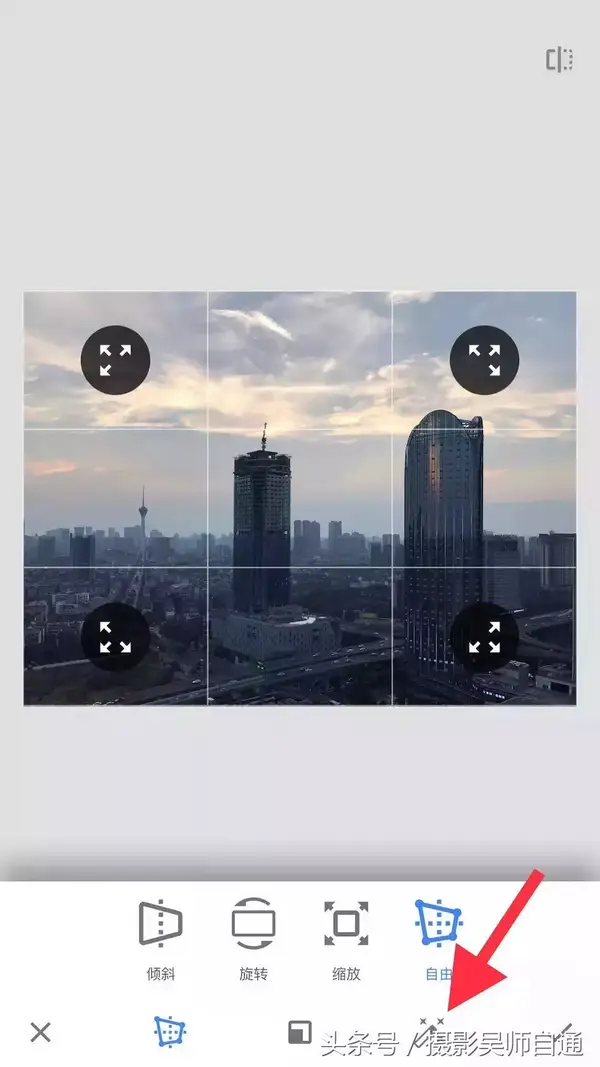怎样变美变瘦变高的方法(如何变漂亮变超瘦)
向左,向右~ 向前,向后~ (唱出来的小伙伴请自觉举手)
最近有没有被抖音的这一段视频所洗脑(自从有了抖音,身体一天不如一天了)
那么在Snapseed中,我们也可以让照片中的物体跟着抖音的节拍,向左,向右~ 向前,向后~哦
我们一起来看看到底是在哪里?
这就是我们要用的工具--透视
在透视的第一项工具栏中,一共有四个选项,分别是:倾斜,旋转,缩放,自由。
透视工具中的第二个选项叫:智能填色。
智能填色:把变形后多余的部分补充为白色,黑色,或自动识别内容进行填充。
ONE
好了,我们先来玩一下第一个项目--倾斜
倾斜可以通过上下左右的滑动,来改变物体的倾斜状态。(123,向左,向右~ 向前,向后~)
例如这张照片,因为我们是抬起手机进行拍摄的建筑物照片,所以物体显得是向后倾斜的(在拍摄建筑时,常常会出现这种情况哦)
那么我们就使用倾斜,向下滑动。(把建筑物向前拉)
在拉动的时候,边角的多余部分就会变成之前我们选择的填色模式(白色,黑色,智能填色)。
智能填色虽然会自动把边框补齐,但是修补的地方过大的话,就容易出现穿帮的情况。
TWO
那么我们再来讲讲第二种用法吧~
如果我们想把照片中的人物的腿变得更长怎么办呢(号外,号外! 短腿妹子们的福音!)
在原图的基础上,我们应该在倾斜工具中,向上的去进行拉动使人物向后倾倒。180再也不是梦!
旋转是非常好理解的,就是让照片在不改变大小的情况下进行旋转。
那么选择后多出的边缘,也是按照之前设定的填色模式(白色,黑色,智能填色)进行补充。
THREE
我有一只仙女棒,变高变瘦,变漂亮。
这是我们大家一个美好的愿望,不过在Snapseed中可以帮我们实现。(魔镜魔镜,谁是这世界上最美的女人? 在Snapseed中,你就是最美的)
我们先来看看如何变瘦。使用透视中的缩放。
向左滑动屏幕,照片就向内压缩。人物会变得更瘦。
反之向右滑动屏幕,人物会变得更胖。小姐姐们,你们的福音来了!
注意哦,想让人物变高,不是向上进行滑动哦。
我们要记住,想让人像变高变瘦,我们应该向下,向左的去进行滑动哦~
PS:在操作缩放时,幅度不应过大,不然容易出现人像变形。例图是为了方便大家看到效果,使用的力度会稍大一些。
在拍摄建筑物的时候,往往会出现建筑物倾斜,不是笔直的,或者建筑物向中间汇聚的情况。这样的情况主要是因为:
1:手机向上抬起,进行拍摄导致的。2:广角镜头产生的畸变效果。
要解决这样的问题也不难,我们使用透视--自由
我们看到原图的建筑物是在向中间进行汇聚的情况。
这种情况我们不应该向内拉动,而是向外进行拉动哦~
我们可以分别调整照片四个角的变形情况(这张例图我们主要是调整了左上和右上两个角落,进行拉动)
大家看,即使前期照片的建筑怎么倾斜,怎么形变,我们有了自由工具,都可以进行修正(注意:在拉动时,幅度要小)
懒人攻略:在透视工具的右下角有一个魔棒工具,它叫透视自动调整。
透视自动调整也就是软件根据照片,自动调整成正确的透视关系。(怎么不早说!)
经过我们大量的实验,透视自动调整的成功率还蛮高的,不过对于一些复杂场景下,我们还是需要按照之前讲到的,进行手动调整。
下面是通过透视,调整好建筑照片。
总结:
①:工具-透视,可以改变照片的透视关系
②:当遇到建筑物倾斜或拉长妹纸腿部等时候,使用倾斜。
③旋转:不改变照片大小的情况下进行转动
④拉伸物体,使人物变高,变瘦,使用缩放
⑤建筑物不规律倾斜时,使用自用
⑥透视自动调整可以自动解决部分照片的透视问题,但是不是万能的。