excel图表标签怎么设置对齐(Excel图表数据标签格式怎么设置)
可能大家会有所留意,使用EXCEL画柱形图或线图的时候,找不到有哪个选项设置让数据标签对齐显示,如下图(1),
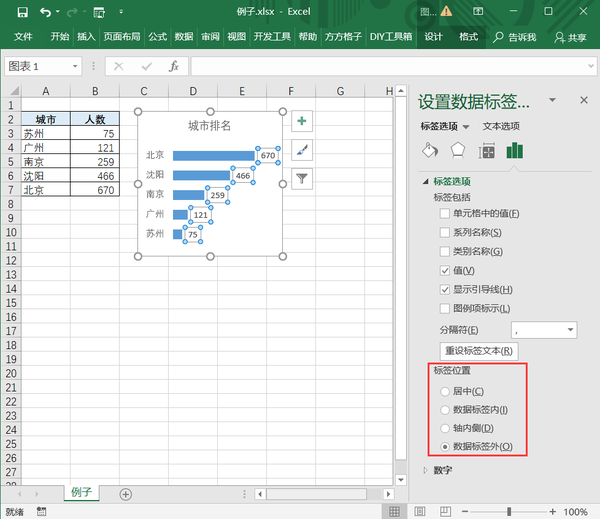
图(1)
但是,有时候,我们想要数据标签对齐显示,例如下图(2)的效果,那怎么办呢?

图(2)
下面给大家分享一种处理技巧哈~~
Step 1:添加辅助列,这一列的数据值都相同,而且取值可以是原始列的最大值、最小值、均值,等等。这里用MAX()函数,取最大值。
注意:数据标签对齐后显示的位置,是显示在最左侧、中间还是最右侧呢,就取决于这个取值。
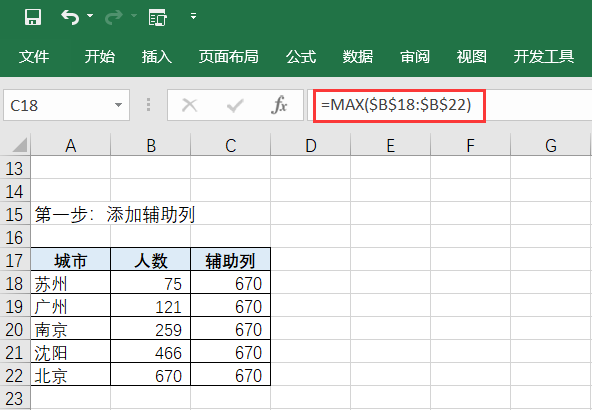
图(3)
Step 2:插入柱形图,添加两个系列,其中一个系列是辅助列。
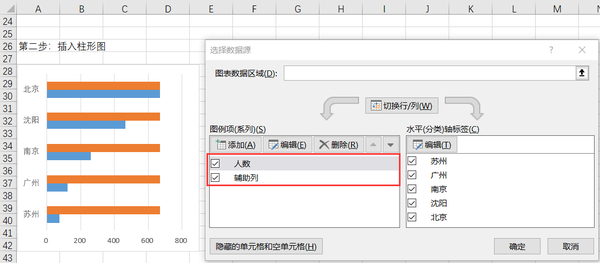
图(4)
Step 3:修改图表,包括:添加标题、调整坐标轴的最大/最小值、去掉坐标轴标签、去掉网格线、去掉坐标轴线条、调整图表大小,等等。目的是为了看起来好看一点~~
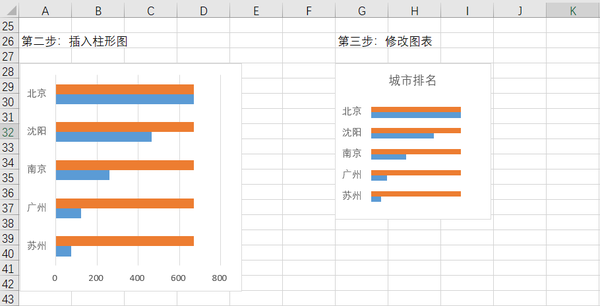
图(5)
Step 4:给辅助列添加数据标签,但数据标签默认显示的是辅助列的值,我们要改为显示原始列的值,怎么办呢?
右击数据标签,点击“设置数据标签格式”,在标签选项中,将选项-值的勾选取消,然后选择单元格中的值,这时弹出框,将原始列的数据选上就可以了,如下图,
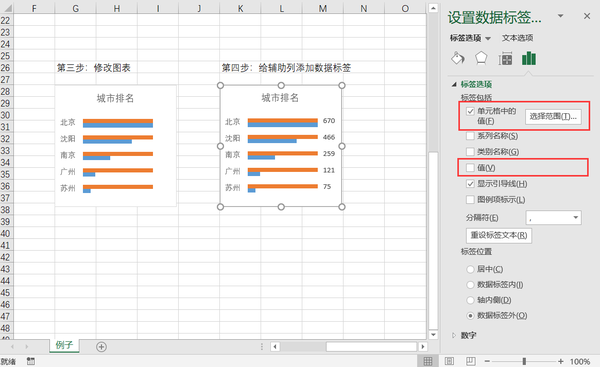
图(6)
Step 5:现在数据标签显示在辅助列的柱形上,还不是我们想要的样式。
我们的处理,不是去掉辅助列的柱形,而是隐藏起来,让别人看不到。
右击图表中的柱形,点击“设置数据系列格式”,将系列重叠改为100%,将两个系列的柱形重合,然后将间隙宽度调小至100%(其实是将柱形调得比原来粗一点),再然后,右击辅助列的柱形,将填充颜色为无填充(即无颜色,透明的)。
这样就到了我们想要的结果了,如下图,
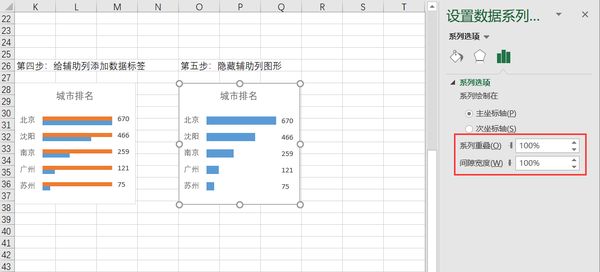
图(7)
可能有人还不大满意,因为显示的数据标签是左对齐的,一般来说数值最好是右对齐。
如果要数据标签右对齐,怎么做呢?
首先,还需要再增加一列辅助列数据,这列的数据是将原始列的数据转为相同长度的文本格式,如果原始列长度不够,则在前面填补空格,即下图中的公式。
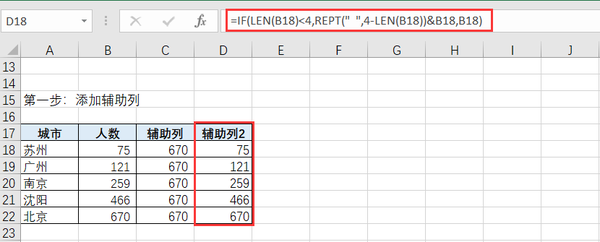
图(8)
Step 6:右击数据标签,点击“设置数据标签格式”,将选项单元格中的值所选的数据改为新的辅助列的数据,这样可以看到数据标签右对齐了,如下图,
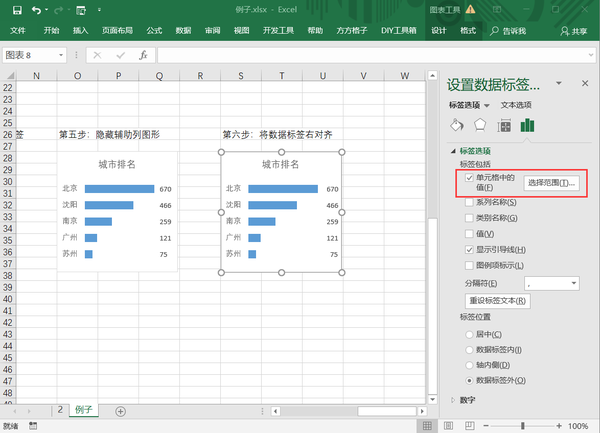
图(9)
就酱~~
声明:本文来自微信公众号“土拨鼠的菜园地”(ID:gh_30a852e13a3a),系原创文章,如需转载,请注明出处。
原文链接:
https://mp.weixin.qq.com/s/58-C-DGVbI3EtS7qBltzvw

