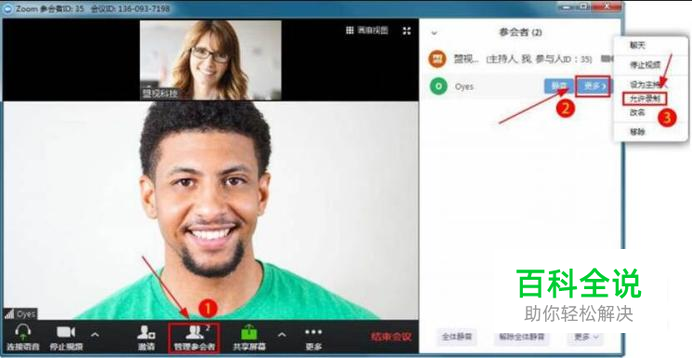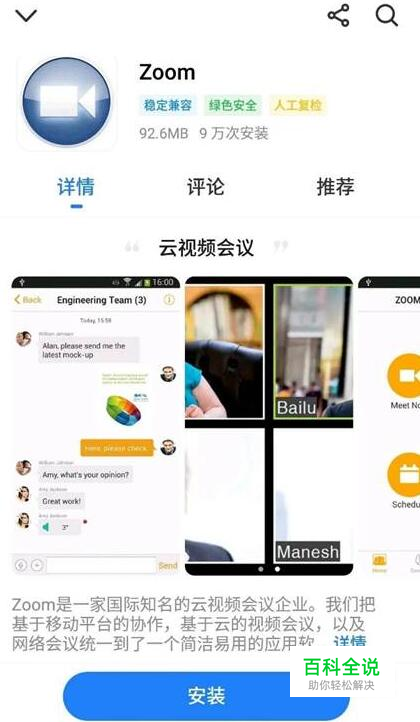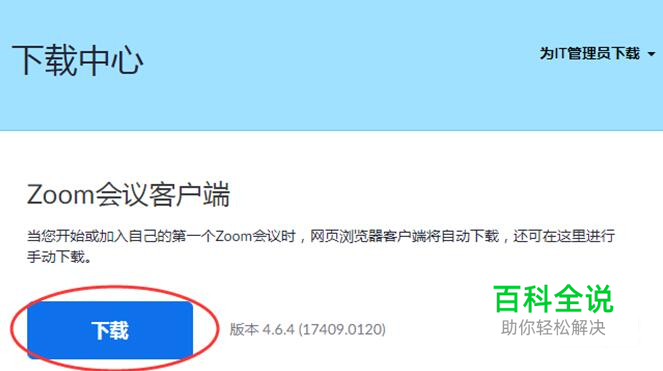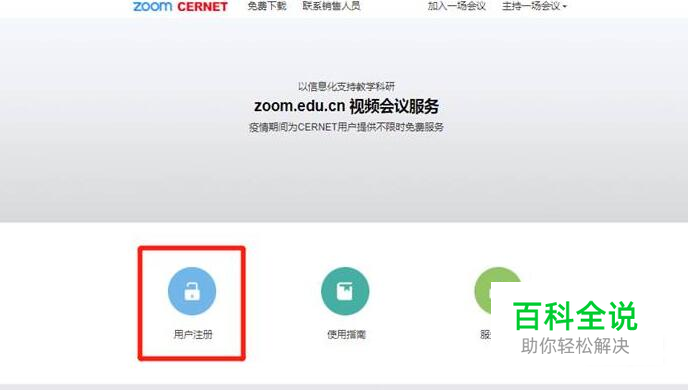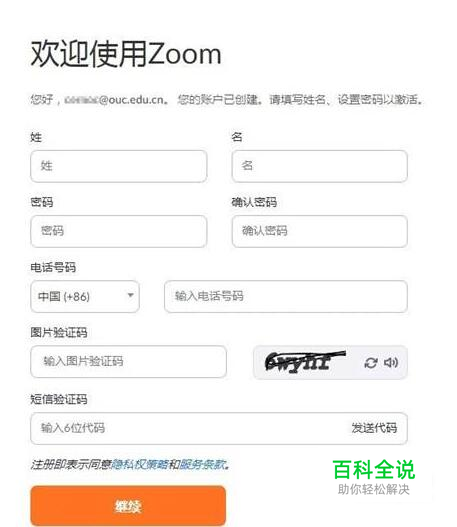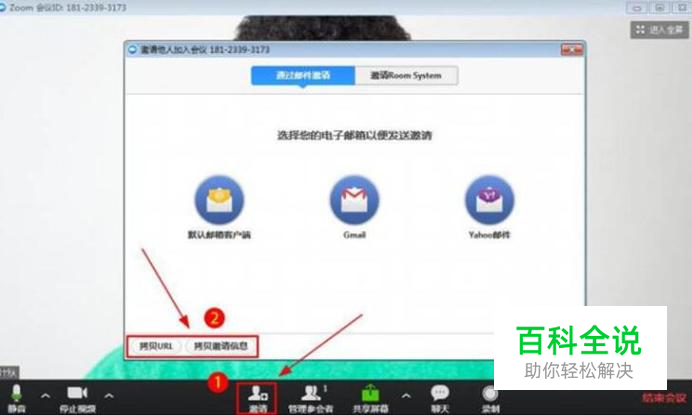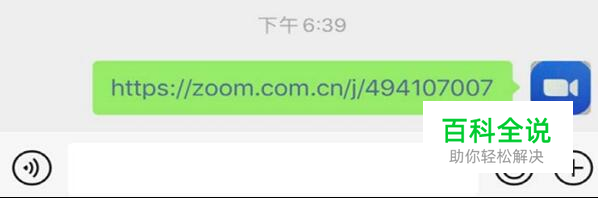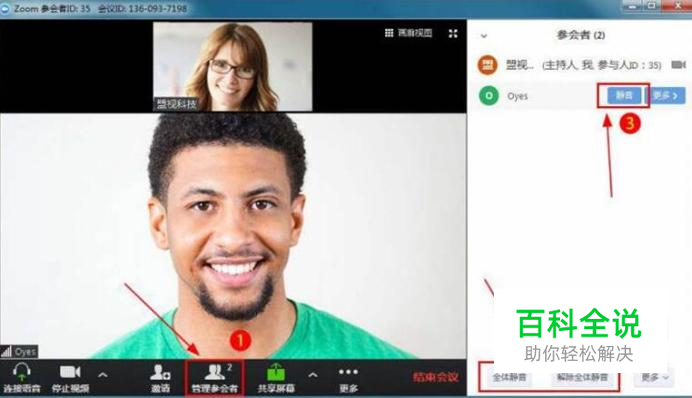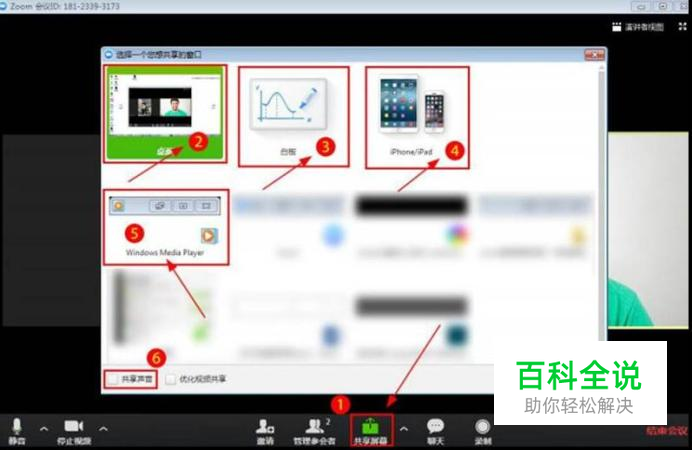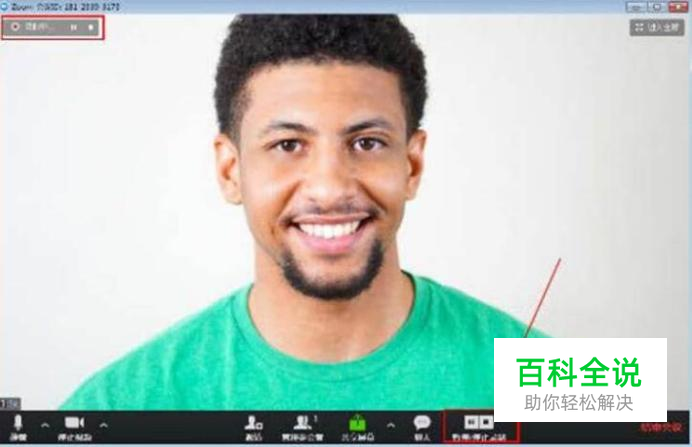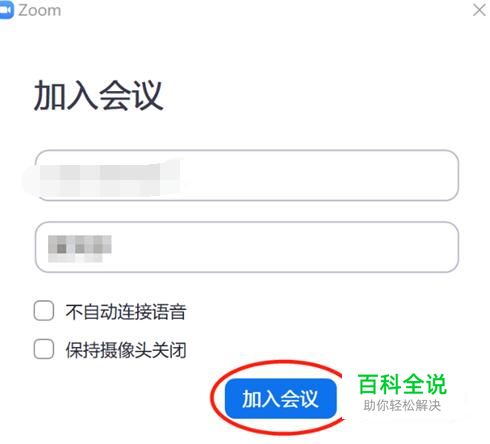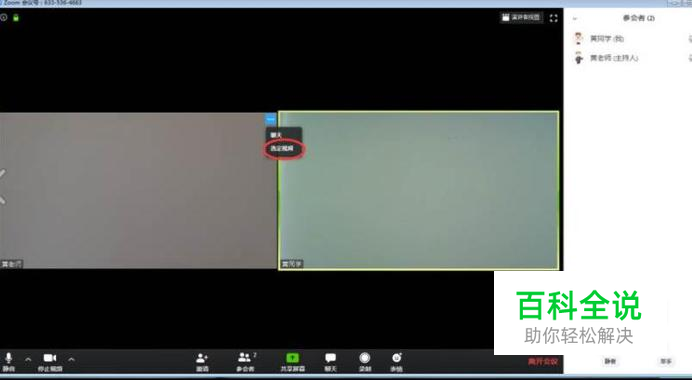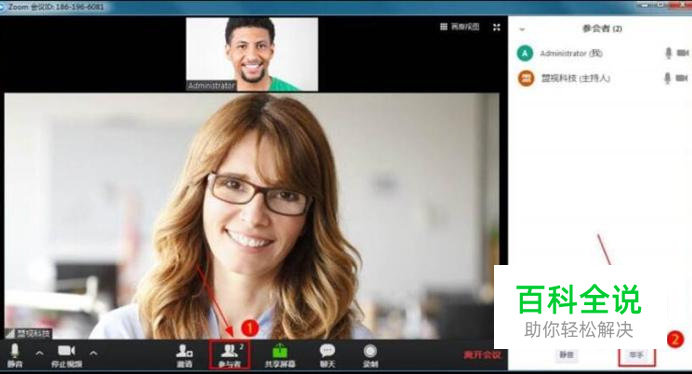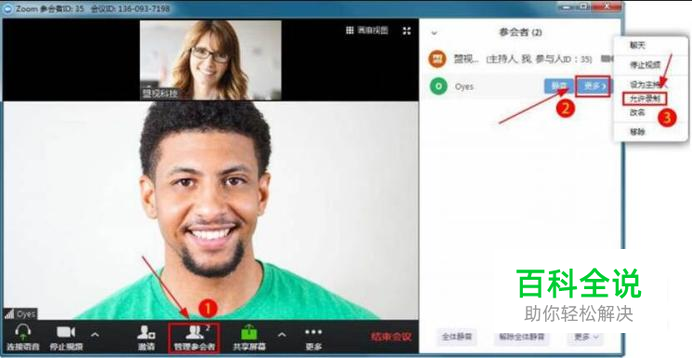ZOOM视频会议软件下载安装使用方法在家也能办公
下载安装Zoom
- 01
手机版(iOS、Android)可在手机应用商店中搜索“Zoom”下载安装。
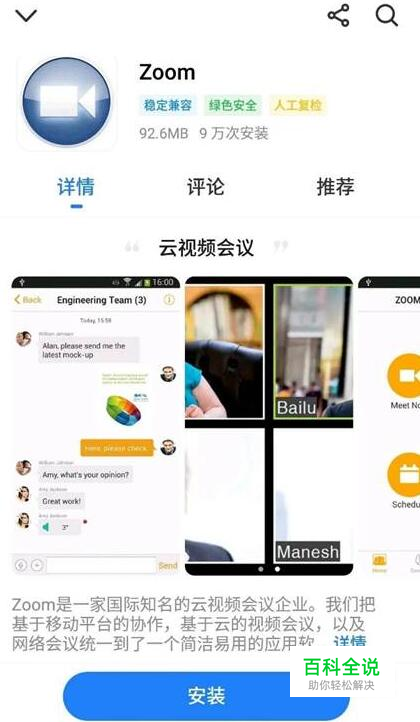
- 02
电脑或手机可用浏览器打开Zoom官网www.zoom.edu.cn,点击“免费下载”。(建议使用谷歌、火狐等非IE内核浏览器,电脑版支持Windows、MacOS、Linux操作系统)

- 03
进入下载中心,点击“Zoom会议客户端”下载并安装。
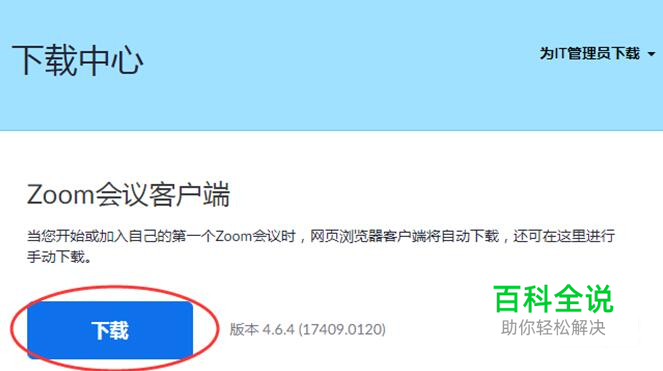
免费注册Zoom账号
- 01
浏览器打开Zoom官网www.zoom.edu.cn,点击“用户注册”。
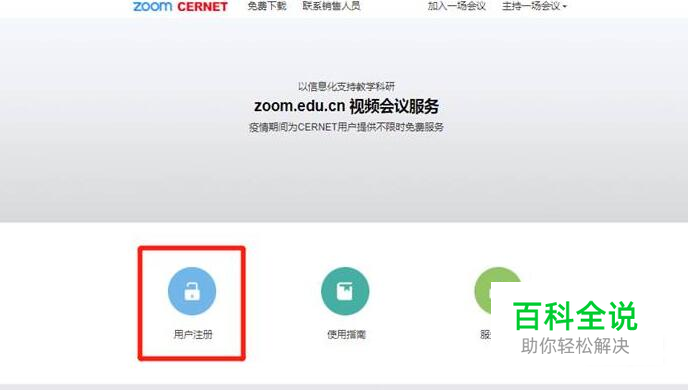
- 02
输入以“edu.cn”结尾的学校域名邮箱及验证码,点击“注册”按钮。

- 03
登录邮箱,会收到一封主题为“Zoom账户邀请”的邮件,点击“激活账户”按钮或按钮底部的链接。(小贴士:此邮件可能会在“垃圾邮件”里哦。)

- 04
在跳转的新页面中输入姓名、密码、手机号、验证码等相关信息后,点击“继续”即可完成注册。注册成功后就可在手机APP或电脑客户端上登录Zoom账户了。
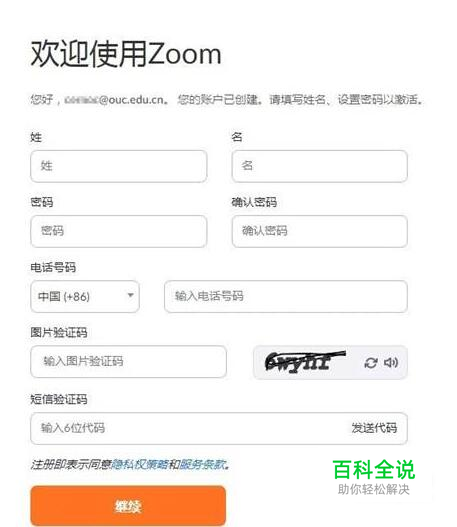
“Zoom”使用指南
- 01
安装并且注册完之后,打开Zoom,点击“登录”,输入用户名(注册的edu.cn结尾的邮箱)及密码,点击“登录”,即可进入程序界面。

- 02
一、【教师篇】 启动在线课堂:登录Zoom以后,点击“新会议”右侧的下拉箭头,勾选“视频会议”表示开启视频会议,不勾选“视频会议”表示开启音频会议;然后点击“新会议”图标,即可启动在线课堂。

- 03
初次使用请选择“使用电脑音频加入”,并勾选左下角“加入会议时自动启用本地音频设备”。

- 04
邀请学生加入在线课堂:在线课堂开启后,点击“邀请”按钮,在弹出的窗口点击“拷贝URL”或“拷贝邀请信息”。
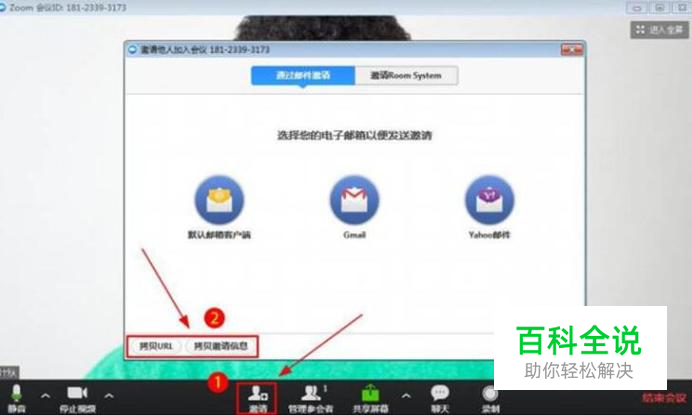
- 05
将拷贝的会议邀请信息粘帖到QQ、微信、短信等处可直接发送给学生。
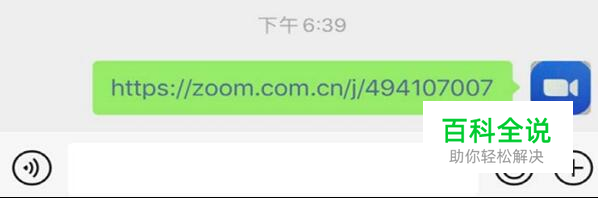
- 06
开启/关闭音视频:点击屏幕左下角的“静音”和“停止视频”即可开启或关闭讲课老师自己的音视频。

- 07
学生管理:点击视频会议界面下方“管理参会者”,然后点击②“全体静音”则所有参会者被静音,点击②“解除全体静音”则所有参会者可发言;点击③“静音”可指定参会者静音。
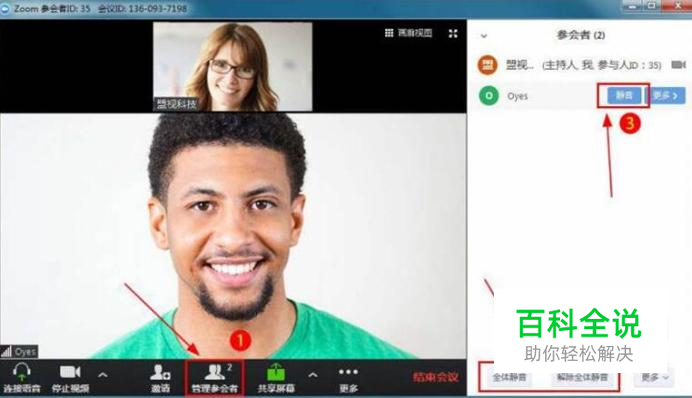
- 08
数据共享:点击视频会议界面下方①“共享屏幕”,在弹出的界面上选择需要共享的内容(桌面、电子白板、office文档、音/视频文件、应用程序等)。
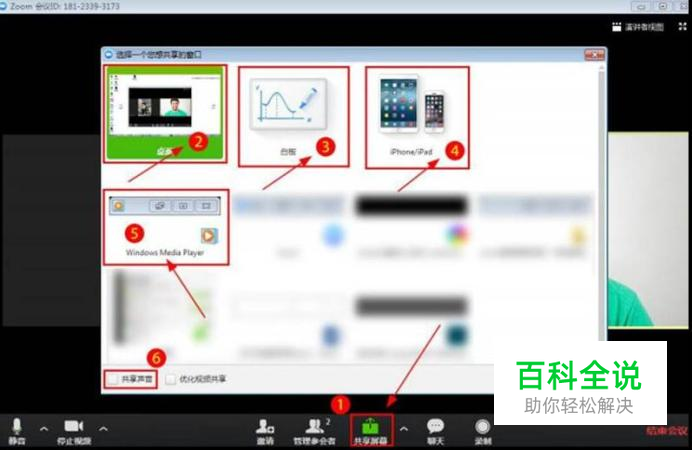
- 09
在线课程录制:点击视频会议界面下方“录制”,立即开始会议录制。录制过程中,可以选择“暂停或停止录制”。

- 10
点击“暂停”则暂停录像,点击“恢复录制”则继续录制。点击“停止录制”,在会议结束时,会议录像自动转换成mp4格式文件,并保存在本地电脑上。
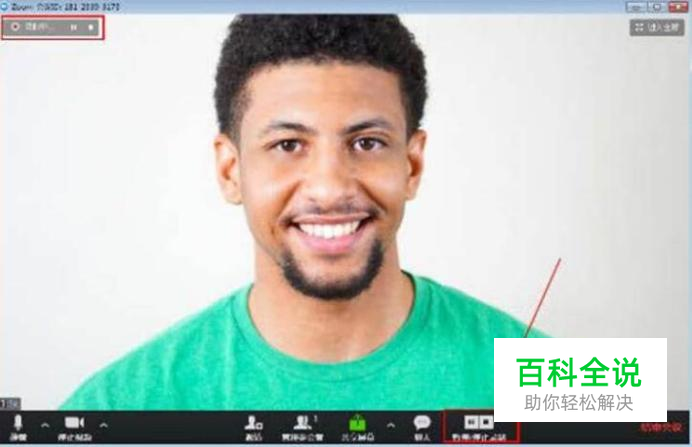
- 11
二、【学生篇】 加入在线课堂:登录Zoom,点击“加入会议”。

- 12
在第一个输入框内复制粘贴收到的会议链接(会议链接会自动转换为会议ID),然后点击“加入会议”。
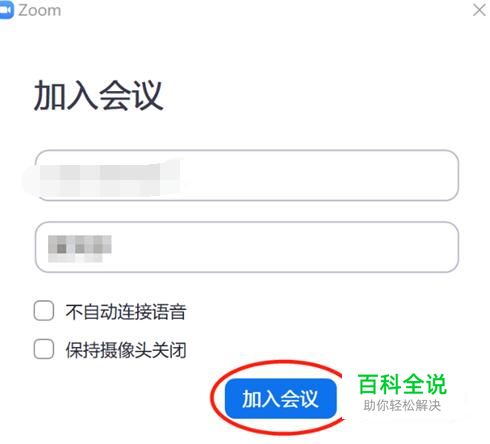
- 13
锁定老师画面:点击老师摄像头画面右上方的“...”按钮,在弹出菜单中选择“选定视频”。
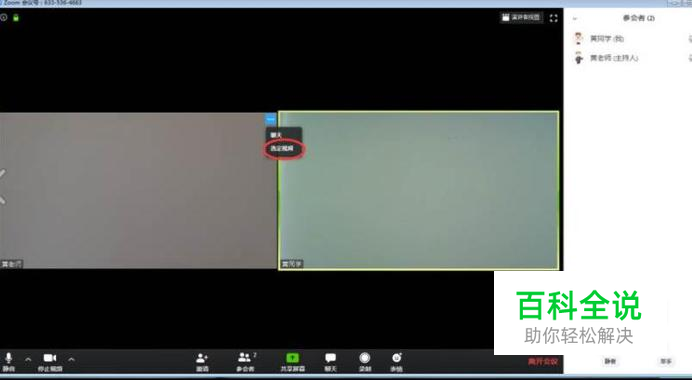
- 14
举手发言:在静音的情况下,学生点击“参与者”,然后在右边弹出的界面点击“举手”,可通知老师“我有话要说”,老师收到通知后,给该学生解除静音,就可以发言了。
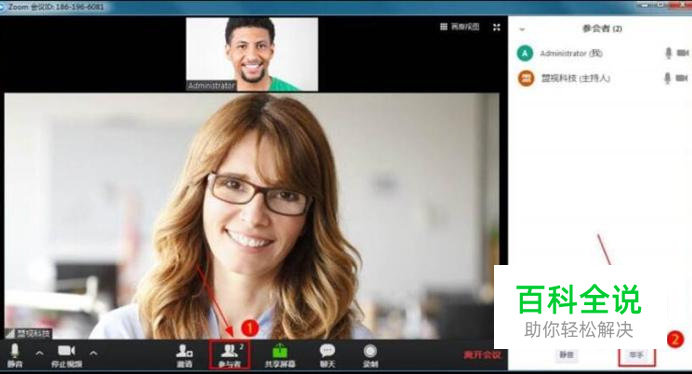
- 15
在线课程录制:学生如果想录制会议,则需要向老师申请会议录制权限,老师允许录制才可以录制。老师通过点击“管理参会者”,在允许录制的学生右侧点击“更多”-“允许录制”后,学生才能够进行录制。