如何在Windows10系统中打开管理员命令提示符
有的小伙伴在使用Windows10系统的电脑时,为了方便使用电脑,需要打开管理员命令提示符,但是却不知道如何打开,那么小编就来为大家介绍一下吧。
具体如下:
1. 第一步,小编先来介绍第一种方法,右击桌面左下角的开始图标,接着点击弹出窗口中的命令提示符(管理员)选项。

2. 第二步,小编再来介绍第二种方法,双击或者右击打开资源管理器,接着点击左上角的文件选项。

3. 第三步,在下图所示的弹出窗口中,点击箭头所指的打开命令提示符选项,接着点击以管理员身份打开命令提示符选项。
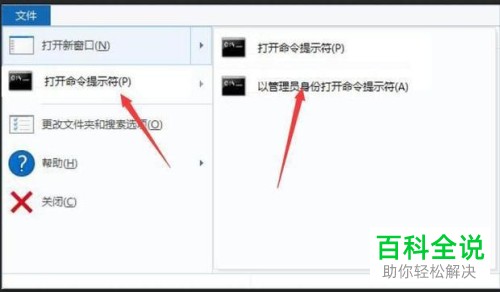
4. 第四步,小编接下来介绍第三种方法,双击或者右击打开资源管理器,接着打开C盘中的Windows文件夹,然后双击或者右击打开system32文件夹。

5. 第五步,在下图所示的文件夹页面中,右击cmd.exe选项。

6. 第六步,我们可以看到如下图所示的弹出窗口,点击箭头所指的以管理员身份运行选项。
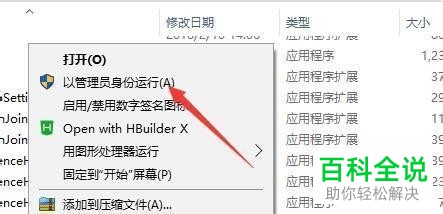
7. 第七步,小编介绍一下第四种方法,右击桌面底部的任务栏,接着点击弹出窗口中的任务管理器选项。
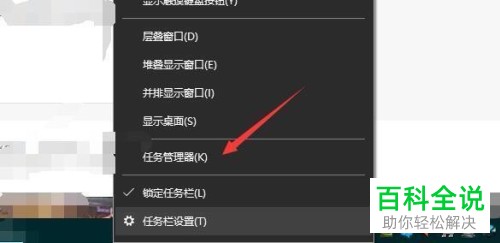
8. 第八步,在下图所示的任务管理器窗口中,按住不放Ctrl键,接着点击左上角的文件选项。

9. 第九步,我们可以看到如下图所示的弹出窗口,按住不放Ctrl键,接着点击箭头所指的运行新任务选项。
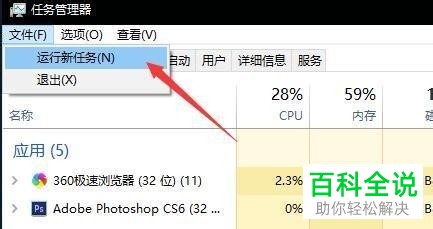
10. 第十步,我们就可以打开cmd窗口了。
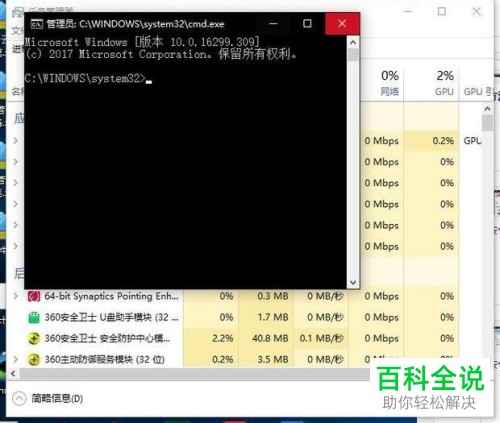
11. 第十一步,小编接着再来介绍一下第五种方法,同时按下键盘中的Windows X A键,即下图红框中的键盘键。

12. 第十二步,小编最后介绍第六种方法,右击桌面空白处,接着点击箭头所指的新建选项。
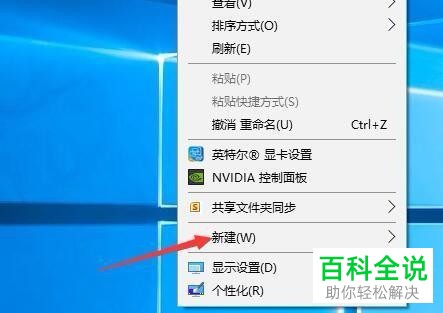
13. 第十三步,在下图所示的新建页面中,点击箭头所指的快捷方式选项。
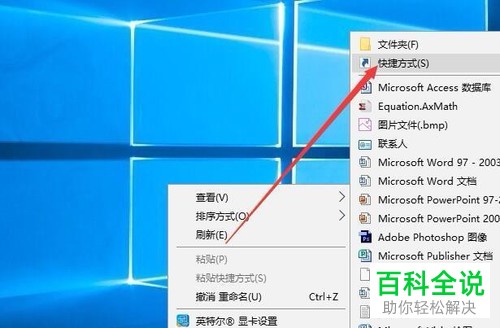
14. 第十四步,我们可以看到如下图所示的页面, 在输入框中输入CMD,接着点击右下角的下一步选项。

15. 第十五步,在下图所示的页面中,点击右下角的完成选项。

16. 第十六步,右击新建的快捷方式的图标,接着点击弹出窗口中的以管理员身份运行选项。

以上就是如何在Windows10系统中打开管理员命令提示符的方法。

