EXCEL用图表工具画面积图的具体方法
我们知道可以使用EXCEL图表来进行数据的分析,但其实还可以用来做漂亮的图,今天小编就会和大家分享一下EXCEL用图表工具画面积图的具体方法。
具体如下:
1. 首先打开EXCEL软件,输入前、中、后三列数据,如下图所示
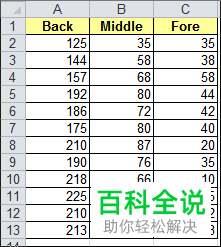
2. 然后选中A1:C13区域,点击插入面积图,可以看到下图的三座数据山了。当然这里的数据可以随意调整,只要根据面积图的形状波动就可以制定最佳的数据组合了。
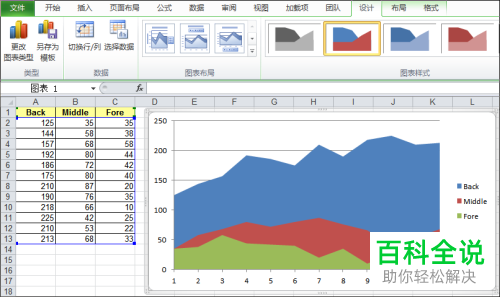
3. 接着点击图形的最下面区域,右击选择“设置数据系列格式”,点击“填充”设置为渐变填充,具体参数如下图所示。
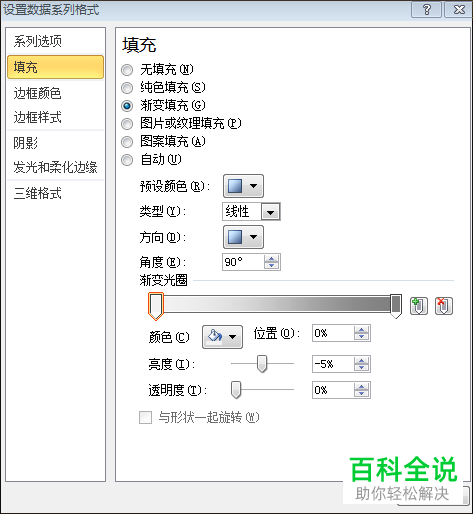
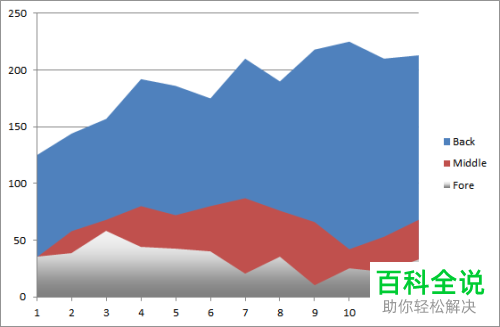
4. 然后选择图形的中间区域,右击选择“设置数据系列格式”的“填充”,具体设置如下图所示。
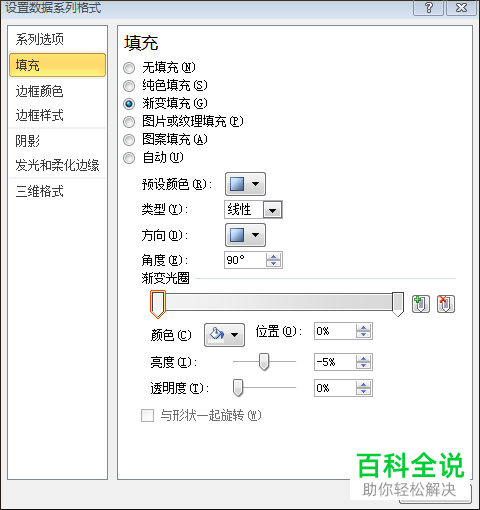
5. 选择图形的最上面区域,右击选择“设置数据系列格式”的“填充”,具体设置如下图所示。
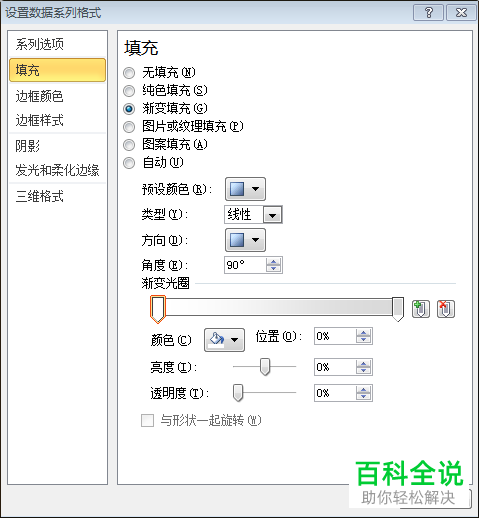
6.最后选择图表区域,右击选择“设置绘图区格式”,点击设置图表背景色为渐变填充,颜色为黑-蓝色,具体设置如下图所示。
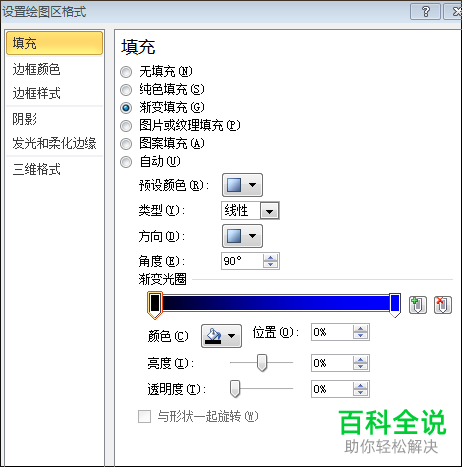
7. 之后删除右侧的图例、水平坐标轴、垂直坐标轴,如下图所示。

8. 然后单击图表区域,点击上面菜单栏图表工具的“布局”-“形状”-“新月形”,将月亮拖放到图表的左上方或者其他合适的地方,选中月亮之后右击设置月亮形状格式,填充颜色设置为淡黄色或者其他较亮的月亮颜色,设置线条为无线条即可,具体如下图所示。


9.用上面添加月亮的方式点击添加一些星星到月亮旁边,同时设置一下星星的格式,如下图所示。

10. 点击删除网格线,设置图表的外框颜色、宽度以及样式,如下图所示,最后点击完成即可。

以上就是EXCEL用图表工具画面积图的具体方法。
赞 (0)

