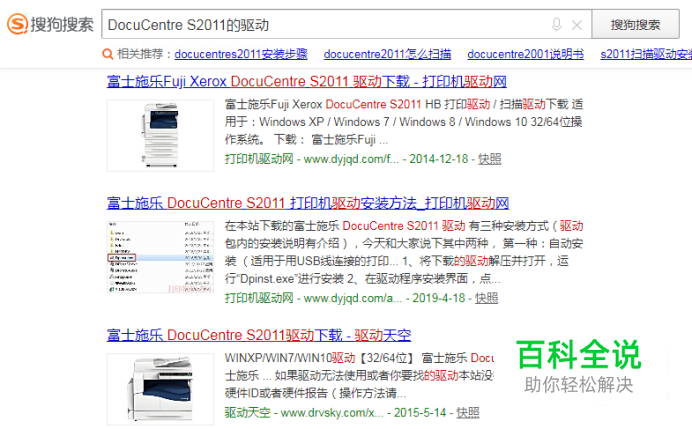DocuCentre S2011富士施乐打印机 功能使用
DocuCentre S2011 一款不错的黑白打印机,具有扫描复印功能一体的机器,其最大的打印纸张支持到A3纸,打印图纸清晰精准,稳定性极佳、设计人性化,便捷的操作、完备的功能,是办公的好帮手,接下来介绍这款打印机如何使用这款打印机。
一、硬件连接
- 01
将打印机的电源线,一段插入打印机电源插孔,另一段插入220v电源插座。
- 02
打开打印机的电源开关,用网线将打印机连接到路由器上面,查看网线接口的灯是否亮起,或者直接用数据线直接连接到电脑主机上。用网络适合多台电脑连接,适合办公室使用,接下来介绍介绍网线连接的方法。两种方法安装驱动的步骤是一样的,所以任何一种连接方式都可以。
- 03
查看打印机的型号,到网上下载对应的打印驱动,如果有光驱就直接插入光盘安装,由于我电脑没配置光驱,下面介绍网上下载驱动安装的方法。
二、驱动安装
- 01
搜狗搜索DocuCentre S2011的驱动下载,选择正规的网站下载,或者直接到官网下载,这样比较安全。
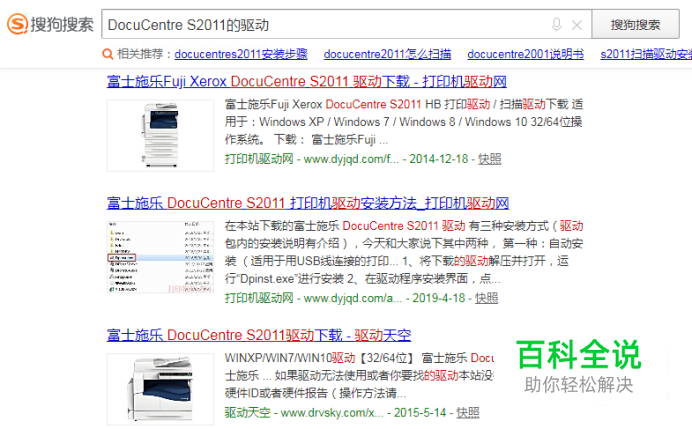
- 02
打开官方网站,选驱动下载
- 03
输入打印机型号,然后点击搜索。
- 04
找到文件后,选择跟自己系统匹配的版本,然后点击下载
- 05
下载后,双击下载文件进行安装。
- 06
系统会有安全提示,点击是,弹出第二个窗口中点击yes,继续下一步
- 07
选择自定义安装,因为我们是网络连接,所以选择LPR模式打印机,点击下一步
- 08
就会搜索到网络中的打印机,选择这个打印机点击下一步。
- 09
确认安装,点击是。
- 10
问是否接受协议,点击是,然后点击安装。
- 11
保持默认,点击完成
- 12
点击电脑的开始,查看打印机是否安装成功。
- 13
这样我们就可以看到刚才安装的打印机,我们把他设置成默认打印机就可以使用了。设置的方法就是在打印机图标上右击鼠标,选择设置默认打印机就可以了,设置好后这上面会有个绿色的勾。
三、纸盒设定及打印
- 01
这款打印机提供了两纸盒,可以放置两种不同规格的纸张,比如我们常用的A3A4纸,放置好纸后,对打印机系统进行设置。
- 02
我们下方的纸盒放置的是A3纸,所以这里也要设置A3,点击纸盒选择,把小三角形移动到指示下方的位置,按住纸张选择键不放,等子闪动后放开,点击可换纸张大小。
- 03
选择正确后,点击最右侧的一个开始绿色按钮确定,这A3的字不动后,说明设置成功。
- 04
接下来按纸盒选择键,将箭头指向侧进纸位置,按纸张选择,进行纸张的切换,和上面的步骤一样,设置好后点击启动点确定设置。
- 05
纸盒设置好后,对打印浓度进行设置,一般保持在中等位置就可以,这样打印效果比较好。
- 06
这样打印机电脑端的驱动和打印机的纸盒都设置好了,选择需要打印的文件,点击打印选择刚刚安装好的打印机和纸张大小,选择确定,打印机就自动选择纸盒打印,这样文件就被打印出来了。
四、复印功能的使用
- 01
打开机盖,放入需要复印的纸张,复印的内容朝下放置,关闭盖子。
- 02
按这个按键设置复印内容的纸张大小方向。
- 03
设置复印的效果跟原稿件的比例大小可以通过这旁边的按钮调大调小
- 04
这个按键是可以调整这上面写着这些文字设置好的比例进行来回选择,比较方便。
- 05
设置好后点击,启动就可以开始复印了。
五、使用感受
- 01
这是一款易用性很高的产品,通过几分钟的学习就可以快速上手,是款不错的打印帮手。