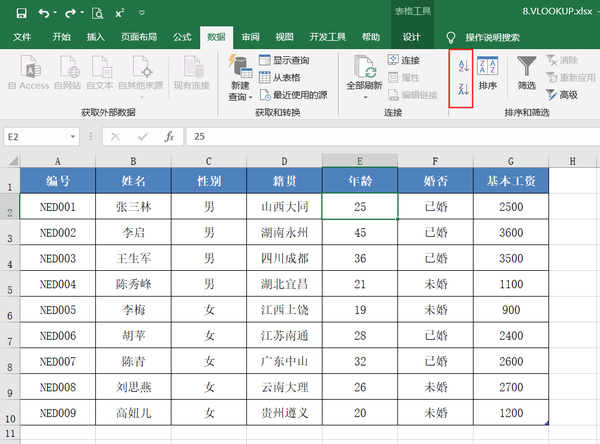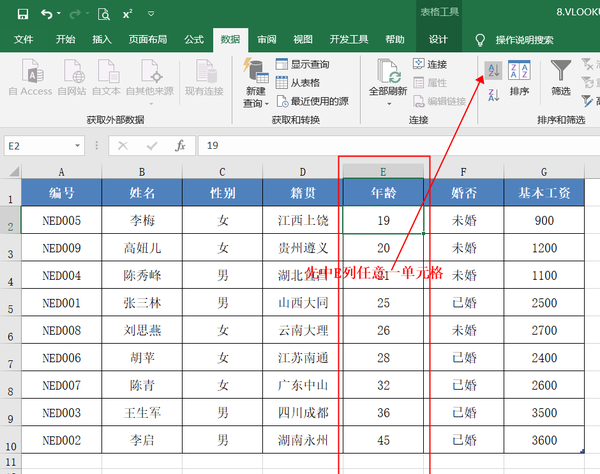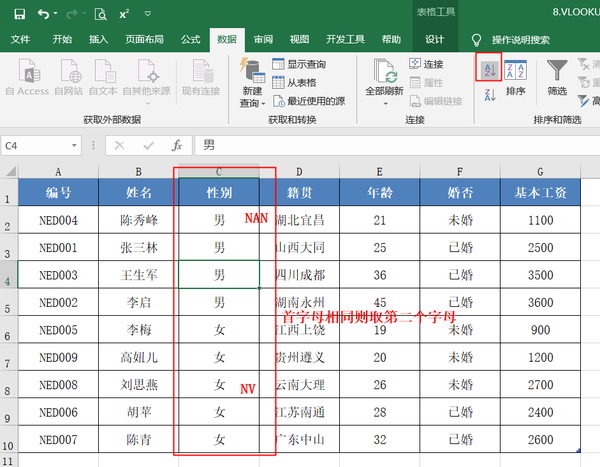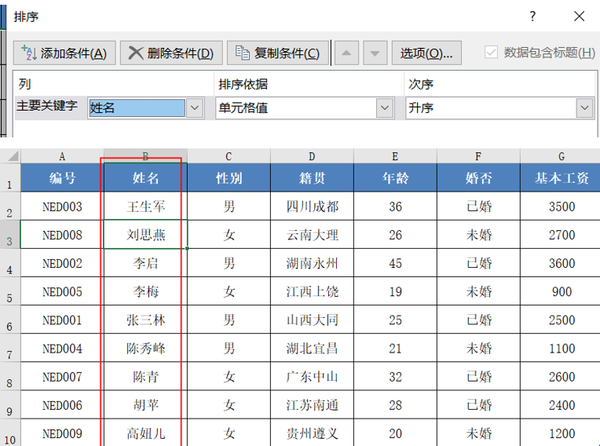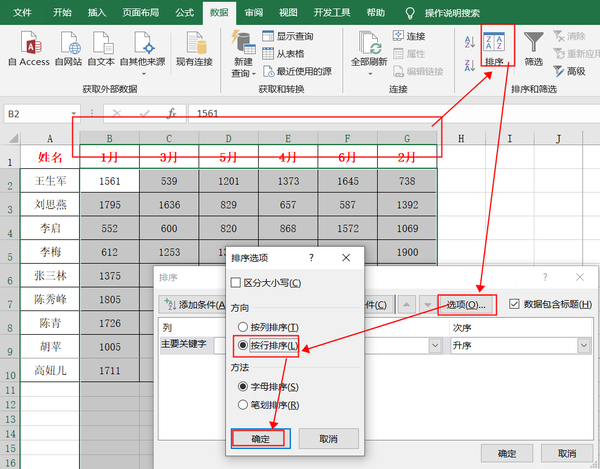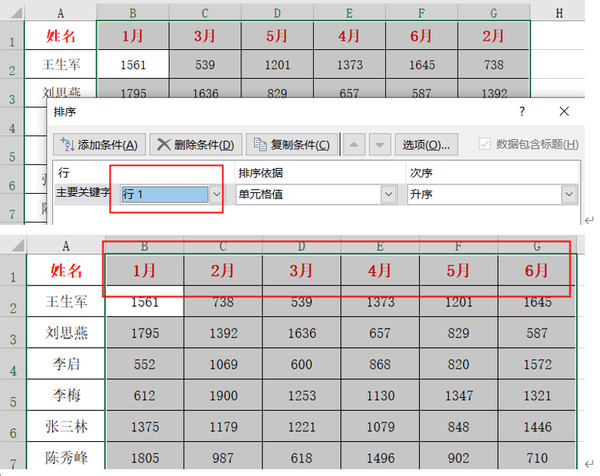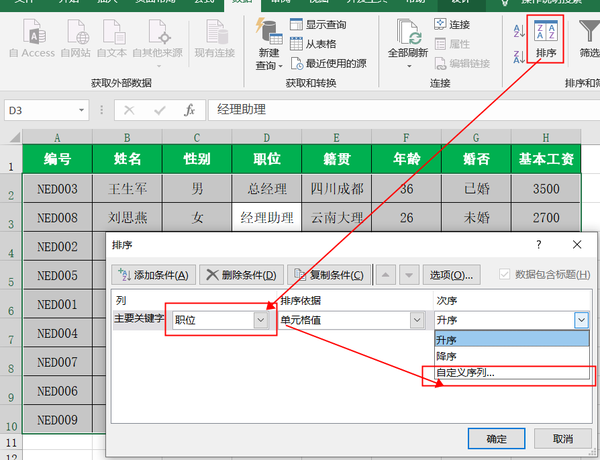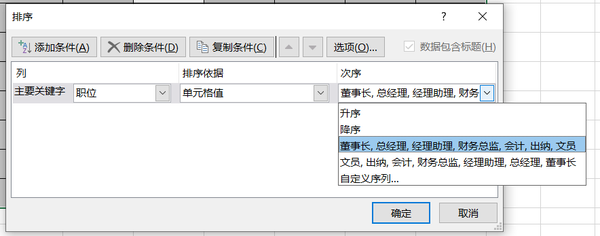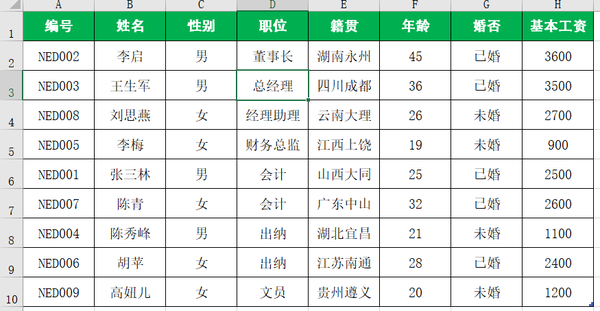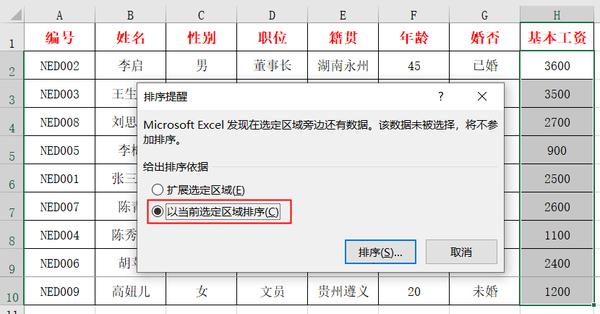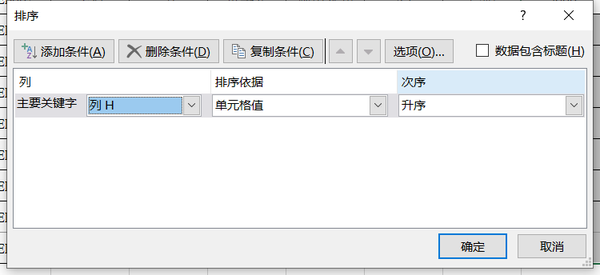excel表格排序怎么弄(Excel表格排序技巧)
Excel教程:排序还在用升序降序?弱爆了!职场精英这样用!
众所周知,Excel有着强大的数据处理功能,而"排序"是我们日常工作中,使用率是极其高的。有一部分人只知道排序可以将数据由大到小排列,或者由小到大排列,但排序的功能远不止这些,今天我们就来看看排序都有哪些用法!
1、快速排序
打开需要排序的表格,选中表格中任意一单元格,找到【数据】选项卡中的【排序和筛选】功能组,在功能组里根据要求使用【升序】或【降序】,即可完成排序工作。如下图所示。
快速排序对数值、字母和汉字的排序是有区别的。
1)针对数值:使用升序命令,可以根据当前列的数值由小到大进行排列,而降序命令则是按数值由大到小排列,此排序方法不影响表格中其他同步数据。
我们以下表为例,需要将员工按年龄由小到大排列,只需要选中E列中任意一个单元格,然后点击【升序】命令,即可将整张表格按年龄大小重新排序列。
2)针对字母或汉字:字母和汉字比较特别,有同学会想,这个怎么比较大小呢?我们排序功能会按26个英文字母的先后顺序进行排序的,而汉字则是取首字的第一个字母进行排序。
我们还是以这张表为例,现在需要按姓名进行升序进行排列,操作方法同上,选中C列中任意一个单元格,点击【升序】,这时,姓名列即排序完成,我们同样可以使用快速排序,将性别相同的排列在一起,大家可以自己试一下~
2、按笔画排序
我们上面说到按姓名进行排列,是根据首字母来的,如果我们要按姓氏的难易程序排序呢,也就是笔画少的姓氏排在前面,这个应该怎么操作呢?这里我们就要用到按笔画进行排序,这一要求很容易实现,我们看一下具体的操作步骤。
首先,选中姓名列任意一个单元格,选择【数据】-【排序】,在排序对话框中选择【选项】按钮,在【方法】里选择【笔划排序】即可。
然后,设置【主要关键字】为姓名,【次序】选择升序,就可以排序完成了。
3、横向数据排序
我们经常使用的排序,针对的方向基本都是纵向的,如果我们需要按横向数据进行排序呢,这一操作也是非常容易实现的,我们看下面的这张表格。
上半年的1-6月的数据顺序是乱的,我们现在需要重新排序,首先,选中B列至G列数据,然后选择【排序】-方向【按行排序】-【确定】,步骤如图所示。
主要关键字选择【行1】,次序选择【升序】,点击确定,即可得到新的排序结果。结果如下图所示。
4、自定义排序
有时候我们工作中会遇到这么一种排序情况,根据人员的职位进行排序,那这又该怎么操作呢?同样,我们以一张表格为例。
在下表中,有一列数据为职位,我们现在需要按照【董事长-总经理-经理助理-财务总监-会计-出纳-文员】这样的顺序进行排序,如果我们使用前面的三种方法去操作,会发现都不对,这时我们要用到自定义排序,针对没有自然规则的数据,我们需要给他一个指定的排序方式。
首先,选中D列任意一个单元格,选择【排序】命令,【主要关键字】选择【职位】,在【次序】里选择【自定义序列】。
在弹出来的对话框中选择【新序列】,按要求参照下图格式输入内容,点击【添加】,确定后回到排序的界面。
在【次序】下即生成两个方向的职位排序,我们可以选择由高到低,或者由低到高。
排序后的结果,如下图所示。
5、对指定区域排序
这一排序方法用得并不多,我们还是以这张表为例,如果我们现在需要将基本工资列按数值大小由低到高进行排列,可以先选中H2:H10区域,点击【排序】,会弹出排序提醒,选择【以当前选定区域排序】。
【主要关键字】选择【列H】,【次序】选择【升序】,即可得到排序结果,但是这样排序会打乱表格数据,所以我们不建议使用。
今天的教程就到这里了,想看更多EXCEL技巧,请关注【Excel小学堂】~