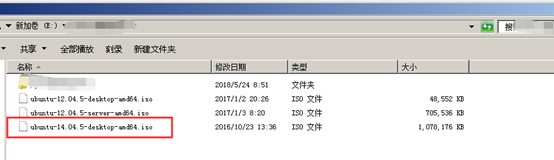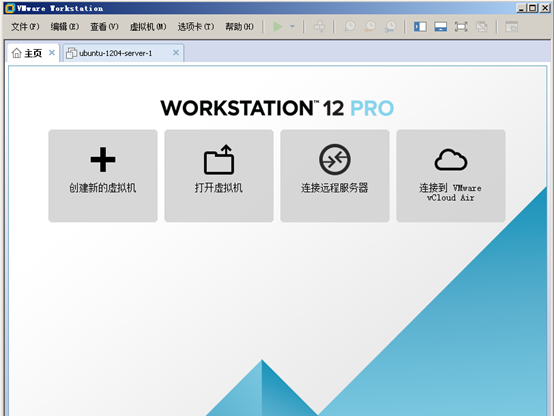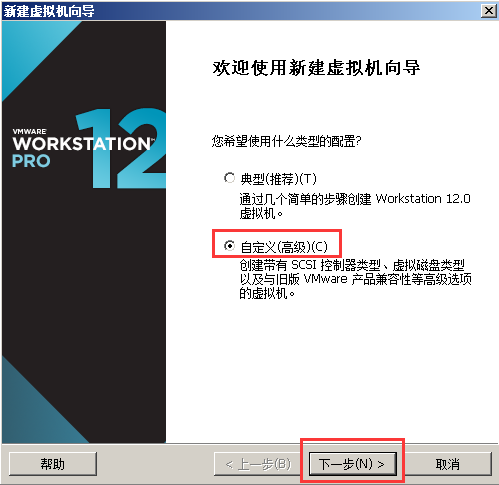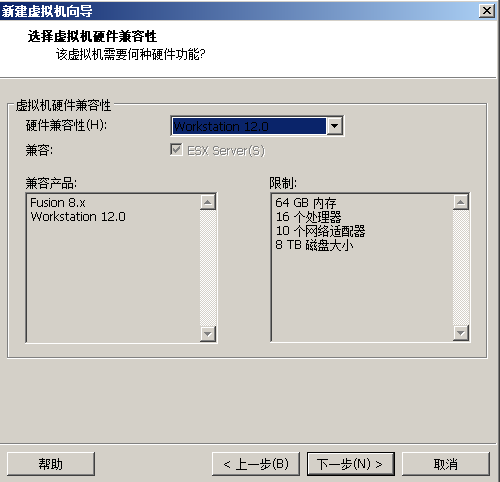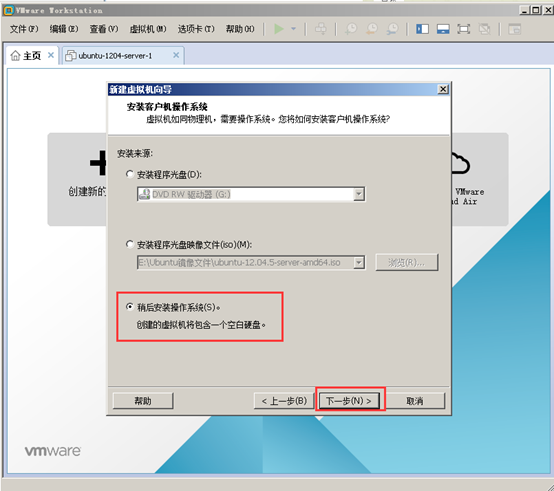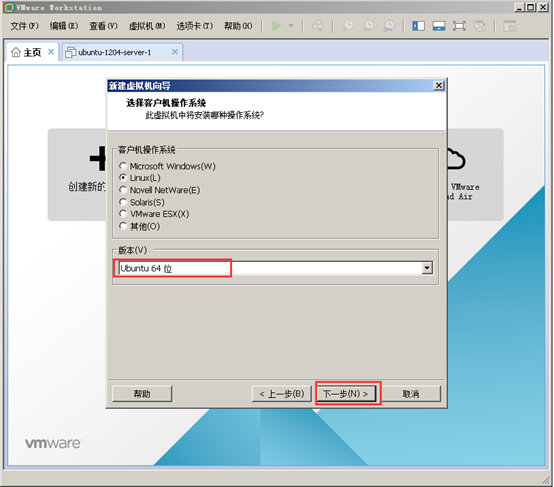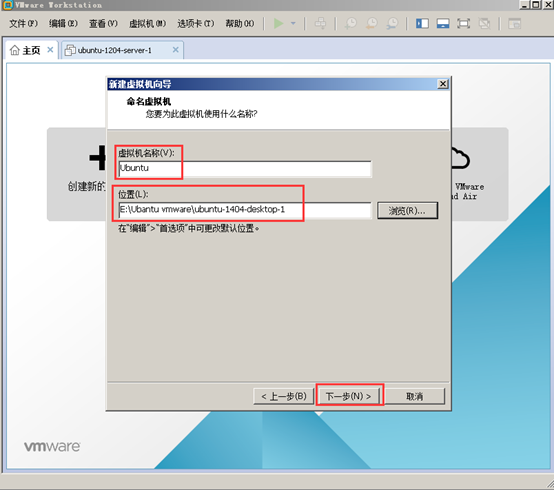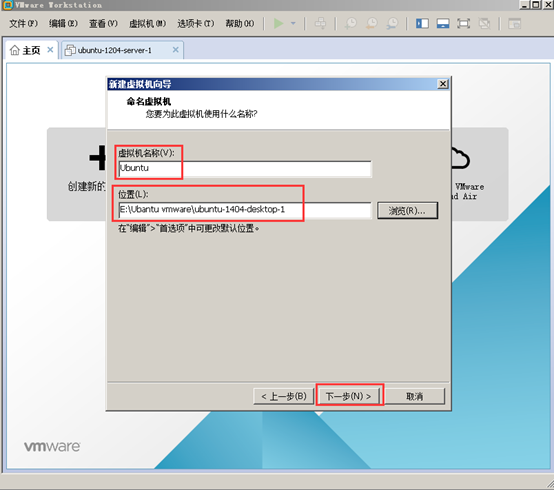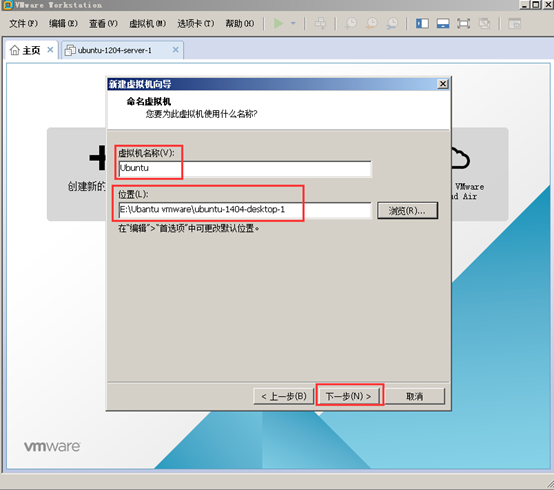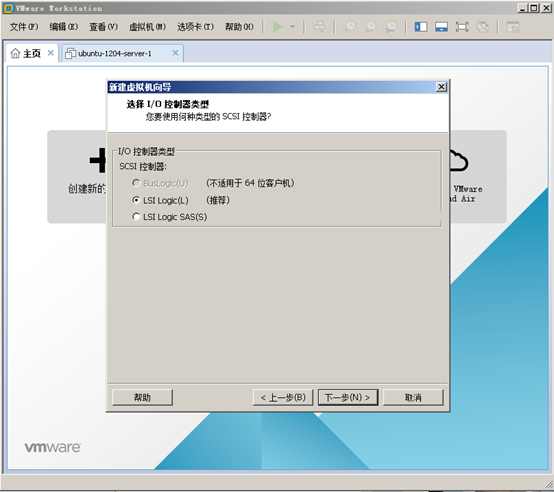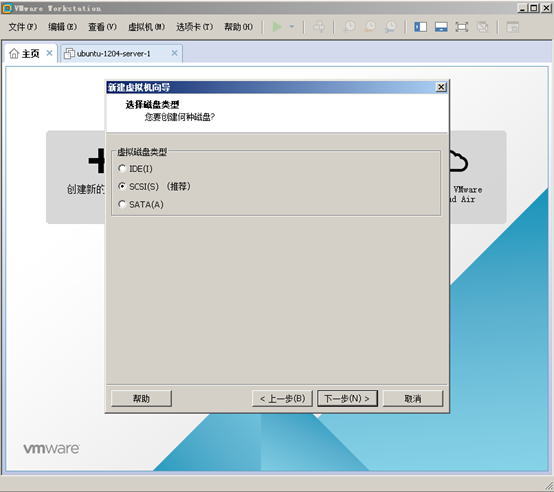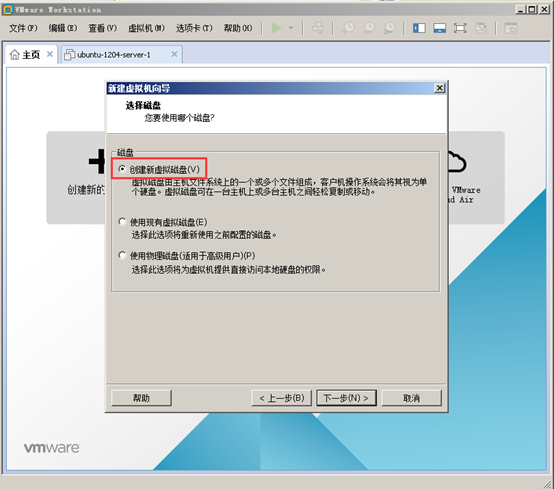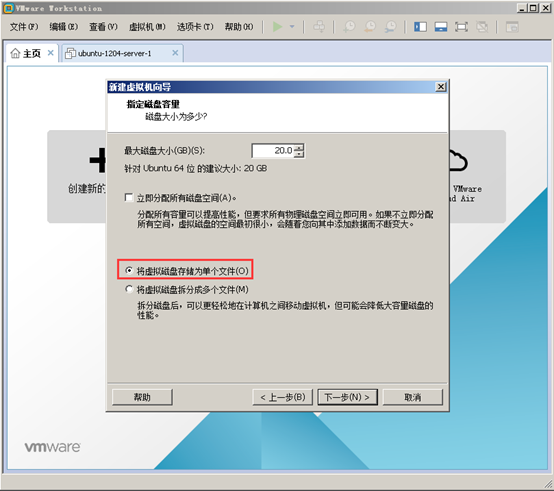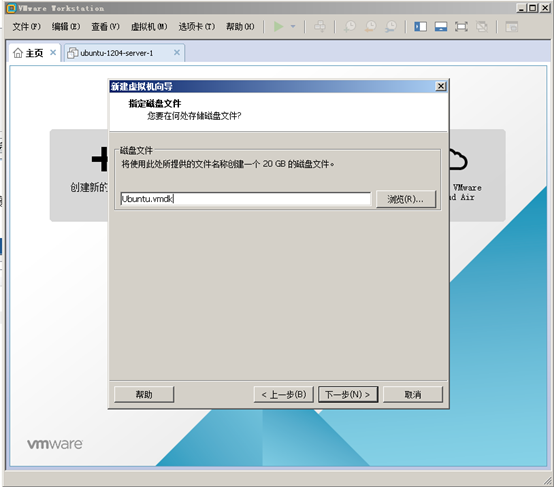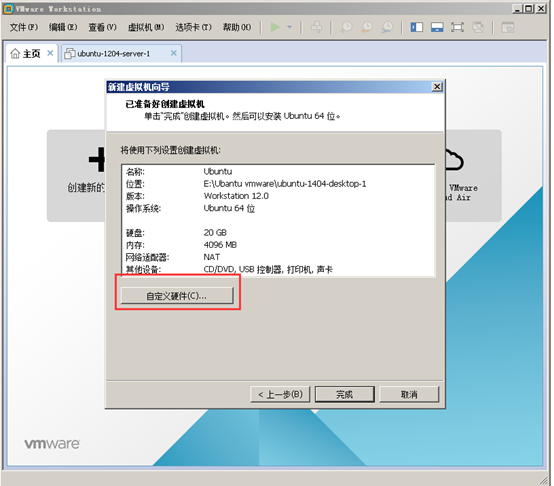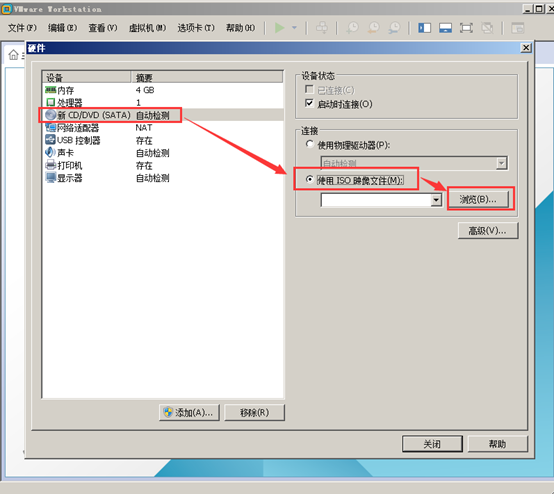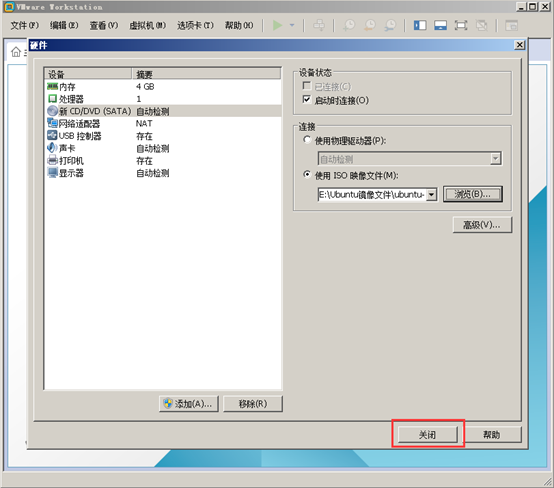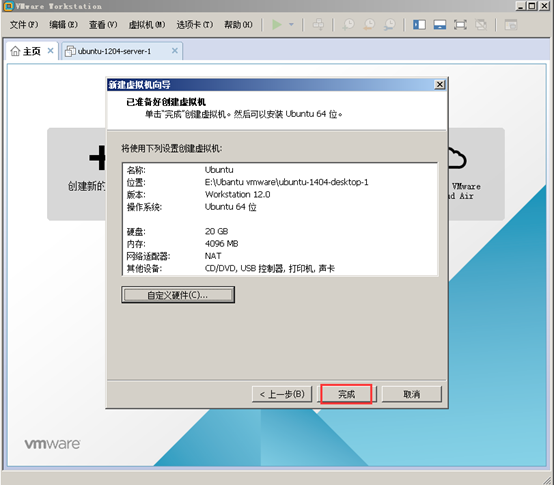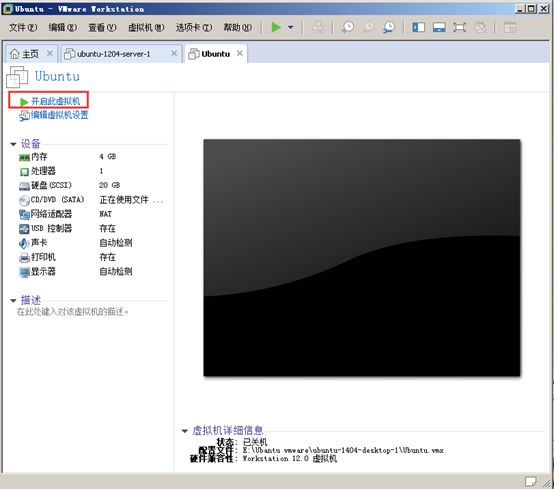vmware虚拟机创建教程(怎样用vmware建立虚拟机)
今天给大家分享如何在VMware中创建虚拟机,具体的教程如下。在这里小编提前下载了Ubuntu14.04桌面系统,为后面在虚拟机中安装Ubuntu14.04桌面系统做准备。
1、从官网上或者直接百度上搜索下载Ubuntu14.04桌面版系统的iso文件,一般都比较大,下载起来需要点时间,将其下载到本地。
2、之后打开VMware,主页面如下图所示。点击第一个框框,“创建新的虚拟机”。
3、弹出下图界面,选择第二个“自定义(高级)”,之后“下一步”。
4、这一步默认即可,直接点击“下一步”。
5、这个地方需要注意一下,点开“稍后安装操作系统”,之后选择“下一步”。
6、选择版本。这里根据电脑的位数来进行选择,如果电脑是64位的话,就选择Ubuntu 64位,如果是32位的话,就直接选择Ubuntu即可。这里如果选择不正确的话,后面在安装Ubuntu系统的时候重启会报系统不兼容的错误。
7、虚拟机的名称和安装位置。名称可以自定义,不多赘述。虚拟机蛮占内存的,所以安装位置不建议放到C盘,建议放到其他的盘内,且要保证该磁盘的空间至少要大于虚拟机的大小。一般20G以上就差不多了,当然磁盘空间越多越好喽。这里,小编将虚拟机放到E盘。
8、处理器的配置。如果只是想拿虚拟机练练手,要求不高的话,就直接默认,选择“下一步”即可。如果对处理要求较高,则需要按需进行分配。
9、虚拟机内存默认为2G。同上一步一致,要求不高的话直接默认即可,在这里小编选择了4G,大家可以根据自己的要求进行选择,之后选择“下一步”。
10、网络连接部分,直接默认即可,选择NAT模式,之后选择“下一步”。
11、选择I/O控制器类型,这一步默认即可,选择推荐的类型,之后选择“下一步”。
12、磁盘类型一般选择推荐的就可以,SCSI和SATA都是比较受欢迎的磁盘类型,之后选择“下一步”。
13、选择磁盘。建议选择第一项,“创建新虚拟磁盘”,之后选择“下一步”。
14、最大磁盘大小默认设为20G,默认即可。这里选择“将虚拟磁盘存储为单个文件”,也有的伙伴选择“将虚拟磁盘拆分为多个文件”,也是可以的。
15、指定磁盘文件。这一步默认即可,之后选择“下一步”。
16、之后弹出下图的界面,在这里点击“自定义硬件”。
17、之后按照下图的步骤进行选择,将Ubuntu镜像文件加载过来。
18、添加完成之后,选择“关闭”,如下图所示。
19、之后再选择“完成”。
20、至此,Ubuntu虚拟机创建完成,如下图所示。
下一篇文章,将分享如何在虚拟机中安装Ubuntu14.04的桌面系统,敬请期待~~