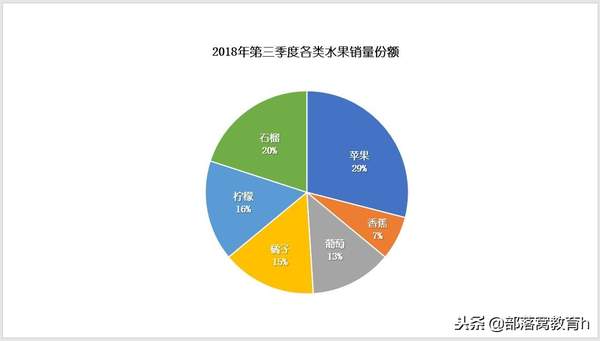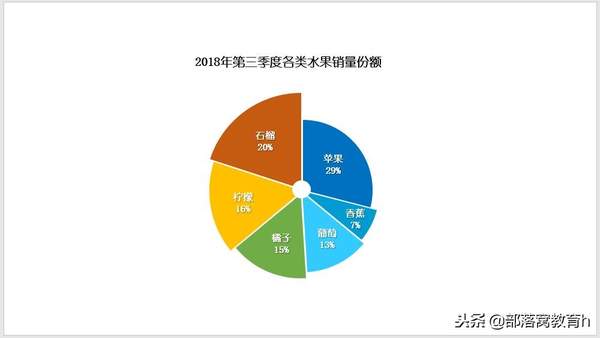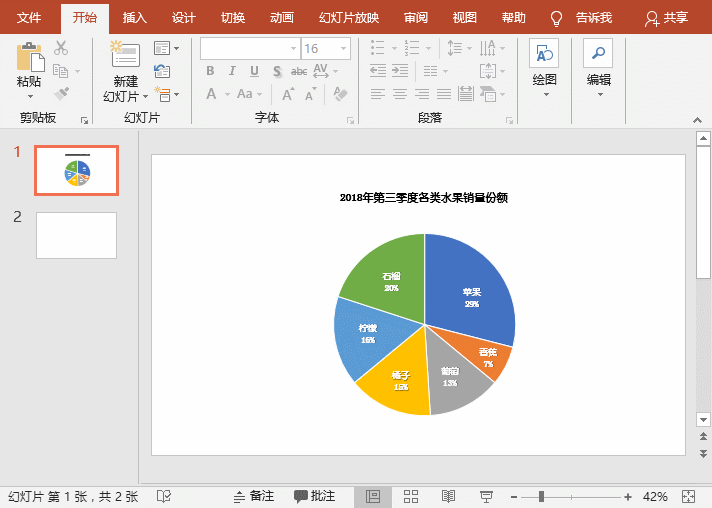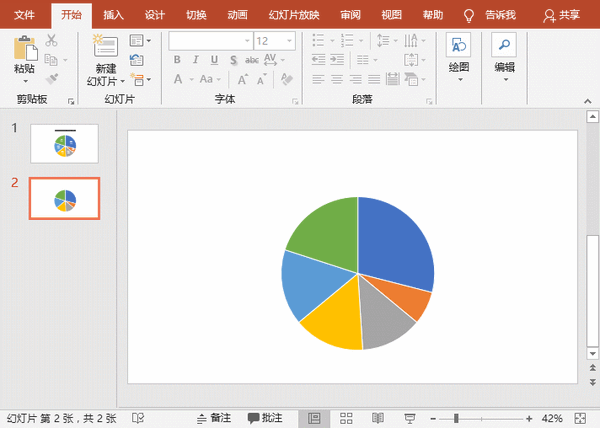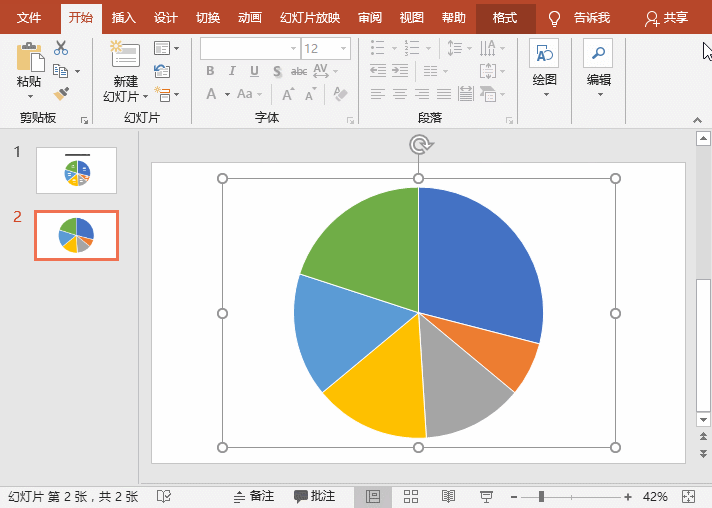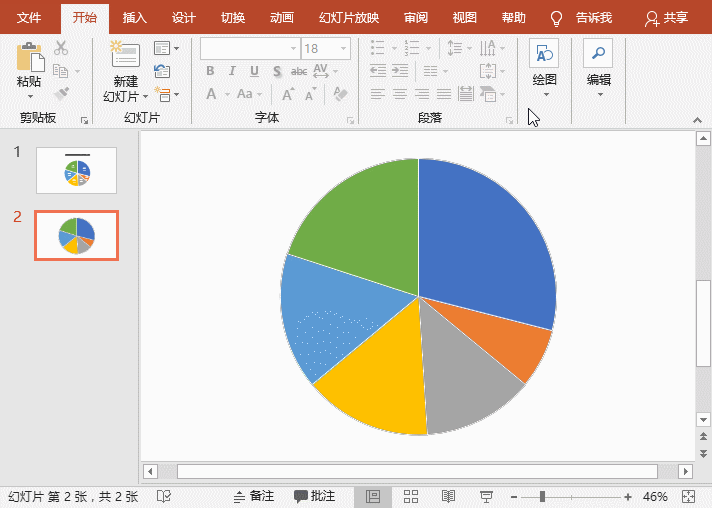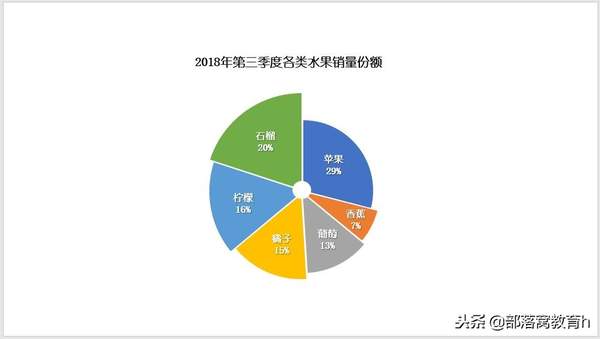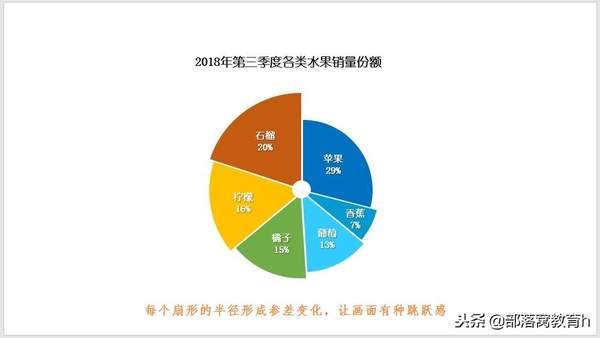如何在ppt中根据表格制作饼图(ppt中表格生成饼状图)
年终总结马上就要来了,PPT汇报在所难免。而如果想要做好年终汇报 PPT,自然离不开数据图表的使用。但是,许多人在制作图表时,一般会习惯性地做个饼图、直方图并应用简单的图表样式就结束了,根本没有任何设计感,这样的图表效果还不能够打动上司,因此,我们还可以对图表进行设计。
本期小编将为大家介绍在PPT中利用选择性粘贴功能,快速将丑丑的饼图设计得更有创意及美观。
首先,来看看图表设计前后的对比效果:
原图表效果:
美化后的图表效果:
具体操作方法如下:
(1)首先,选择原图表,按【Ctrl C】键复制,然后按【Ctrl V】键将其粘贴到下方新建的空白幻灯片中。
(2)删除图表中的文字数据,并取消图表的形状轮廓。
(3)选择整个图表,按【Ctrl X】键或在图表上单击鼠标右键,选择”剪切“命令,剪切图表,然后点击【开始】-【剪贴板】-【粘贴】按钮,在弹出的菜单中选择“选择性粘贴”选项。
(4)打开“选择性粘贴”对话框,在“粘贴”列表框中选择“图片(增强型图元文件)”选项,单击“确定”按钮。
(5)在图表上单击鼠标右键,在弹出的菜单中两次选择【组合】-【取消组合】命令,使每个扇区可以独立编辑。
(6)选择整个图表,点击【格式】-【形状样式】-【形状轮廓】按钮,在弹出的菜单中选择"无轮廓"命令,取消图表扇区轮廓。然后将其整体缩小,并按比例依次调整扇区,将其放大,得到如下图所示的效果。
(7)然后插入一个正圆形放于正中间位置,填充为白色,并取消轮廓,最后在图表上添加文字数据,即完成图表的制作。
当然,你也可以将扇区颜色更改成自己喜欢颜色,效果如下图所示。
技巧提示:图表扇区个数和颜色不同,将实现不一样的图表效果哦,有兴趣的小伙伴们可以动手试一试啦!
以上就是今天的全部内容,如果觉得有用,欢迎转发给您的朋友,也欢迎在文末留言、点赞、赞赏,鼓励鼓励哦!