C盘的内存空间不足怎么进行清理
我们在使用电脑的时候,时间一长就会导致C盘空间不足,影响电脑的运行速度,出现内存不足的原因一般为以下几种 :
「1」安装系统的时候,一些快速分区软件默认按照 Windows XP 的系统占用空间来分区的,就会导致新系统没有空间了。
「2」我们在使用电脑下载软件的时候,默认将软件下载到了C盘,导致C盘的内存被软件过多的占用了。
「3」另外我们在升级系统(比如win 7/8升级到win 10)的时候,会将之前的系统保留在C盘中,这会占用几GB甚至十几GB空间。
「4」日常使用中产生的各种垃圾文件都是保存在C盘中(包括驱动更新的安装包,未卸载干净的程序,缩略图,视频缓存等)
一起来看看具体怎么清理吧。
【NO.1 系统清理法】
1. 「首先打开电脑上的“此电脑”,进入页面后,找到 C盘 右键,在打开的菜单中, 选择属性」
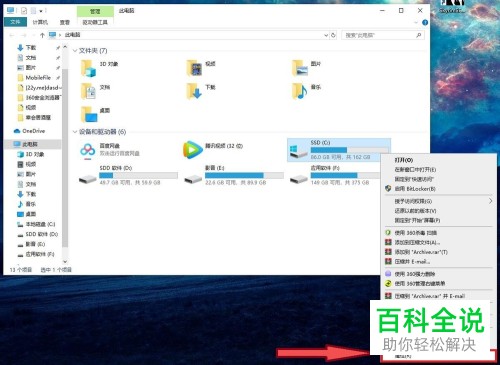
2. 「在弹出的属性窗口中,点击右下方的“磁盘清理”按钮」
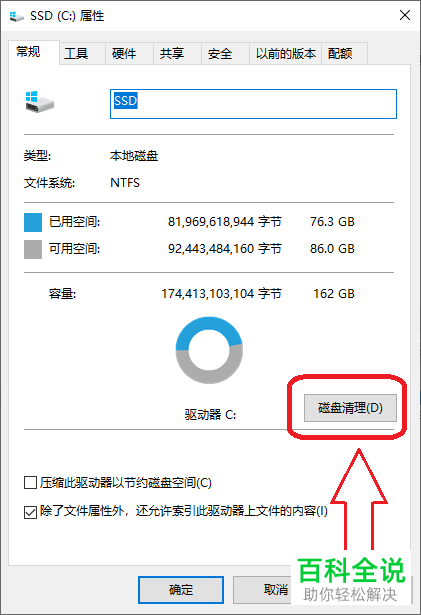
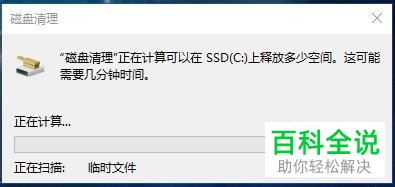
3. 「等待扫描完成后,根据自己的需要选择项目进行清理。」
「不过该扫描仅仅是普通扫描, 不显示系统的深层文件。」
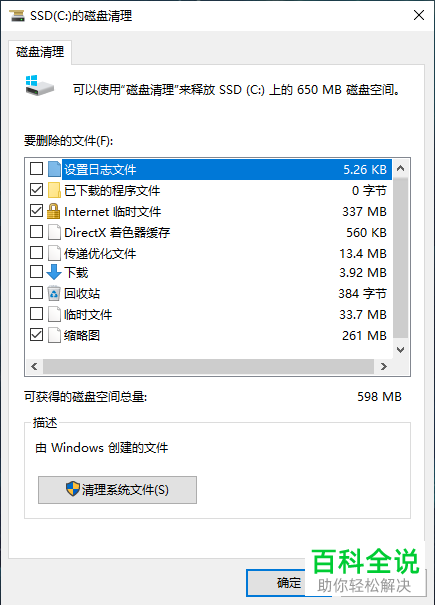
4. 「若希望清理更彻底,则点击左下方的“清理系统文件”按钮」


5. 「同样等待扫描完成后,会显示更多的系统深层可清理选项」
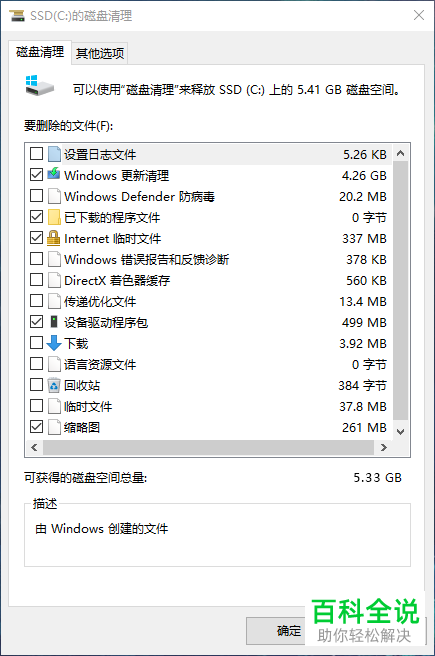
6. 「勾选想要清理的项目后,点击 “确定”,然后在弹出的确认窗口中,点击 “删除文件”即可」
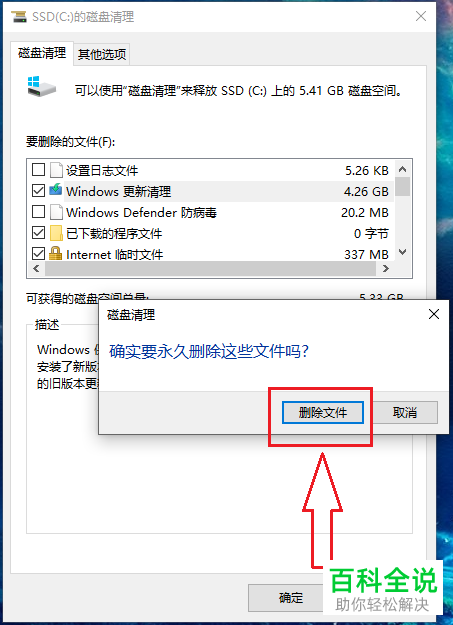

7. 等待清理完成后,我们可以查看一下C盘空间有没有变大一些。
【NO.2 垃圾文件、无用文件清理法】
1. 「打开磁盘后,一般存储垃圾文件和无用文件的目录就在下方的几个文件夹中」
(1):【MyDrivers】,该文件夹是第三方驱动的下载目录;
(2):【Program Files】&【Program Files(x86)】此文件夹是软件的安装目录,前者是64位应用程序,后者是32应用程序。这两个目录里面会有一些卸载残留,打开后,找到卸载残留目录进行清理即可;
(3):【XX下载】这类文件夹是第三方文件的下载目录;
(4):【用户】是系统的“用户”文件夹;
(5):【OneDrive】则是“微软云盘”文件夹,存放云盘中的本地文件。
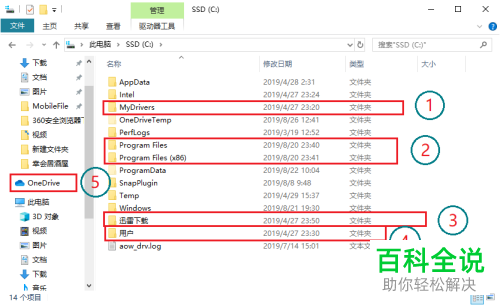
2. 「我们可以通过在文件夹上右键,在打开的菜单中,选择属性选项,来查看该文件夹所占用的空间大小」

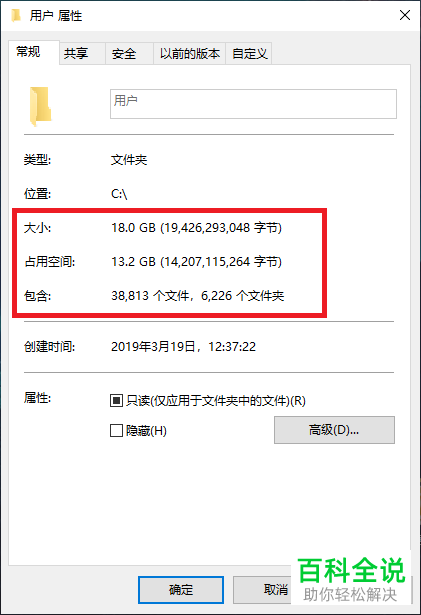
3. 「然后将该文件夹打开,查看其中的详细目录,找到想要清理的文件 ,以下图的红框框选的文件夹为主」
【图片】:存放的是系统产生的图片,像自带的“截图工具”,微软浏览器下载的图片等;
【文档】:存放的是软件的存档,缓存等。像游戏、Adobe、Autodesk的配置和存放等;
【下载】:存放的是“微软浏览器”下载的文件等;
【桌面】:就是我们电脑桌面上的文件,占用较大C盘空间,可以选择将桌面文件,放到其他盘中。

4. 「另外的其他可清理文件夹,都是如此,先“右键-属性”查看所占用空间,然后找到想要清理的文件,进行清理即可」
以上就是C盘的内存空间不足怎么进行清理的具体操作步骤。
