怎么使用AutoCAD模型空间视口
AutoCAD是一款自动计算机辅助设计软件,用于二维绘图、详细绘制、设计文档和基本三维设计等,功能繁多,是我们学习和生活的小助手。使用过这款软件的伙伴们都听说过模型空间视口这个概念,小编就不详细介绍了,不过很多人还不能熟练使用AutoCAD模型空间视口。小编今天给大家分享解决这个问题的方法。话不多说,我们开始吧。
具体如下:
1. 首先,为了让小伙伴们深入理解,小编来打个比方:我们把画好的两个圆分别命名为C1和C2。
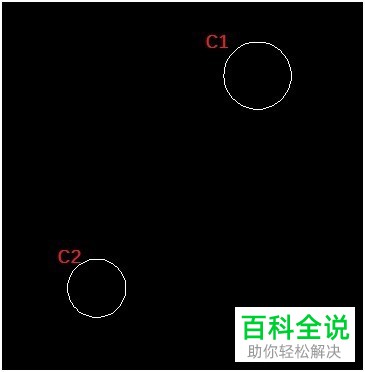
2. 第二步,如图所示,我们分别点击“视图”、“视口”和“三个视口”选项。
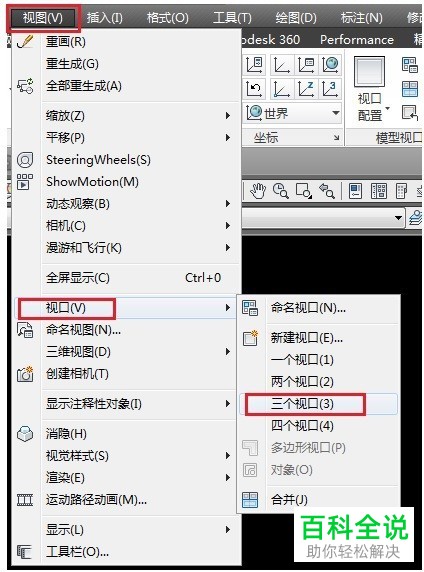
3. 第三步,找到新对话框里的“vports”后点击进入,接着选中“右”,完成后敲下回车键。

4. 如图,我们选择“三视口效果”并进入:
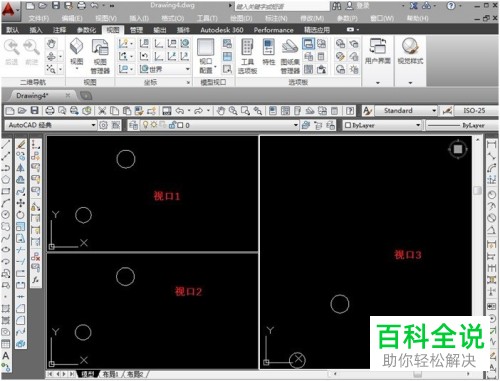
5.接下来的操作可能有些难度,大家别着急,慢慢来,看清小编的要求哦: 左击视口1,滚动鼠标移动图形,直到C1到达视口1的中央,接着,继续滚动鼠标,注意一下,在视口1里我们只能显示并放大C1圆哦。然后,对视口2和C2圆作出同样的操作。最后,左击视口3,按住滚轮,直到两圆同时到达视口3的中央即可。
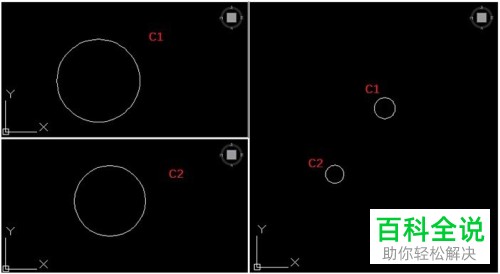
6. 接下来,我们继续下一个步骤:左击视口1,在C1内画三角形。这时,小伙伴们不难发现视口3里的c1圆中也出现了同样的三角形。不相信的小伙伴们可以在C2里画个正方形试试,屡试不爽。为什么会这样呢?其实,这就是软件的同步更行视口图形对象的功能哦。
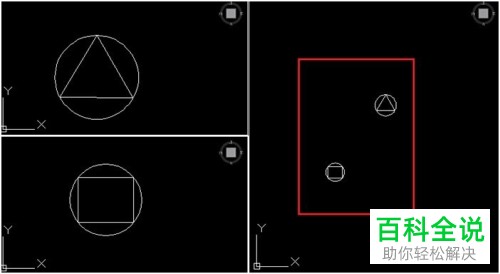
7. 除了上面介绍的方法外,小编还给你们提供了第二种方法:跨视口绘图。首先,画出C1、C2圆心的连线,选中其为“中心线图层”,接着,左击视口1,点击“绘制直线命令”即line命令,设置第一点为C1圆心,长按左键选择视口2,设置第二点为C2圆心。这时候,我们会发现屏幕中的有一条中心线连起了视口3中两圆的圆心。小编补充一下,这种方法更适用于绘制很复杂的图形哦。
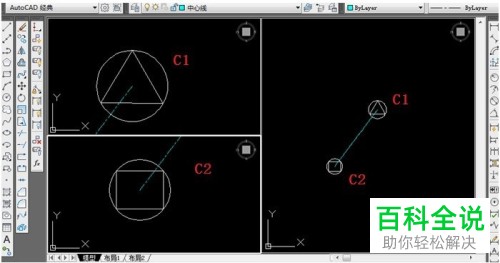
8. 最后一步,我们可以试着进行恢复“一个视口”的操作。
如图,在菜单栏中依次选择“视图”“视口”和“一个视口”即可。

以上就是使用AutoCAD模型空间视口的方法。

