电脑ps软件内怎么更换人物照片的背景
当我们在使用电脑的时候,可以利用ps软件来对图片进行一些处理,那么如果想要更换人物图片的背景的话,应如何操作呢?接下来就由小编来告诉大家。
具体如下:
1. 第一步,打开电脑中的ps软件,进入主页后,点击文件选项,然后点击下拉菜单中的打开按钮,再在弹出的打开窗口中,选择海边的女人.jpg,选中后点击下方的打开按钮。

2. 第二步,导入图片后,切换至通道面板中,在其中选中蓝通道,然后将其拖动至创建新通道的按钮上,复制并获得一个蓝副本通道。

3. 第三步,通过快捷键ctrl+L,打开色阶窗口,然后在窗口中对于图片的参数进行调整,调整完成后点击下方的确定按钮。

4.第四步,返回应用主页,点击左侧工具箱中的套索工具,然后沿着图片中的人物创建选区。
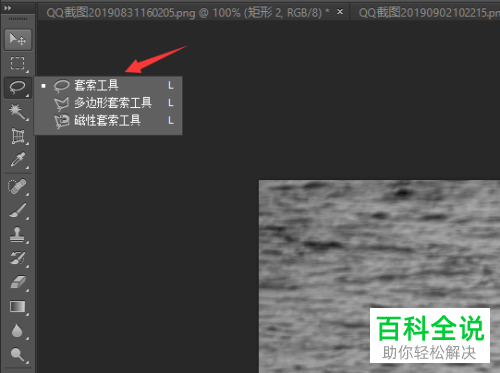
5. 第五步,将前景色设置为黑色,然后使用快捷键alt+delete,来对选区进行前景色的填充。

6. 第六步,点击左侧工具箱中的魔棒工具,然后对图片中被涂抹为黑色的人物来创建一个选区。

7. 第七步,在图层面板中找到背景选项,双击打开并调出新建图层窗口,然后点击右侧的确定按钮。

8.第八步,点击选择,然后选择反向命令,反选选区后,按键盘中的delete键来删除选区,下图即为抠图之后的效果。

9. 第九步,点击上方的文件选项,然后点击打开功能,在弹出的打开窗口中选择需要的梦幻花朵.jpg,然后点击打开按钮。

10. 第十步,打开梦幻花朵图片后,点击工具箱中的移动工具选项,将抠出的人物移动至梦幻花朵.jpg的图像窗口中。
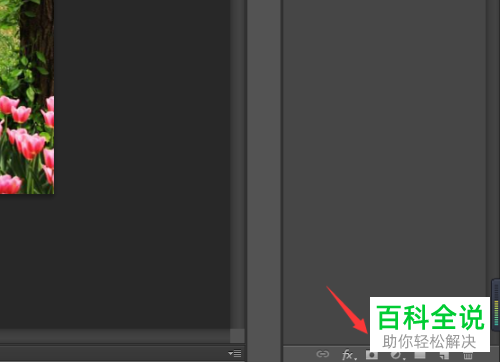
11. 第十一步,选中人物图层,然后点击添加适量蒙版按钮,来为图层进行蒙版的添加。
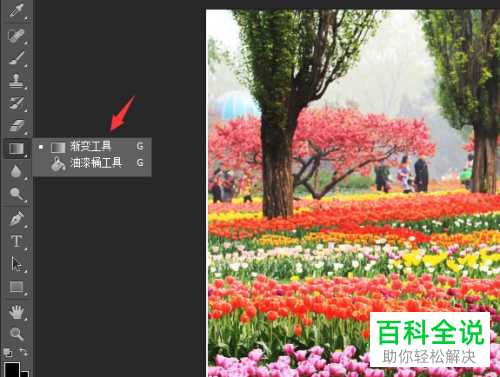
12. 第十二步,点击左侧工具栏中的渐变工具选项,然后点击属性栏中的日按钮,在下拉菜单中选中前景色到透明渐变的选项。

13. 第三步,选中图层蒙版,然后按住鼠标左键并进行拖动,使之融合至背景图层内,下图即为完成后的效果。

以上就是小编为大家带来的电脑ps软件内为人物照片更换背景的方法。

