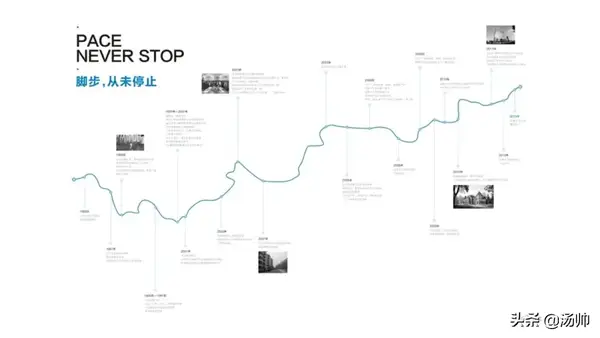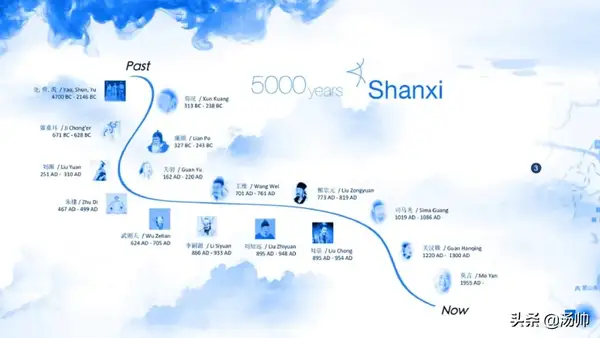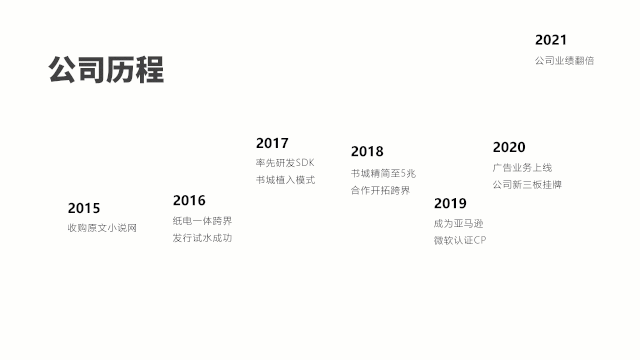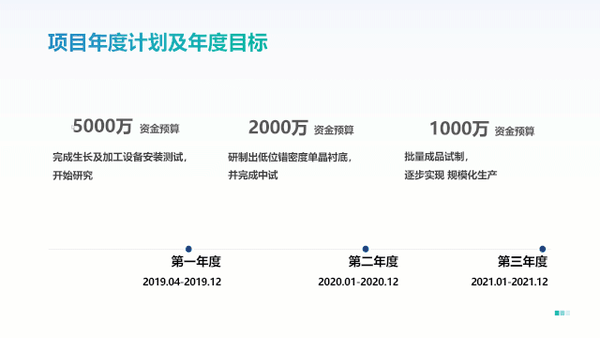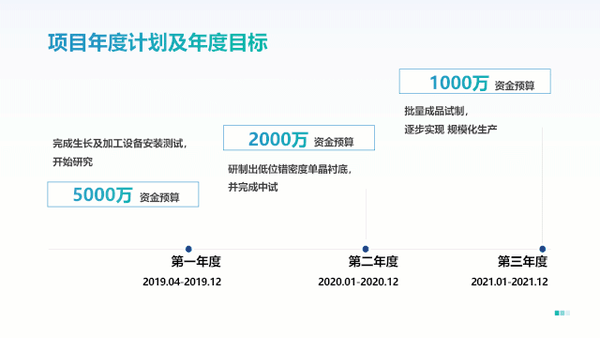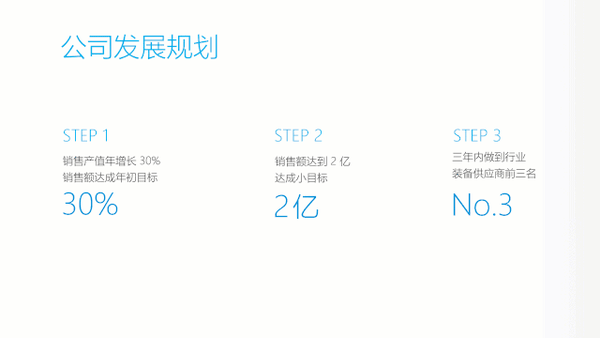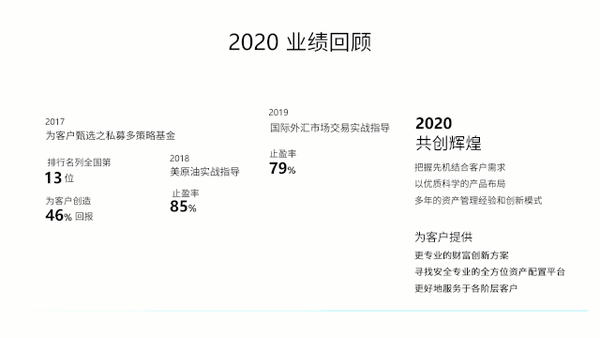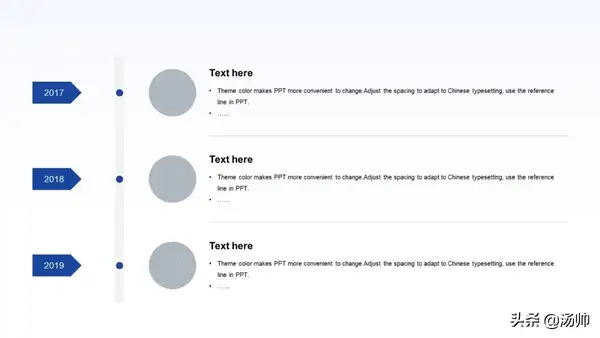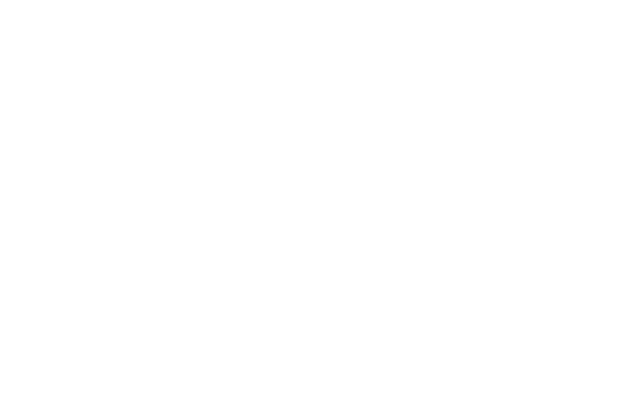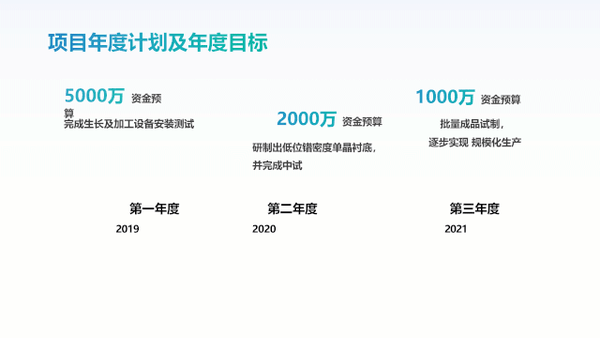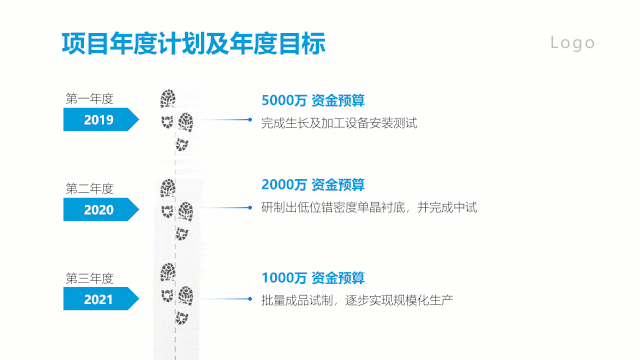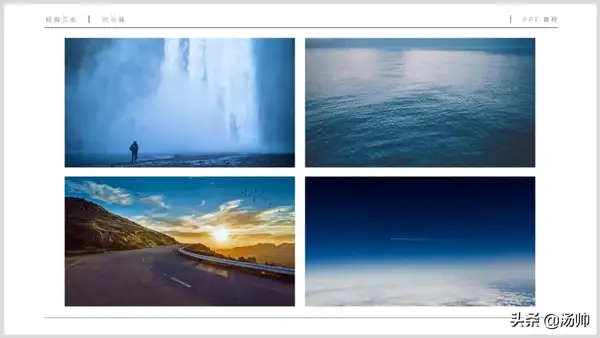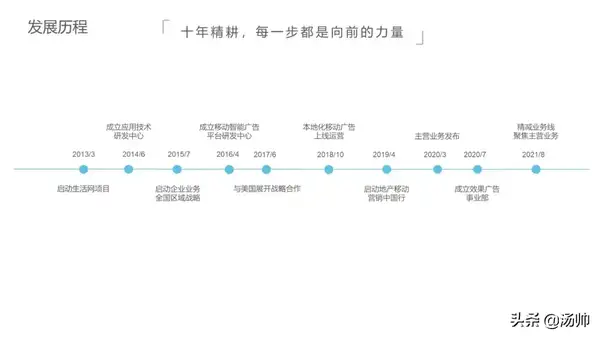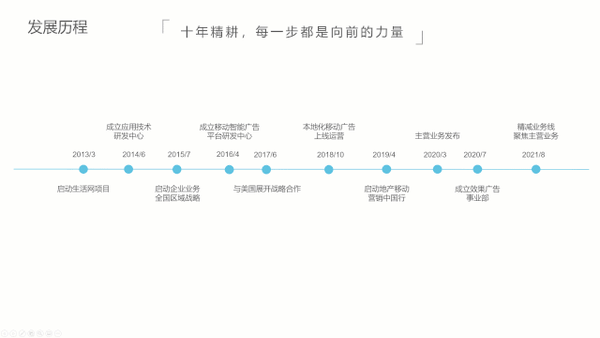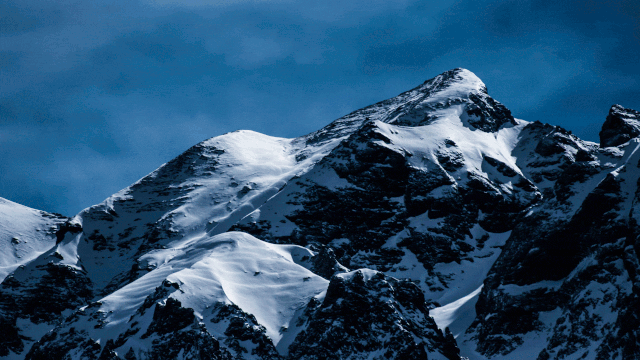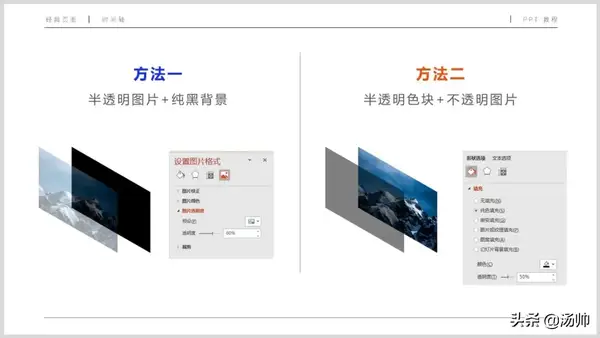时间轴怎么做才好看(时间轴如何制作)
你好,我是汤帅。
今天我们讲的是“时间轴”。
作为 PPT 里一个经典的页面,它本身内容有着非常强烈的特征:和时间有关。这种内容我们都不陌生,日常生活中我们也能轻易看到大量非常好看的时间轴。譬如:
(1)在这个页面中,我们会用一条形状优美的曲线勾勒出一个脚步前进的状态,体现出我们的脚步从未停止的主题。
(2)在提到“历年来数量大幅度增加”,会借用时间轴的色块象征性地表达较大的增幅。
(3)通过线条贯穿图片,让整个页面用同色系修饰,两边加上云彩体现梦幻般感。
这些都是非常好看的时间轴设计,但不可避免地都需要很长的制作时间。日常工作汇报中,我们常常只能做出这样的时间轴:
如果只是给我们3分钟,怎么样快速制作出超赞的时间轴呢?
经过归纳,我们有四个方法可以快速实现。我们一个个来看。
01 通过 SmartArt 自动生成
SmartArt 是 PPT 里面自带的一个非常好用的工具,它能够实现一键生成逻辑图表的效果。
在一些PPT设计自由度比较高的场合,时间轴不一定需要完全依照一条直线,譬如我们可以用 SmartArt 里的“交替六边形”来制作。
我们可以增加六边形的数量、转换为形状,以后将形状删减,调整颜色,最后加上外框的线条就完成了。
放一张完成前后的对比图,是不是很好看呢?
02 添加易绘的小元素
第二个方法需要用到 PPT 里的形状工具。通常我们看到 PPT 内容的时间关系,我们首先会将他们拉一条时间线出来,把三段内容的高低次序排列出来,将重点关键词加粗框选换色。
譬如像这:
点睛之笔,是在每一个标题的下方加两个灰色的三角形,让页面看起来形成一种折纸的风格——这个小设计就能够让我们的页面增色不少。
我们再看一个案例。
譬如我们看到的公司发展规划的三段内容,我们可以在每段内容的上方加一个箭头,形成一个向上升起的趋势。
然后在每一个内容的下方画一个立方体,这样看起来就显得很有质感了!
绘制的方法也很简单,只需要在PPT里通过编辑,顶点的方法就可以实现了——完成后的效果是这样的:
03 添加场景化素材
第三种方法是通过一些能体现场景化设计的元素,让整个画面的定制感更强。
提到时间轴,我们可以想到的有两个重要场景:里程碑、脚印——我们就可以通过这两个关键词进行延展。
(1)里程碑
根据 PPT 内容的时间关系,插入线条拉时间线、高低错落排布,是我们的基本操作。譬如这样:
如果我们觉得整个画面看起来太过单调,我们可以将底色换成深蓝色,提高整个页面的图版率。
以上都是常规操作,点睛之笔就在于:在每一条线上增加一个三角形和一些较粗的线条,再加上一点点渐变的色块。这时每个时间轴看起来都像一个旗帜一样,显得好看很多,其实用到的工具非常简单,这三个元素大家都很容易画出来。
(2)脚印
而很多企业历程等时间轴,我们很容易联想到企业一步一步往上走。那么使用“脚印”这个元素就显得非常自然了。
我们可以通过这样的布局,实现整体的时间轴设计。
下载脚印的元素非常简单,可以在千图网、千库网等网站就轻易找到 PNG 格式的元素。
通过把原稿的内容进行排列,我们就可以轻易实现这样的设计:
但是这样的设计由于整体内容看起来比较白,很容易让别人觉得页面比较单调,所以我们可以通过卡片式的结构,在整个画面的背后加一张图片。
图片选取的范围非常广,通常情况下,图片主色会和画面中的主体颜色保持一致。譬如现在的颜色是蓝色,所以我们选择图片也是以蓝色为主。
因此能够选择的图片其实也非常多样,这样搭配起来不会显得突兀。
04 借用图片轮廓形成时间轴
在能够使用图片的前提下,我们有一个方法找出非常好看的时间轴,就是通过借用图片的轮廓来做设计。通常情况下,罗列出来的布局都非常死板,就像这样:
如果没有图片的情况下,我们很容易将时间和内容,通过一条线段连接,做出这样交错的设计——的确不丑,但是可能给别人感觉还不够亮眼。
如果我们能够找到一张山峰的图片,我们可以将这张图片放大,将局部优美的轮廓突出:
要将文字放在图片的上方,我们就需要将图片色调变暗。有两个方法可以实现:
方法一:通过半透明图片,加上纯黑的背景来体现出暗色调的图片。
方法二:通过半透明色块,加上不透明的图片,实现色块将图片压暗效果。
这时我们就不再需要将时间轴硬生生的摆放在图片上方了,我们可以将曲线沿着山峰位置描边,把内容按着山峰的走势标注上来,定制化之余、整体也会变得更加美观。
今天我们学会了四个方法来做时间轴分别是:
01 通过 SmartArt 自动生成
02 添加易绘的小元素
(1)三角形折纸
(2)立方体
03 添加场景化素材
(1)里程碑
(2)脚印
04 借用图片轮廓形成时间轴
你学会了吗?