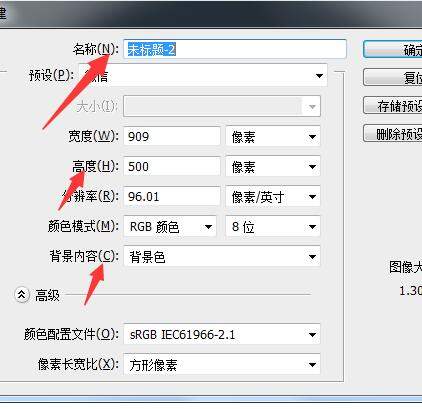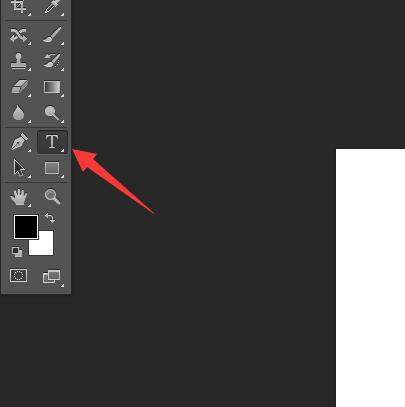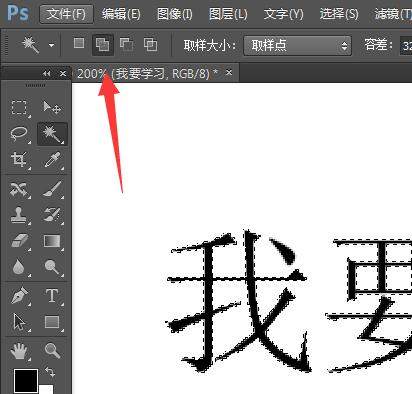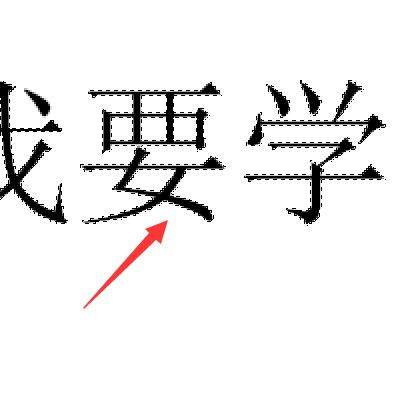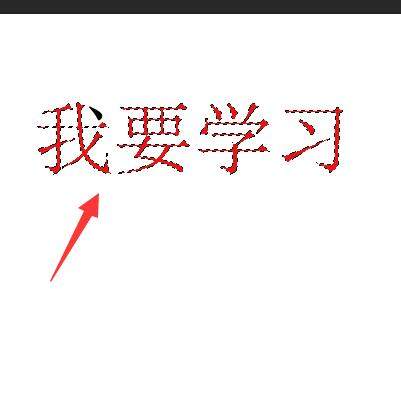PS怎样改变文字颜色(PS如何让字体变颜色)
对于做美工或者设计的初学者会经常遇到需要改变自己的颜色,怎么改变呢?
首先我们打开一个ps软件,然后新建一个图层(这里有一个快捷键就是ctrl n)我们可以修改名称,然后设置宽度和高度以及分辨率,我们也可以修改背景颜色,如下图所示:
新建图层
接着,我们在左侧的功能键中找到字体的,也就是那个T字标志的,我们点击一下,然后在上边的菜单栏中调整相应的颜色、字体大小等如下图所示:
选中文字
改变字体颜色和字体
然后我们在图层上点击一下,用输入法输入你想要打的字,这里以“我要学习”为例子为大家演示,如下图所示:
我要学习
首先我们来看第一种方式就是先选中字体,用魔棒工具或者快速选择工具都可以,在选择了工具之后我们同样的也要选择右边我要学习的图层,如下图所示:
魔棒或者快速选择工具
选中图层
我们选中魔棒工具,然后选择上面的增加到选区,这个功能是让非连续的区域都连续的选中,我们一 一来选中(会显示有蚂蚁线),如下图所示:
增加到选区
已选中文字
当我们选中这几个字,然后在最下边改变成你想要的字体颜色,这里我们以红色和白色为主,前面那个是前景色(红色)后面那个是背景色(白色)我们按ctrl delete就会填充成前景色,按alt delete就会填充成背景色,如下图所示:
选择红色
进行填充
最后我们说一种比较简单的方法,点击右侧的图层我要学习,然后按照ctrl 鼠标左键就可以选中这几个文字我们在按照上面的流程进行填充颜色即可,如下图所示:
选中图层
填充完成
赞 (0)