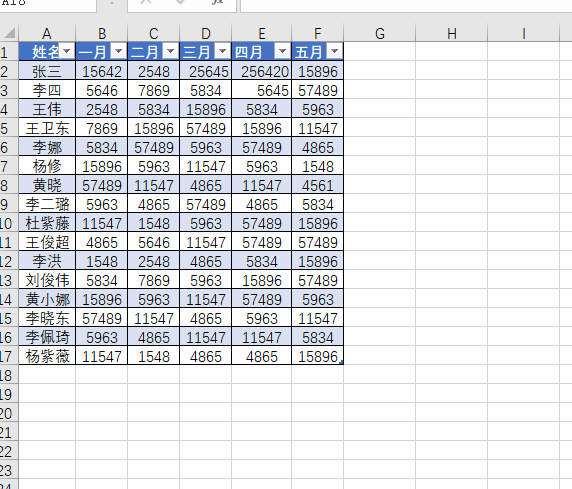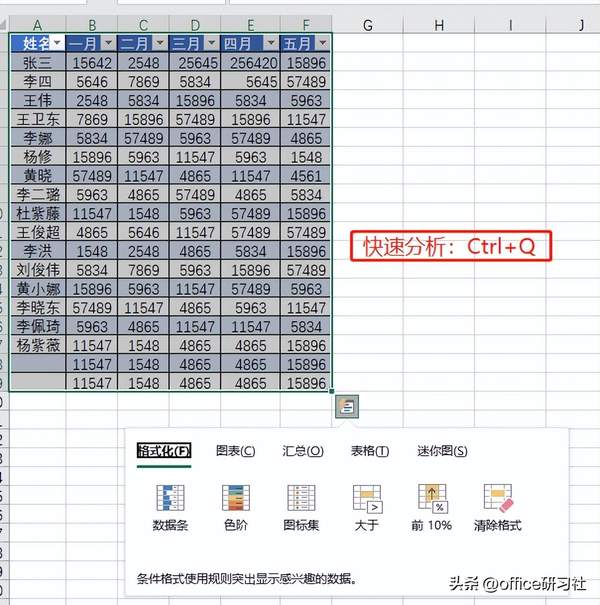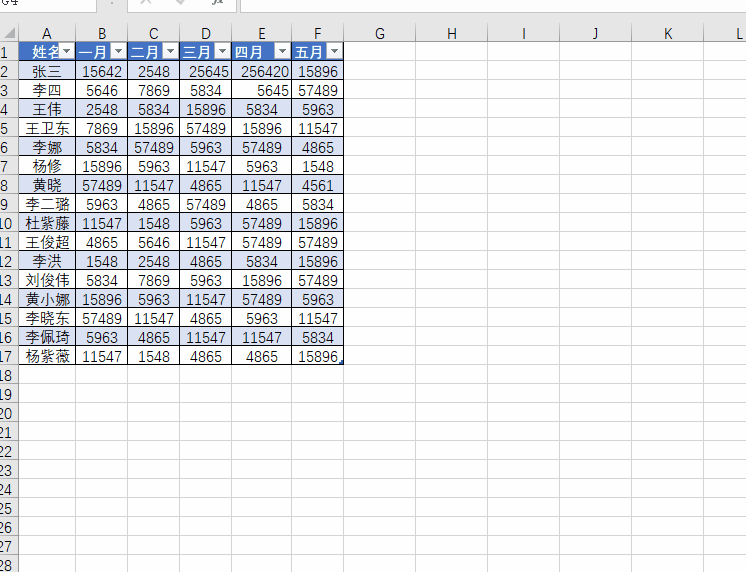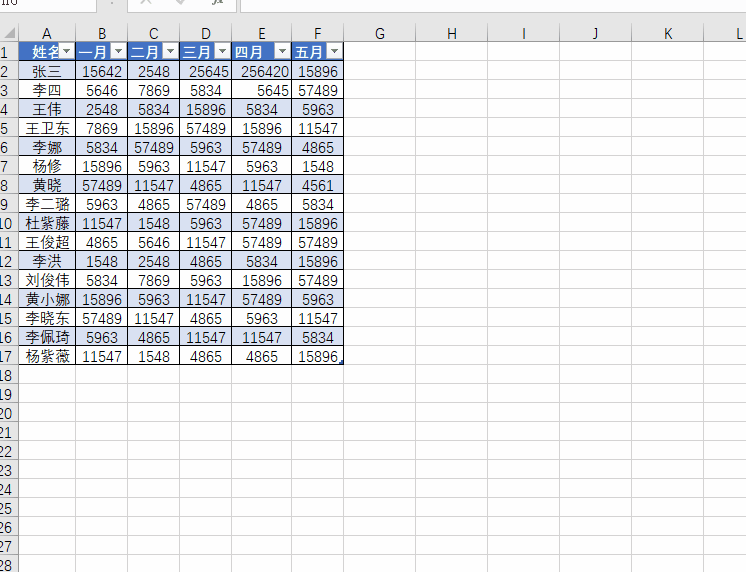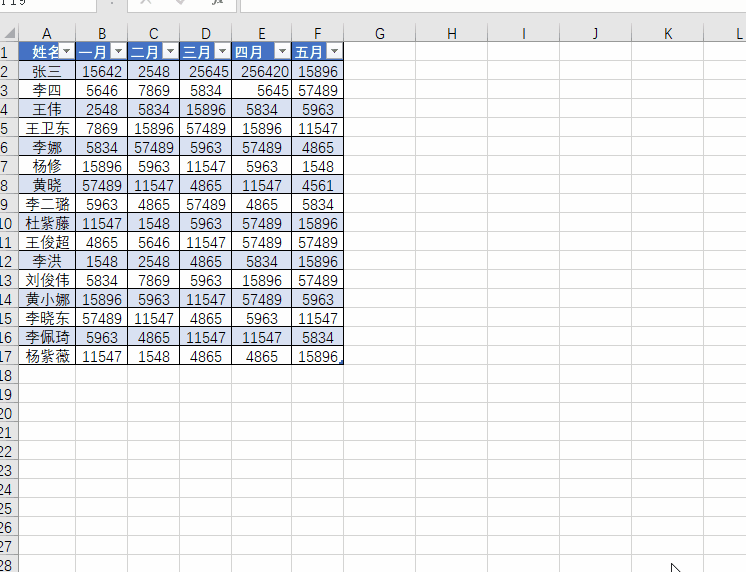表格合适的行高列宽(表格行高行宽怎么设置)
在Excel数据表格操作中,调整表格行高列宽是常态操作,如何快速调整表格行高和列宽?
除了设置「格式」,手动输入行高列宽值和点击「自动调整列宽」或「自动调整行高」。
还有一种更加快速的方法,只需3秒就搞定。
一起来看看吧!
1、快速调整行高列宽
将表格的行高列宽调整合适,点点鼠标就能搞定。
只需要全选表格,然后双击行号或列标的相交处,就可以啦!
2、快速转化为超级表
使用快捷键「Ctrl T」,可以快速将表格转化为超级表。
奇偶行填充色不同,阅读数据不易串行,更加方便。
除此之外,还增加了筛选和扩充功能,在下方新列输入数据后,新列会自动追加到超级表中。
3、快速插入图表
图表能把数据变化情况更加直观的展示出来。
使用快捷键「Alt F1」,即可快速生成柱形图。
4、「Ctrl Q」快速分析
使用 Excel 快速分析功能,可快速添加条件格式、创建图表、插入常用汇总公式、创建数据透视表或添加迷你图。
超级方便,赶紧用起来吧!
1)应用条件格式
如下图所示,要在销售表中突出显示10000元以上的销售额。
选中数据区域,按「Ctrl Q」组合键,然后单击「快速分析」按钮,在「快速分析」浮动面板的「格式化」选项卡下单击「大于」命令。
在弹出的「大于」对话框中输入10000,单击「确定」按钮即可。
2)插入图表
选中单元格区域,单击右下角的「快速分析」按钮,在「快速分析」浮动面板的「图表」选项卡下,单击自己需要的图表类型命令,即可插入一个默认效果的图表。
3)生成数据透视表
如下图所示,需要根据销售表中的数据来生成数据透视表。
选中数据区域,单击右下角的「快速分析」按钮,在「快速分析」浮动面板的「表格」选项卡下有「表」命令和多个不同汇总方式的「数据透视表」命令选项,单击其中一个「数据透视表」命令,即可插入对应类型的数据透视表。
4)汇总
选中单元格区域,单击右下角的「快速分析」按钮,在「快速分析」析】浮动面板的「汇总」选项卡下包括多种不同类型的汇总命令,包括求和、计数、平均值、以及汇总百分比等。
单击右侧的折叠按钮,还可以选择不同方向的汇总命令。
单击「汇总百分比」命令,即可自动计算每个月的总计金额占全部销售额的百分比。
5)插入迷你图
如下图所示,需要根据销售表中的数据添加迷你图,来展示不同月份各个业务员的销售情况对比。
选中单元格区域,单击右下角的「快速分析」按钮,在「快速分析」【浮动面板的「迷你图」选项卡下包括折线图、柱形图和盈亏三个选项。
以上就是今天分享的干货技巧,你学废了吗?
关注@office研习社 每天陪你学习一点点,进步一点点。