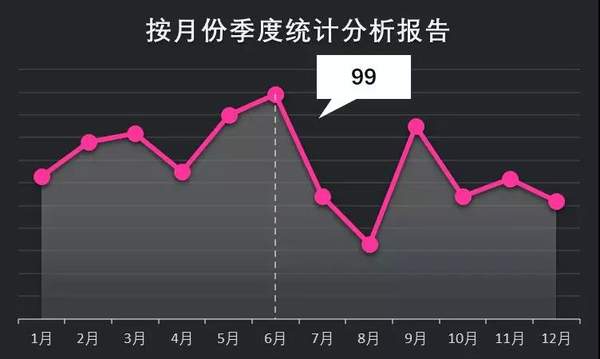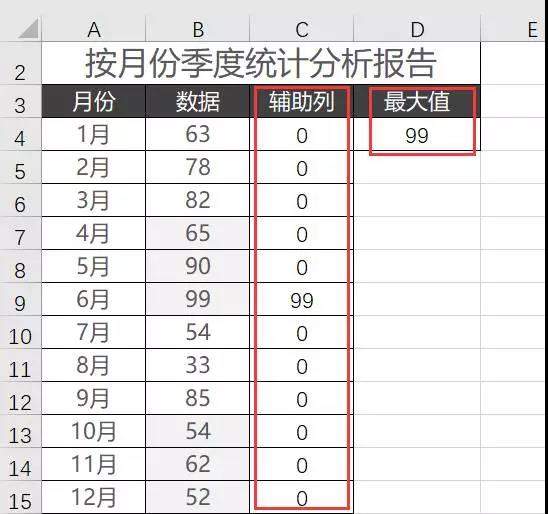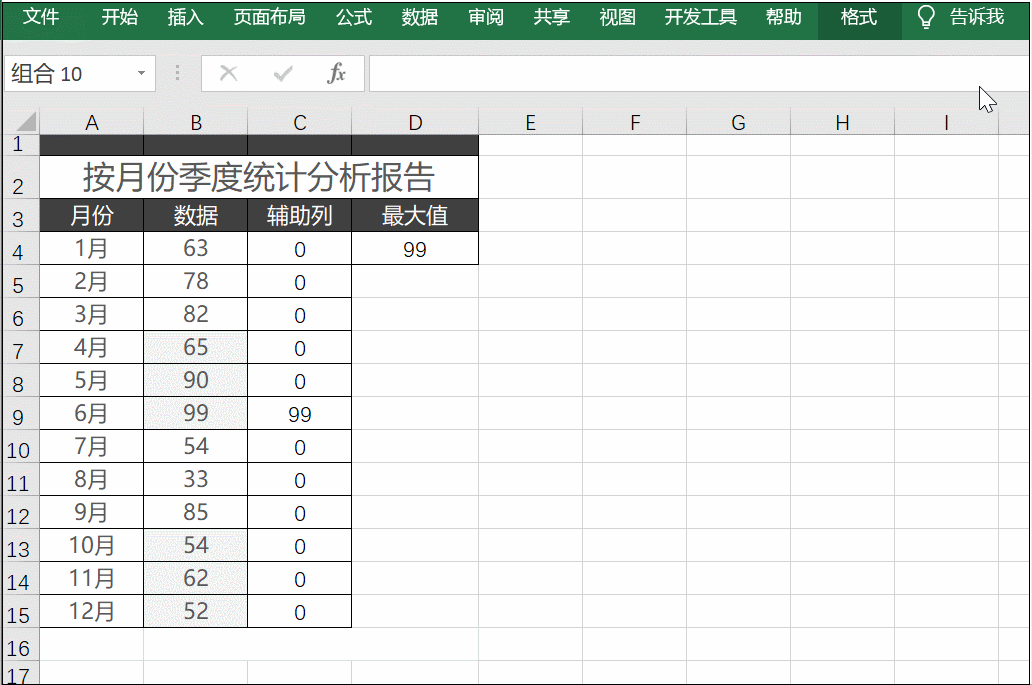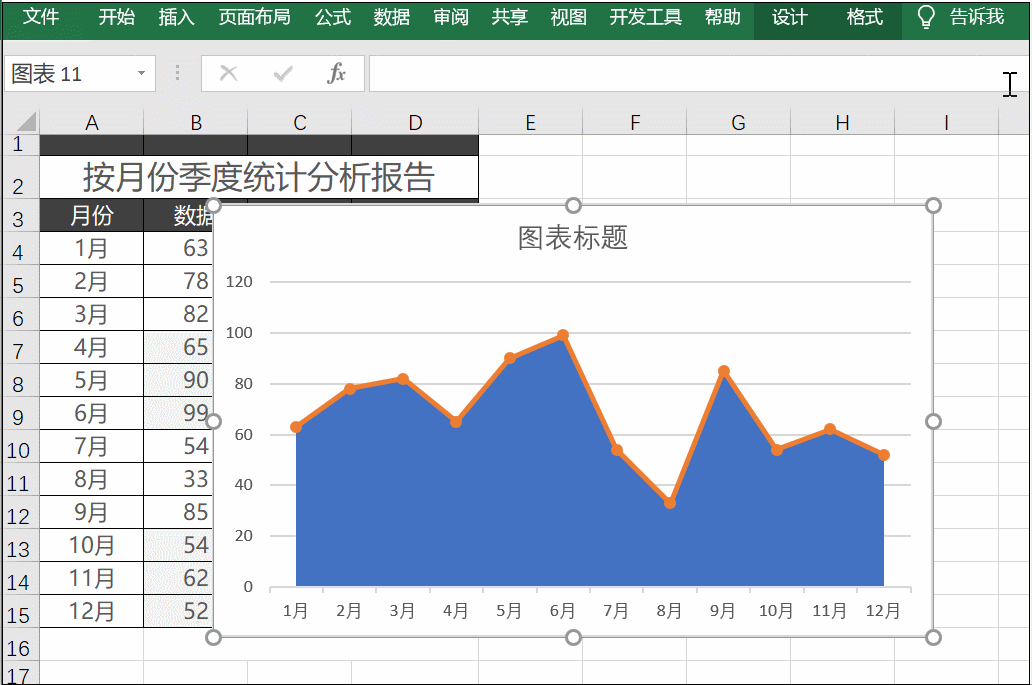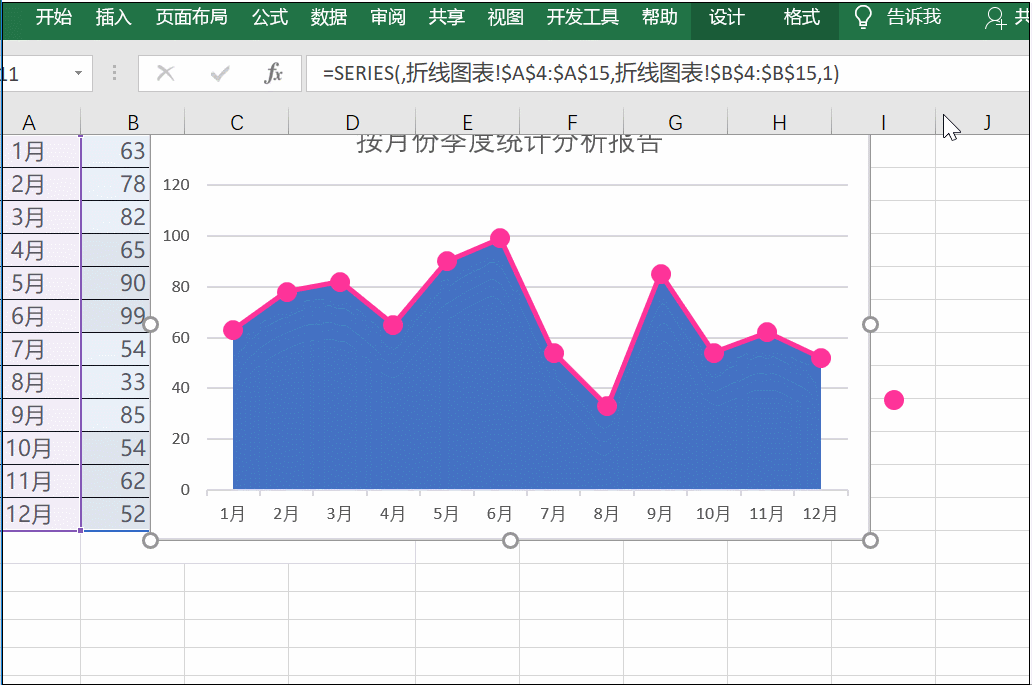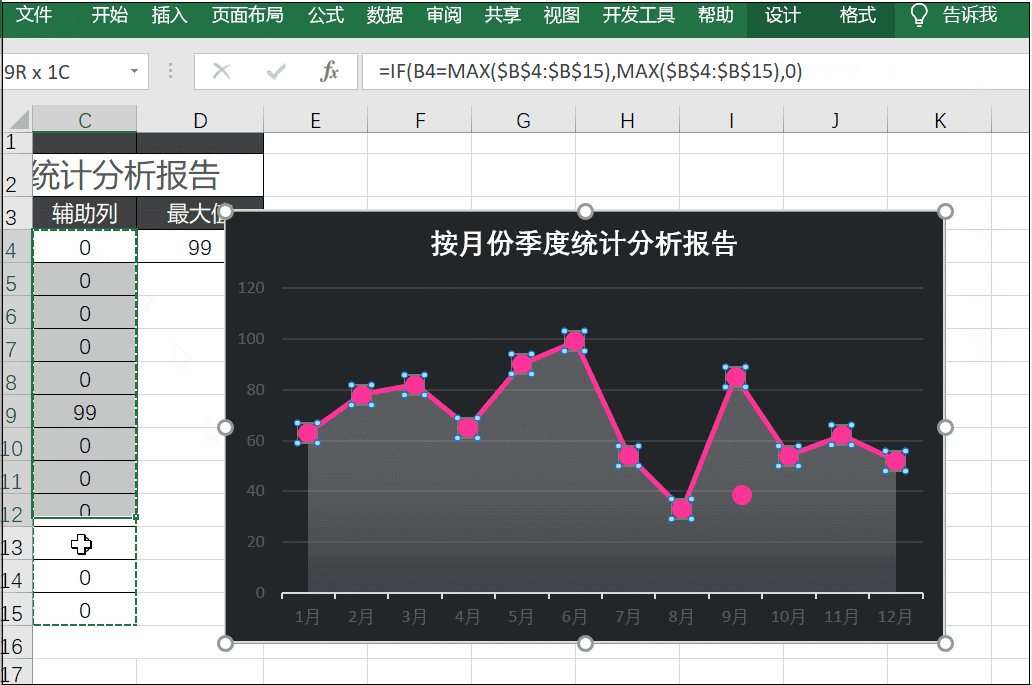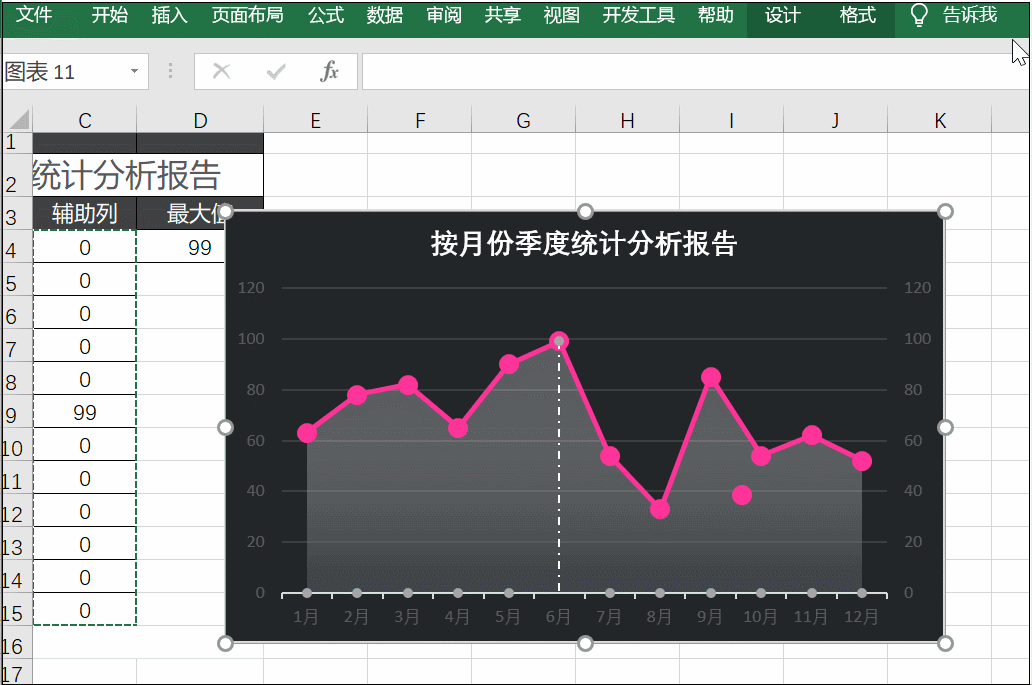excel如何生成折线图(excel里面的折线图怎么使用)
不管是Excel里的统计,还是PPT里的展示,数据被做成折线图就很直观。而你知道怎么把这些折线图做得更美观,更为你加分吗?今天跟大家分享的是折线图的制作技巧,具体效果如下图所示。
操作要点有三:一是制作底部渐变色。第二是,制作带标签的折线图以及标签图形更改。第三点是,垂直参考线的制作。
此处以Excel表格里的折线图制作为例,具体操作步骤如下:
第一步:数据处理
需要添加两个辅助列,一个是判断是否是最大值,若是显示最大值,否则显示0值,另一个辅助列是对已经求解出来的辅助列获取最大值。
辅助列的公式输入=IF(B4=MAX($B$4:$B$15),MAX($B$4:$B$15),0)
最大值的公式输入=MAX(C4:C15)
第二步:插入图表
选中月份和数据区域,点击插入——图表——插入折线图或面积图——二维面积图,之后再复制数据列内容粘贴到图表中,并且选中图表,右击选择更改系列图表类型,将后面复制的图表更改为带有标记的折线图。
第三步:美化图表
选中标题框,在编辑栏中输入=标题回车添加标题;
插入圆形将其填充颜色,并且复制,随后选中标记粘贴;
选中折线图,右击选择设置数据系列格式,填充折线颜色。
选中面积折线图表,右击选择设置数据系列格式,随后根据需要填充颜色,之后选中图表区域并填充适合颜色。
第四步:添加垂直参考线
复制辅助列数据,然后选中粘贴到图表中,之后右击更改图表类型,将辅助列勾选为次坐标轴,随后选中图表,点击设计——添加图表元素——线条——垂直线,并且将折线设置为无颜色,垂直线更改为想要的线条和颜色。
第五步:再次美化图表
插入图形并选择输入=最大值的单元格内容,随后将不需要的网格线或图例删除即可。
如果对你有所帮助的话,可以收藏或是转发哦!欢迎点击下方链接了解T立方,关注我们get更多职场资讯及技能干货:)