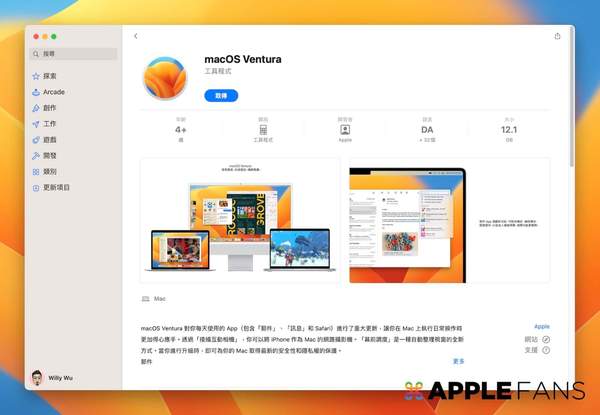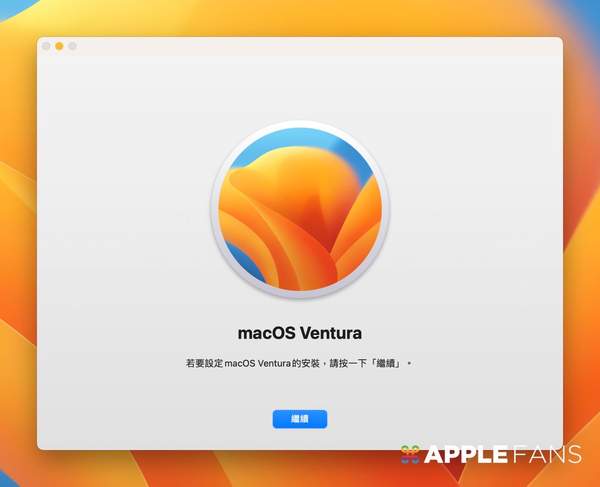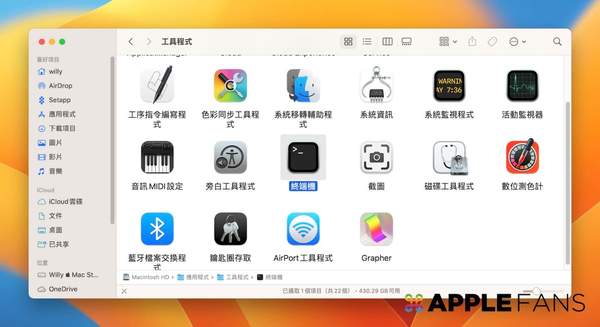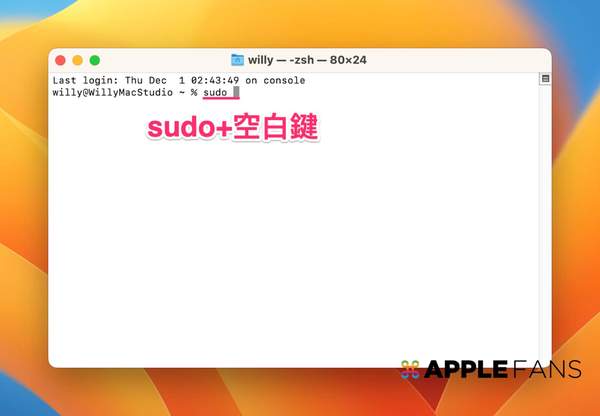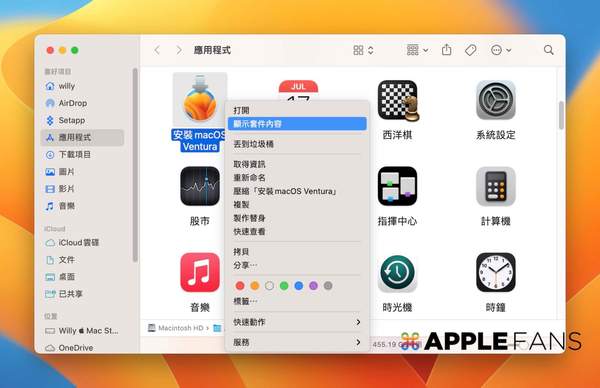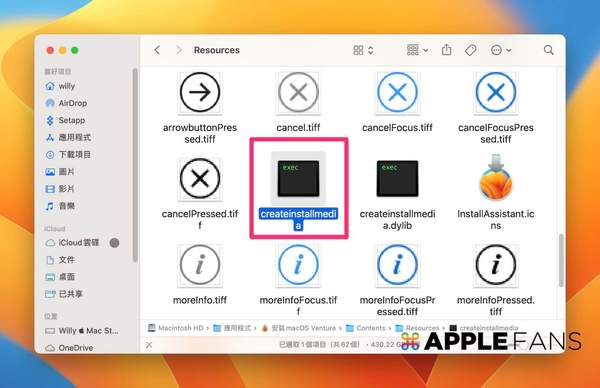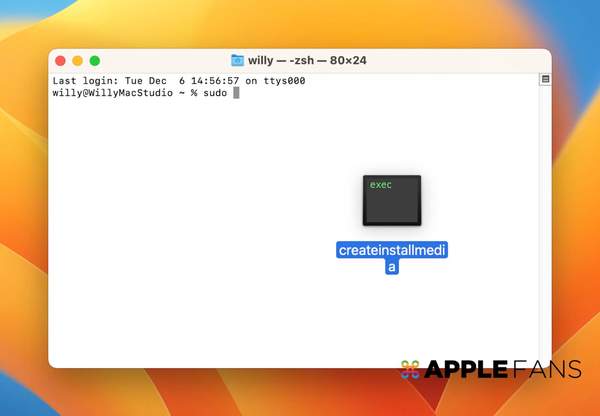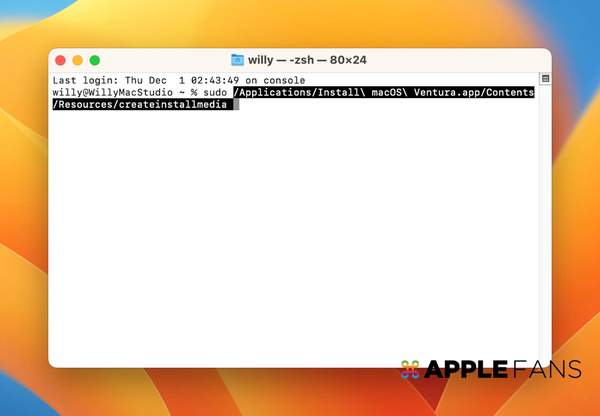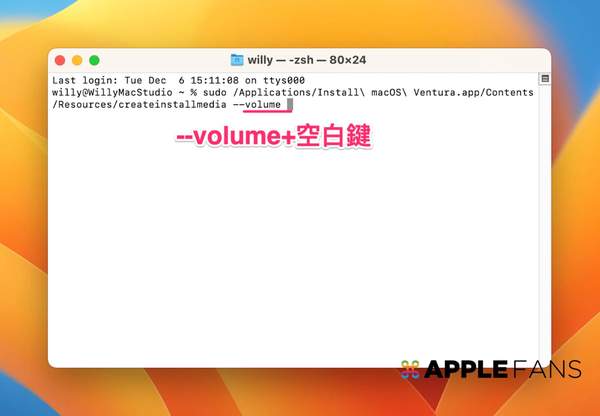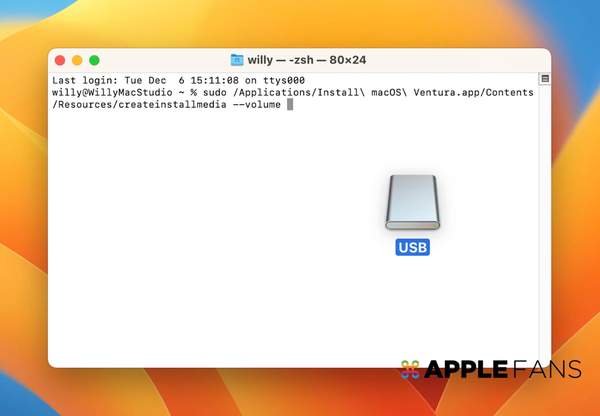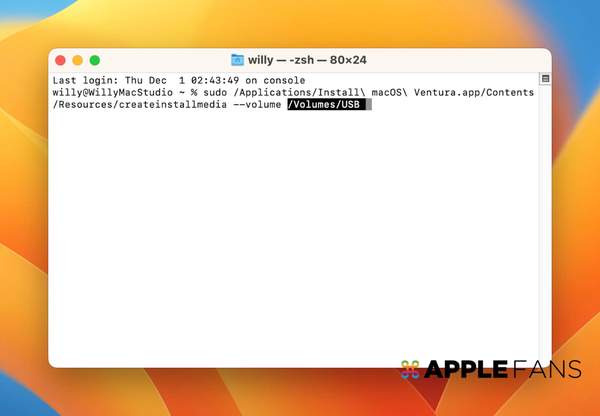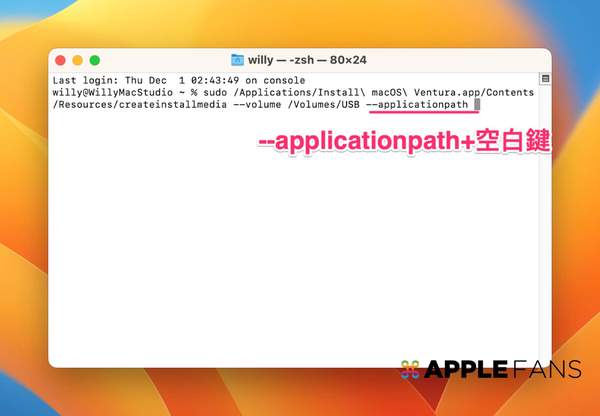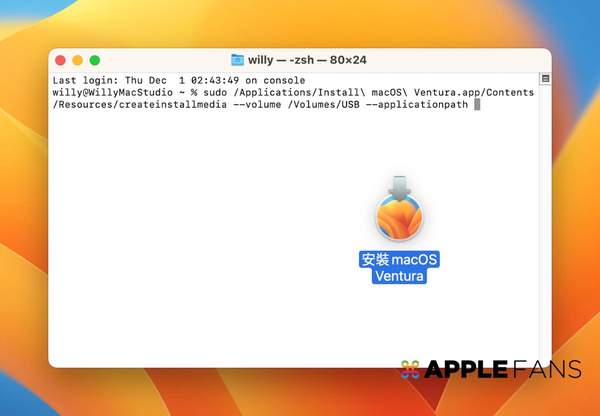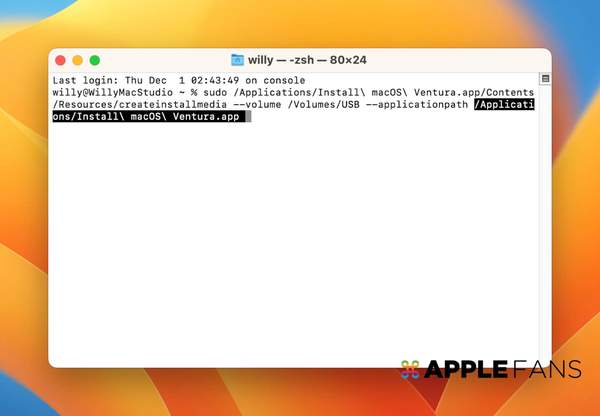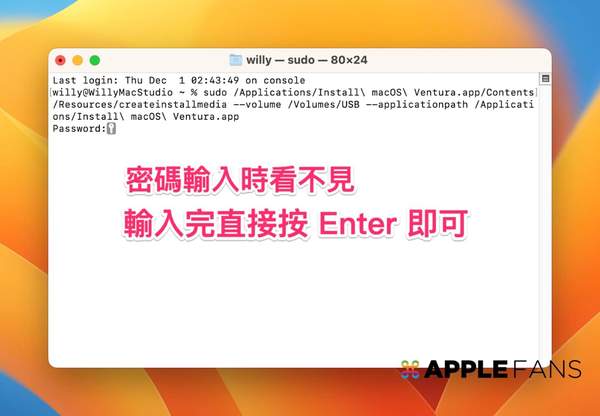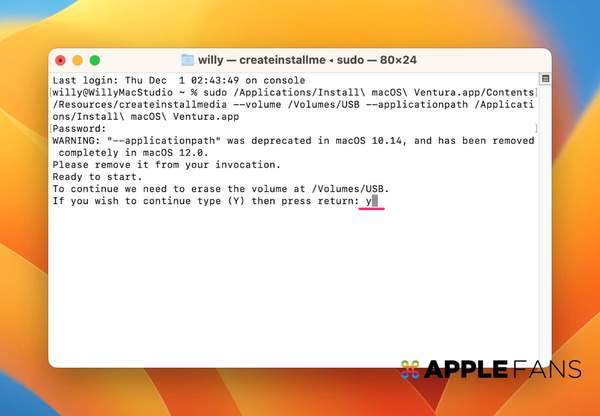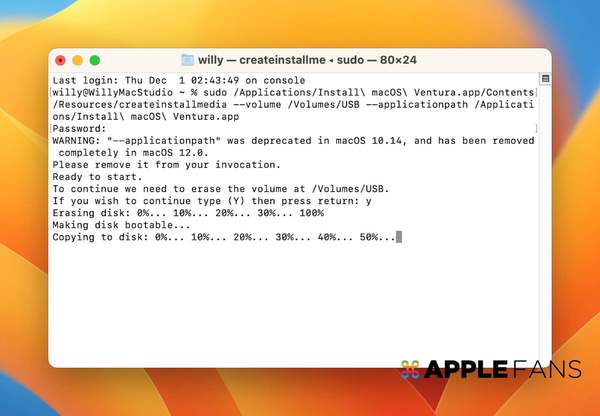如何制作macOS 13 Ventura USB 系统安装随身碟
虽然macOS 13 Ventura 有内建回复原厂设定的功能,使用者在Mac 上想要回复成原厂设定的步骤非常简单,但如果想要把电脑干净重灌或是降级macOS 版本,还是需要使用USB 系统安装随身碟来安装系统。只要照着这篇文章的步骤,简简单单就可以制作一支重灌系统专用的macOS 13 Ventura USB 系统安装随身碟!
开始制作macOS 12 Monterey USB 安装随身碟
Step 1:
下载macOS Ventura
Step 2:
下载完成macOS Ventura 后(安装档大约12GB),请按下command(⌘) Q 关闭跳出来的安装讯息。
Step 3:
从「应用程式」>「工具程式」中,打开「终端机」。
Step 4:
在终端机中输入下列语法,并加上空白键。
sudo
Step 5:
请在「Finder」>「应用程式」中找到刚下载完成的「安装macOS Monterey」,并按下右键选择【显示套件内容】。
Step 6:
进「Contents」>「Resources」,找到【createinstallmedia】。
Step 7:
在Step 4 画面中将【createinstallmedia】拖移至「终端机」视窗中。
系统就会自动将路径填入。
Step 8:
输入下列语法,并加上空白键。
--volume
Step 9:
将准备好的USB 随身碟插上Mac,并直接将图示拖移至终端机视窗中。
终端机显示的名称是照随身碟的名称,此例USB 随身碟就是名为USB。
Step 10:
在终端机中输入下列语法,并加上空白键。
--applicationpath
Step 11:
打开「Finder > 应用程式」,将Step 1 中的【安装macOS Monterey】拖移至「终端机」视窗中。
同样,系统也会自动填入正确的路径,不需要手动输入。
Step 12:
按下Enter 并输入这台Mac 的密码。
密码是看不见的,直接打完即可
Step 13:
密码输入完成后,输入“Y “,接着按下Enter 或Return 键,就会开始制作随身碟。
Step 14:
开始制作时系统会自动格式化随身碟,所以里面原本的资料会全部不见并完全被Ventura 的安装程式取代,整个制作过程大约会耗时20 分钟左右。
Step 15:
确定制作完成后,就可以把终端机关闭。
Step 16:
Mac 桌面上出现Install macOS Ventura 的USB 随身碟,就代表制作成功了。
懒人模式
如果你觉得上面的方法太复杂搞不懂,那就直接用懒人模式吧!
请先把要做的随身碟命名为“USB”,之后开启「终端机」,把下列的语法复制并贴上终端机,再按下return,接下来照着Step 12. 继续下去即可。
sudo /Applications/Install\ macOS\ Ventura.app/Contents/Resources/createinstallmedia --volume /Volumes/USB --applicationpath /Applications/Install\ macOS\ Ventura.app
结语
接下来重灌的过程只需要把刚做好的macOS Ventura 随身碟接上电脑,重开机时按着option 不放来开机,就可以开始干净重灌电脑系统了。
每次大改版的时候,把重要资料备份好后,利用系统安装随身碟将电脑做一次干净的重灌,就可以避免日后因为直接升级系统时出现一些难以理解的怪现象。
如果你的Mac 在使用上也有一些小问题,不妨试试看使用安装碟来干净重灌,说不定可以解决平常一直头痛的当机问题。