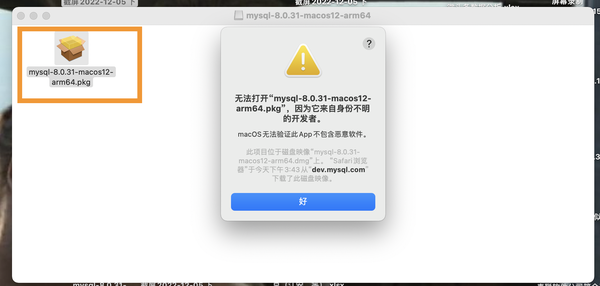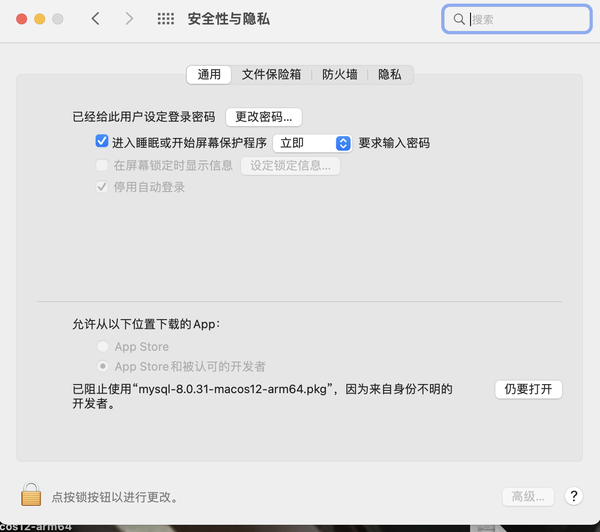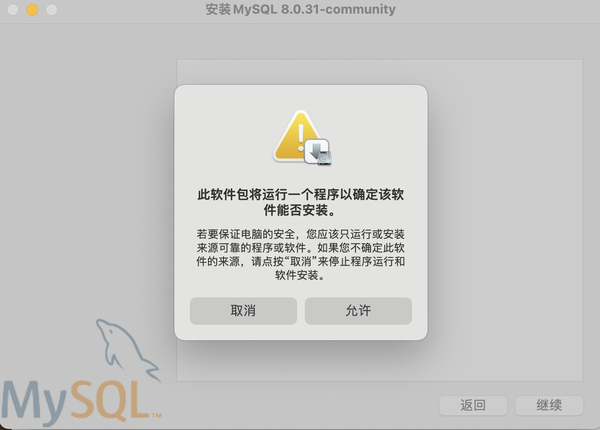Mac如何下载安装MySQL?
今天我们手把手教学如何下载安装MySQL。
1.浏览器搜索MySQL,找到官网并点击进入。
2.直接点击“DOWNLOADS”(下载)。

点击downloads
3.然后下滑找到“MySQL Community(GPL)Downloads”并点击(社区版下载)。
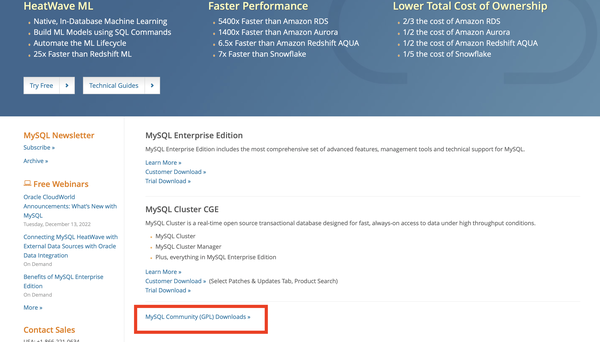
选择社区版进行下载,上面的分别是企业版等(要钱)
4.然后选择“MySQL Community Server”(Windows的话选择MySQL Installer for Windows)。
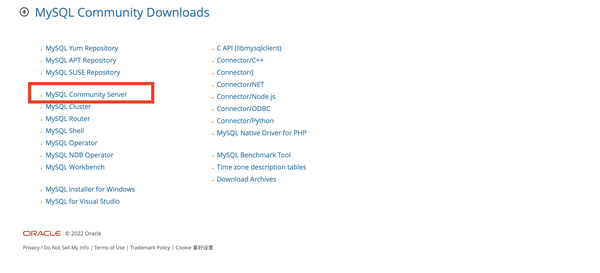
选择MySQL Community Server
5.接下来就要找到和自己电脑匹配的MySQL版本进行下载。
- 我们进入的默认页面是“General Availability(GA)Releases”稳定发行版,显示的是最新版MySQL相关安装包;旁边有个“Archives”是历史版本。

“安装包默认界面”和我自己点开的“关于本机”界面
- 下面第一个选项“Select Operating System(选择操作系统) ”默认就是“Mac OS”不用改。
- 下面第二个选项“Select OS Version(选择操作系统版本)”,这两个选项选完下面就会展现出合适的版本。
- 点击电脑左上角的Apple logo,点击“关于本机”,就会出现操作系统的版本,我们可以看到“monterey12.1”,另外还要注意芯片是“M1、M2”还是“Intel”。M1、M2对应下面的ARM,Intel对应X86。
- 我的电脑“monterey12.1” “M1”,所以对应就是第一个macOS 12(ARM,64-bit),直接选择第一个进行下载。
- 如果你不是12,是以前的操作系统,那我们就要点击“Archives”去选择。
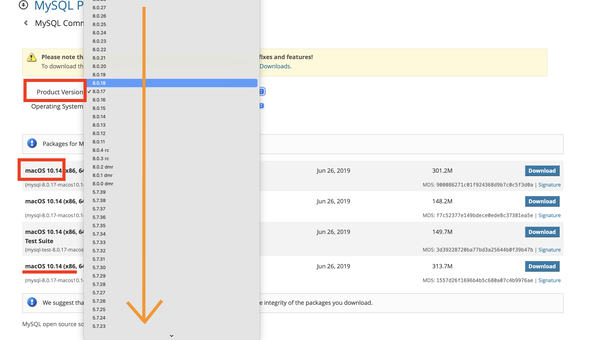
历史版本中找到和自己电脑操作系统和芯片匹配的版本下载
6.找到对应版本点击后面的“Downloads”,就会弹出下面的界面。“Login”指你已经有MySQL的账号进行登陆,“Sign Up”是没有账号进行注册。其实这两个都可以不点,直接选下main的“No thanks,just start my download。”(直接下载)
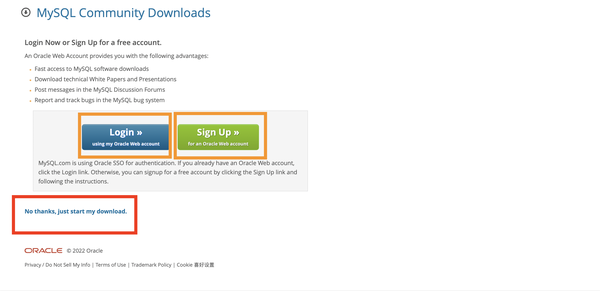
点击直接下载
7.下好后在浏览器右上角的下载处双击打开。
双击
8.继续双击安装包,会弹出“无法打开”的提示。
9.点击:系统偏好性设置——安全性与隐私——通用——仍要打开。
10.点击“允许”,后面就可以顺利打开文件,然后跟着指示:同意,同意。。。。。就行。
11.后面会提示设置密码,选择强密码就行。
- use strong password encryption,使用强密码加密。
- use legacy password encryption,使用老式的密码加密。
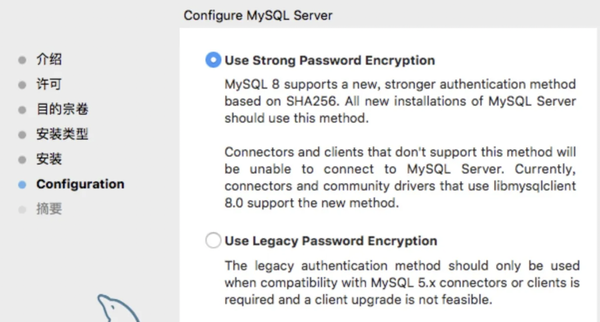
默认选择第一个
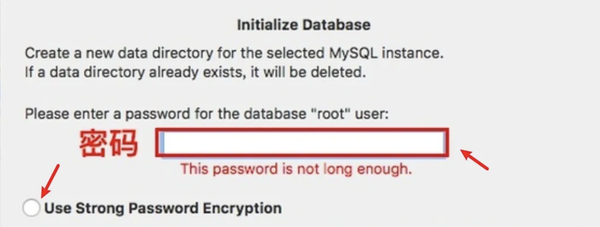
设置自己的密码
12.安装包的指示完成,你就可以在系统偏好设置里看到MySQL的标志(最下面),可点击查看。
13.终端连接:
- 点击电脑的“启动台”——“其他”——“终端”,出现下面的界面。
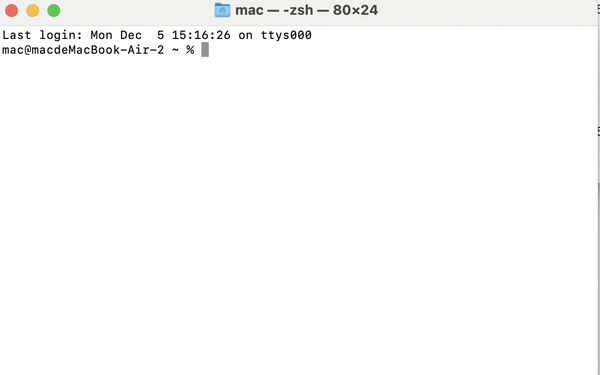
mac终端命令窗口
- 终端输入下面的命令并回车——为path路径赋加mysql的bin目录。如图:
PATH="$PATH":/usr/local/mysql/bin
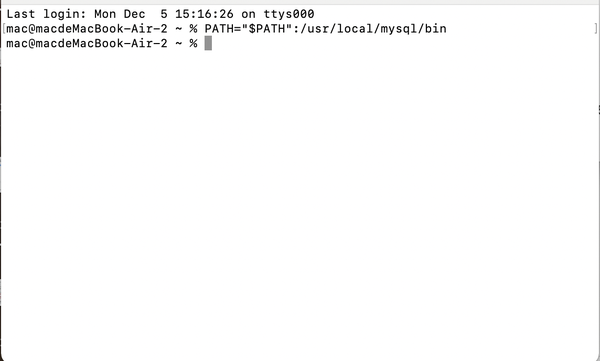
输入命令并回车
- 继续输入下面的命令并回车,启动sql。
mysql -u root -p

回车后出现图片
此时窗口会提示你输入你刚才设置的MySQL密码,窗口处没有光标闪烁,你输入密码也不会显示,直接输完然后回车即可,就会出现下述图片。
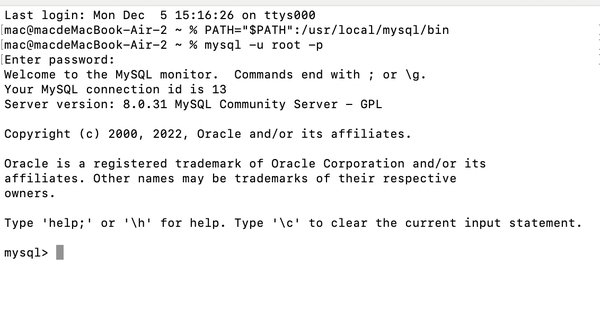
密码输完后图片
- 输入show databases后回车,确认安装成功。
show databases;

不要漏掉分号
14:安装可视化界面:
这里安装完的MySQL只能在终端运用,需要安装一个可视化界面,我这里用的是Navicat,其他的也可以。
点击“连接”——“MySQL”:
- 连接名可以随便写
- 主机和端口、用户名不用改
- 密码就是你设定的MySQL密码。
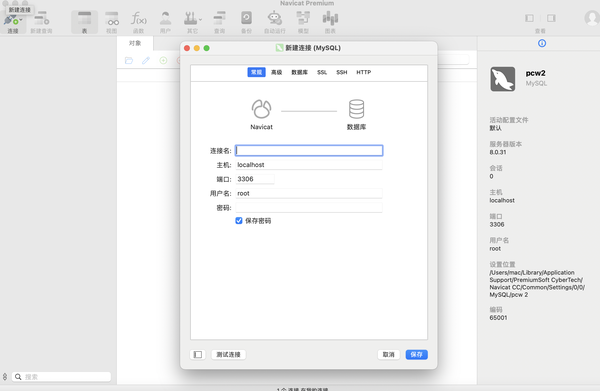
连接名、密码填写
Navicat只有14天试用,给大家推荐另外一个免费好用的工具:SQL Studio。
编辑界面非常人性化,编辑框支持提示表名、字段名、函数名、注释、选中执行以及一键式输入等,操作方便简单,很适合新手入门学习。

SQL Studio
另外:除了展示数据库的表、视图、函数、存储过程、物化视图、这些常规功能,还比Navicat和DBeaver多了图表分析能力。
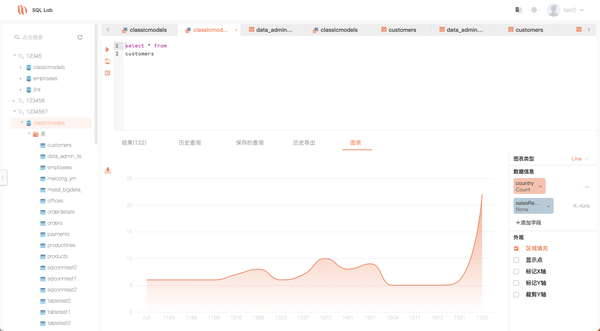
SQL Studio
个人经验分享,大家觉得有用的话动动小手点个赞呀!有问题也可以在评论区讨论~