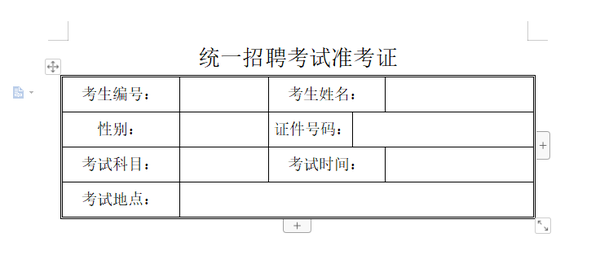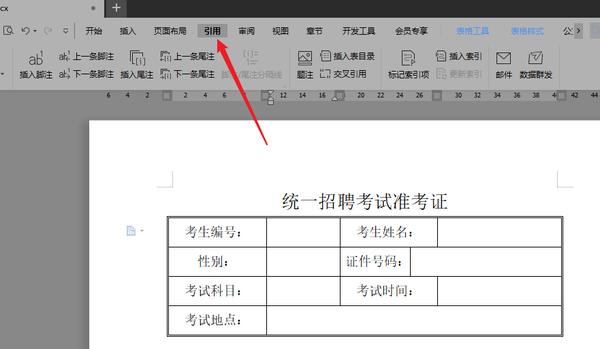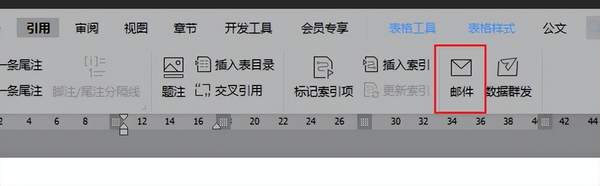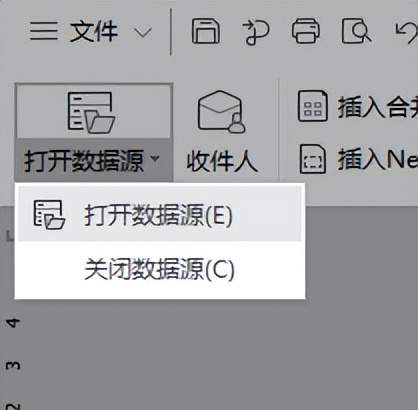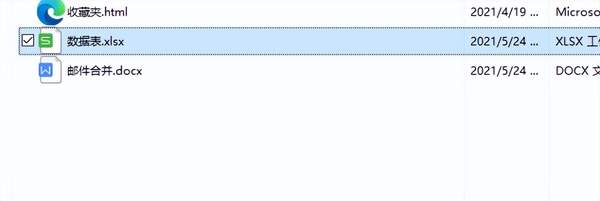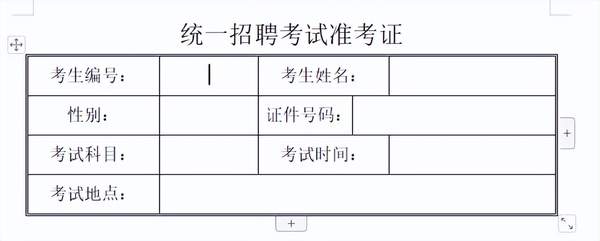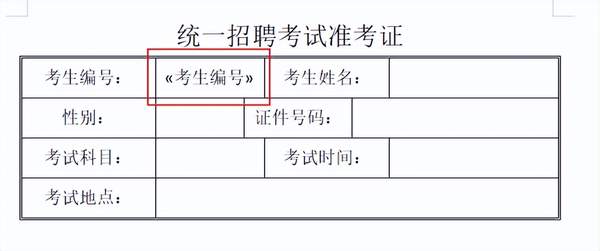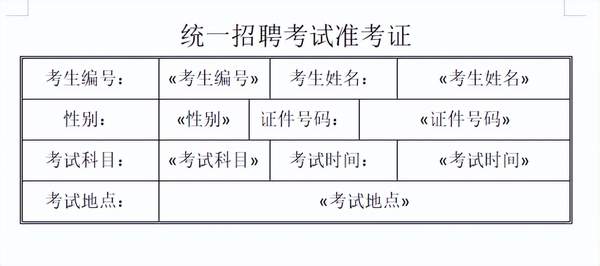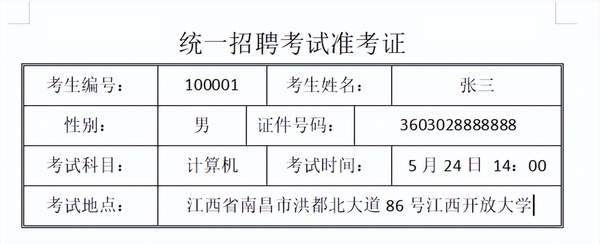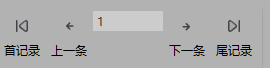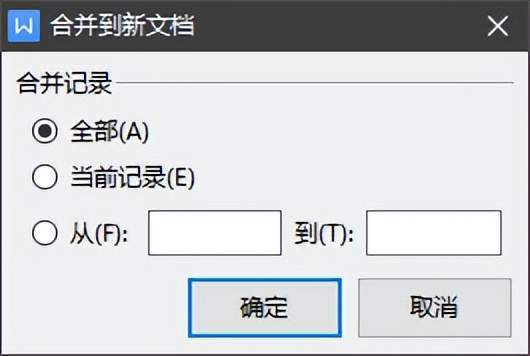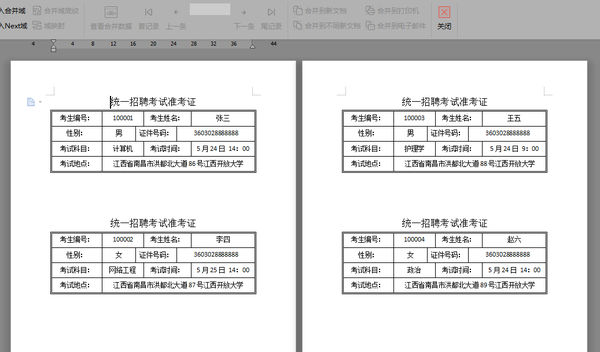如何批量打印准考证
假如,现在的你正在从事人事工作,不久之后将进行一场招聘,报名参加的考生有上千人。网络报名的名单你已经拿到手,在马上开始的现场确认和资格审查时,符合条件的考生要发放准考证。
上千人的准考证,怎么制作?
接下来,我将以下表这10个人的准考证制作方法来详细介绍。
例如,以上表格就是此次考试需要打印准考证的10名考生的准考证信息表,将其保存在合适的位置备用。
下面,我们用WPS或word制作一张准考证模版,例如下面这个示例(简陋一些)。
现在开始,要放大招了,以WPS为例。
1.在准考证模版的Word页面,点击的【引用】选项卡。
2.找到【邮件合并】选项,并点击进入功能模块。
3.你将在【邮件】功能下看到下列功能选项。
4.点击【打开数据源】,并选择之前准备的考试数据表。
5.将光标定位到考生编号的填写栏,然后点击功能选项卡上的【插入合并域】按钮
在弹出的对话框中,选择“考生编号”选项,点击“插入”。
6.插入完成后的效果如下图,在考生编号的填写栏多出了一个<<考生编号>>标识,表示此空格填写的是数据表内“考生编号”这一列的数据,
7.以此类推,将余下的信息安装以上步骤,将“合并域”设置到相应的空格内。
注意:为了方便插入合并域,数据表内的第一行作为标题行,最好与准考证内设置的字段名称和顺序相同,这样会比较方便的选择,不易错位。
8.为了检查对应的“合并域”是否准确,可以点击
查看对照数据插入是否正确。点击后的效果如下:
此时也可以通过下面这个区域来查看上一条或下一条的数据。
9.点击功能区下方的按钮
在弹出的对话框中选择全部,点击全部。在弹出的新文档中即可看到每位考生的准考证文件了。
10.如果想为每位考生建立一个独立的准考证文档,也可以在第9步点击
它将为你生成与考生数量相同的文档,每个文档都是一个考生的准考证。
11.如果想要在一个页面打印多个准考证,避免纸张浪费,则需要在插入合并域之后,将准考证模板再复制一份粘贴在下方,并在两个模板之间插入一个“Next域”。
此时在合并的文档中,你将看到一个页面包含两个准考证信息了。