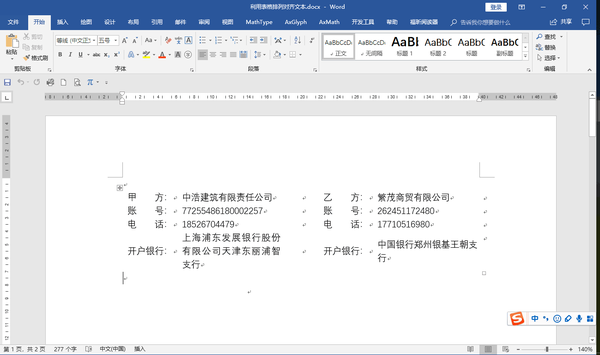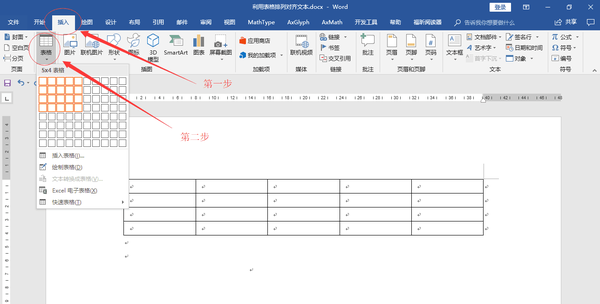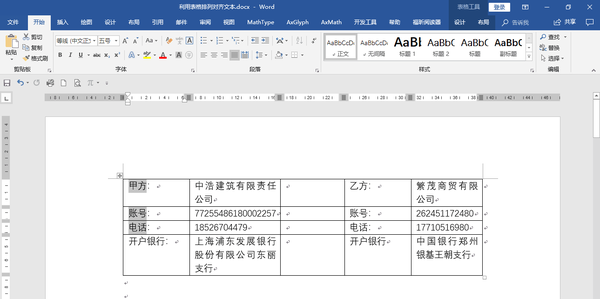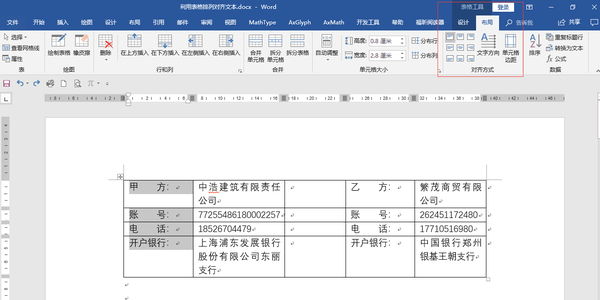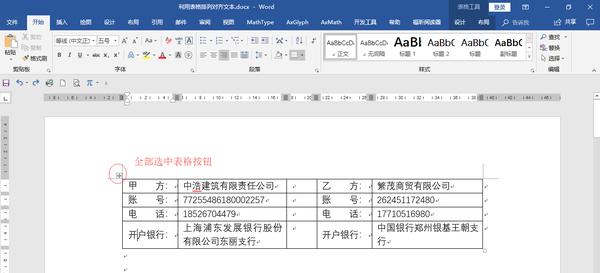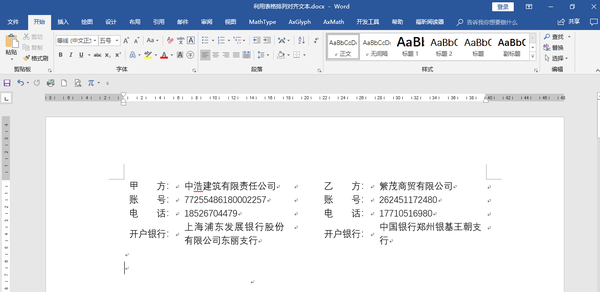word表格内容对齐方式(word文档如何排列对齐)
在Word中,对于新手来说,文本排列对齐一直以来非常麻烦。不断地空格、换行来达到想要的效果。一旦有改动,牵一发而动全身,令人苦不堪言。所以,今天给大家分享一下利用表格法来进行文本排列对齐,简单,高效。
效果图
首先:根据我们个人需要选择在Word中插入表格的行数与列数。
在这里我选择4行5列(按照我们效果图应该是4行4列,别急,多的一列有大用处)。输入事先准备好的信息,正常录入即可,没有需要特别注意的。
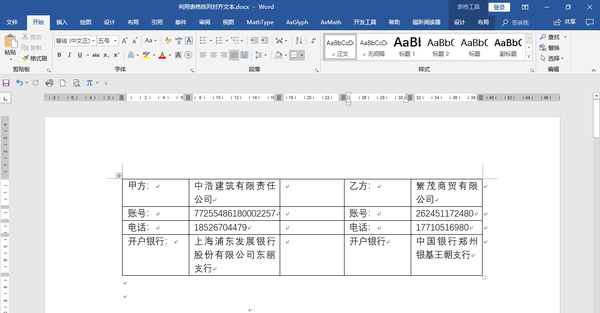
不同设置可能导致输入后的效果不一样,不用担心,后续会有一系列的美化
美化步骤
拖动鼠标选中第一列中“甲方”,按住Ctrl键继续选中第一列中“账号”“电话”(注意:不要选中符号,只要文字)
菜单栏【开始】 →【段落】功能区→【中文版式】→【调整宽度】→【新文字宽度】填写4个字符(这一步主要是为了和“开户银行”对齐)。
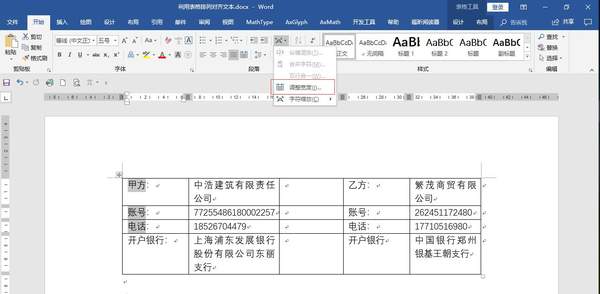
如何调出字符宽度设置
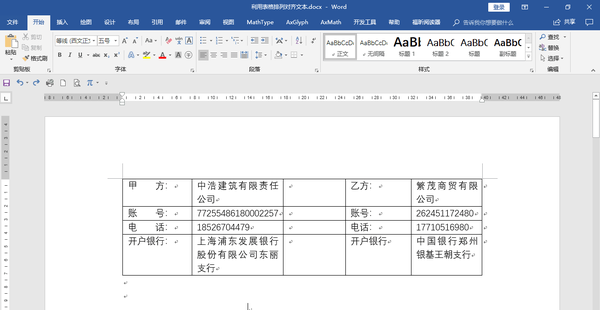
第一列设置完毕
同理将第四列进行相同设置。
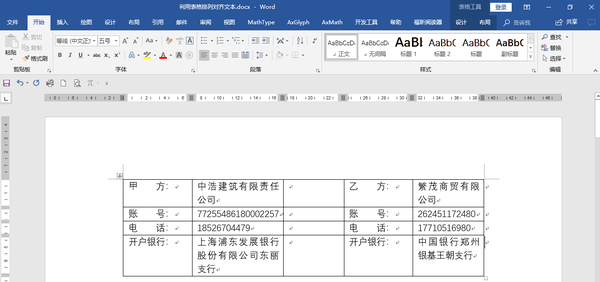
第四列设置完毕
选中第一列,菜单栏中选择【表格工具】→【布局】→【对齐方式】中选择【中部右对齐】
同理我们将第二列、第五列选择【中部两端对齐】,第四列选择【中部右对齐】(设置目的是为了让一二列、四五列中文字更紧凑)。
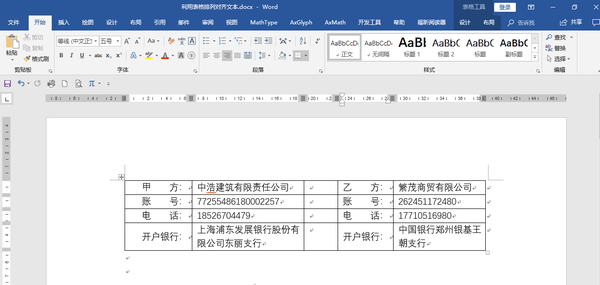
设置后的效果图
将鼠标停留在任意表格中(鼠标停留在表格中,标尺上才会显示【移动鼠标列】)。移动鼠标至标尺上【移动鼠标列】,按住鼠标进行拖拽,调整表格列的间距,达到最优显示效果。
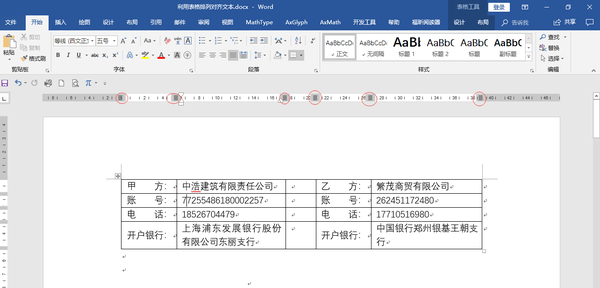
红色圈标注的即为【移动鼠标列】
全部选中表格(表格左上方十字箭头即为全部选中按钮)
菜单栏中选择【表格工具】→【设计】→【边框】中选择【无框线】。到此我们完成了利用表格法排列对齐Word中的文本。
说明:1,也有用制表符进行排列,但是对于复杂的文本排列,制表符会显得麻烦。2,文中我多加的一列直接隐藏掉了,是为了达到第二列和第四列分开的效果。也可以前期插入4行4列,设置好后通过增加列来实现同样的效果。
赞 (0)